更新 いずれかを使用することですオペレーティング・システムの重要な部分 。これは、更新によってシステムの全体的な機能とセキュリティが簡素化されるためです。コンピュータが常に定期的に更新されていることを常に確認する必要があります。但是、 PCを更新しようとしても機能しない場合はどうなりますか? これは最悪の場合かもしれません。
この記事では、この状況のXNUMXつの状況、つまり WindowsUpdateは更新できません。
ご案内しますWindowsUpdateまたはWindows10、8、および7を修復する的5 方法。
この記事に細心の注意を払う限り、エラーに悩まされた場合に備えてPCを更新できます。
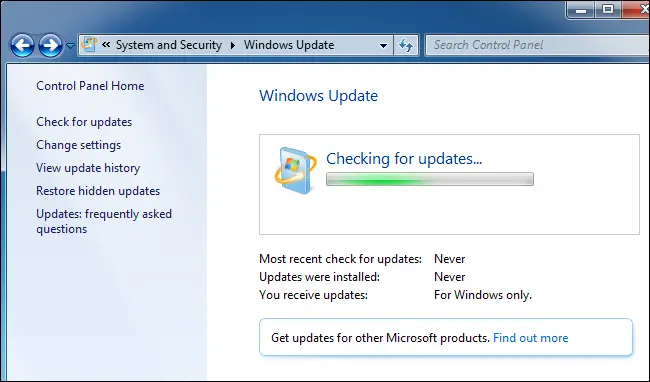
はじめに:WindowsUpdateが機能しない
Windows Updateの このサービスはバックグラウンドでサイレントに実行されるように設計されていますが、単一の更新プログラムをインストールできない場合、続行を拒否する可能性があります。でWindows XP、Vista、7、8または10これはに起こる可能性があります 、 しかし、これはWindows 10非常に一般的な状況です 。
これが発生すると、更新がうまくいかない場合や、WindowsUpdateが機能しなくなってそのままになる場合があります。 「アップデートを検索」 無限まで。
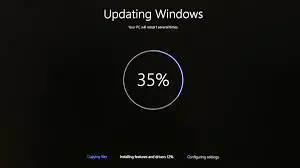
注: WindowsUpdateは非常に重要です。どのような問題が発生した場合でも、自動更新をオンにすることを強くお勧めします。これは、ランサムウェアやその他の脅威から身を守るための最良の方法のXNUMXつです。自動更新をオフにすると、新しい攻撃に対して脆弱になります。

さまざまな理由により、WindowsUpdateのスタックエラーはどのバージョンのWindowsでも発生する可能性があります。通常、レジストリの破損、破損または破損したアップデートのインストール、ウイルスやマルウェア、さらにはインターネット接続の不良など、さまざまな理由による、 Windows 10 ユーザーはこれに遭遇します Windows 10Updateが機能しない 間違い。そのため、エラーを修正するために移動する前に、インターネット接続が良好であることを確認することをお勧めします。
WindowsUpdateが機能していないというエラーを修正します
これは 専門家によってテストされ、このエラーを効果的に解決するためにテストされ、証明されています的XNUMXつのソリューション。目標を達成するまで、これらのパッチを次々に適用できます。これらのすべての手順を完了した後、遭遇することなくWindowsを確実に更新できますWindowsUpdateが機能しないエラー。
1.「システムの復元」を使用して過去にさかのぼります
通常、Windows Updateは99%で停止します。または、更新プログラムのインストール中にWindowsUpdateが中断されることがよくあります。さて、この場合、復元システムはあなたを助けることができます。
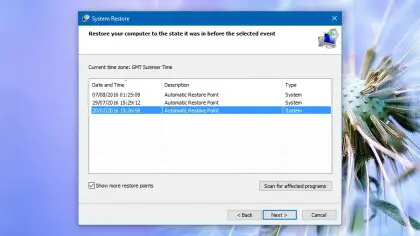
Windowsの登場以来、「システムの復元"Windowsの問題を解決するのに非常に便利ですが、Windows 10よく隠れます 。心配する必要はありませんが、プロセスをご案内します。「 コントロールパネル"" システム"" システム保護」 、次に「」をクリックします システムの復元"。ウィザードを実行して選択するだけです 「復元ポイントをもっと表示する」 利用可能なすべてのオプションを表示します。ちょうど今、 日時を選択してください このオプションを選択してからウィザードを完了すると、その時点でWindowsが構成されていた方法に戻ることができます。このプロセスは個人のファイルやプログラムには影響しませんが、Windowsの初期設定によっては利用できない場合があります。
2.セーフモードを使用して、インストール中にWindowsUpdateが機能しない問題を修正します
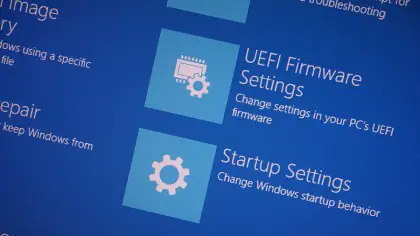
この方法は、ダウンロード時にWindowsUpdateが機能しない問題を修正するのに非常に役立ちます。
セーフモード 他の機能の再起動と見なすことができます。このモードでは、Windowsが実行する必要のある非常に基本的なアプリケーションとコードのみがメモリに読み込まれるため、競合するファイルや破損したファイルが更新に干渉する可能性は低くなります。で Windows 10、 所有 シフトキー、 それから Windowsのログインタブから選ぶ" 電源を入れて再起動します「。表示される次の画面で、[トラブルシューティング]、[詳細オプション]、[スタートアップの設定]、[再起動]の順に選択します。これで、セーフモードオプションが表示されるはずです。Windowsをセーフモードで起動した後、更新プロセスを再実行してみてください。古いバージョンのWindowsを使用している場合、Googleはセーフモードの手順を提供します。
3.WindowsUpdateキャッシュをクリアします

上記の方法のいずれも解決できない場合は、これが最終的な解決策です。この手順では、Windows Updateサービスを停止し、作成した一時ファイルを削除してから、WindowsUpdateを再開します。
前の方法と比較して、この方法は長いので、XNUMXつの部分に分けます。 (I)コマンドプロンプトを使用する と (ii)ファイルエクスプローラーを使用する。これにより、プロセスが非常に簡単になります。
(I)コマンドプロンプトの部分的な使用
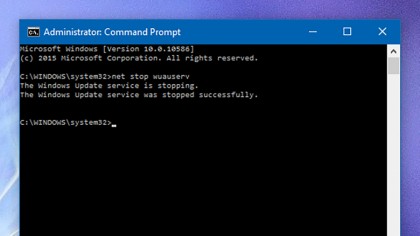
まず、あなたはしなければなりません 上記のプロセスを使用します (方法 4)Windowsを起動して セーフモード。次に、コマンドプロンプトに移動します。あなたは合格することができます右クリック 「 スタートメニューそして、「 コマンドプロンプト(管理者)」是非お越しください 。コマンドプロンプトで、次のように入力します 「ネットストップwuauserv」 、を押します 入力。 次に、フォロー 「ネットストップビット」 その後、 もう一度按 入力します。
(ii)ファイルエクスプローラーを使用する
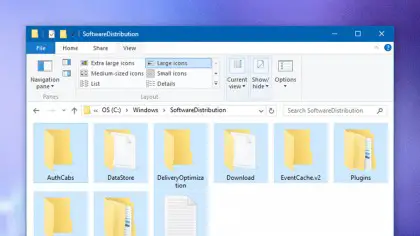
開催中 " ファイルエクスプローラー" そして、次のパスに移動します。 C:WindowsSoftwareDistribution。 次、 鵺除 このフォルダにあるすべてのもの。これらはWindowsによって作成された一時ファイルであるため、削除しても問題はなく、WindowsUpdateによって再度作成されます。最後に、「コマンドプロンプト」ウィンドウに戻り、繰り返します 前編。タイプ 「ネットスタートWUAUSERV」 そしてヒット キャリッジリターンそして入力します 「NETSTARTビット」 そしてヒット キャリッジリターン。これは、WindowsUpdateとそれに関連するバックグラウンドサービスを再度実行するために必要です。
4. Windows Updateユーティリティをチェックして、Windows Updateが機能しない問題を修正します0%
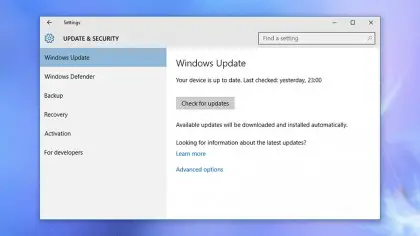
で Windows 10では、 可 沿って から"スタートメニュー起動"設定"申し込み、 次に、[ 更新とセキュリティ」、入る Windows Updateのページ 。 ここに問題があり、Windowsが問題を認識している場合は、ここで詳細を確認する必要があります。ただし、別のときに更新を再試行するように指示するメッセージのみが表示される場合があります。また、クリックすると "高度なオプション" そしてクリック 「更新履歴の表示」、 最近正常にインストールされた更新を確認でき、それらの一部またはすべてをアンインストールできます。ただし、これは便利なトラブルシューティングオプションになる可能性があることに注意してください。Windows 10は更新プロセスを効果的に簡素化するため、エラーが少なくなるはずです。
5. トラブルシューティングツールを使用して、Windows 10 Updateのスタックを99%に修正します
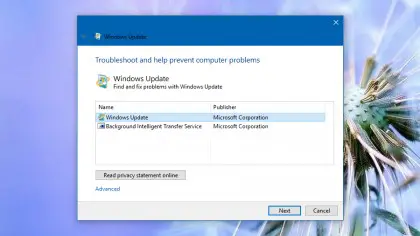
マイクロソフトはあなたの欲求不満を認識しています。更新プロセスが時々問題を引き起こす可能性があることを知っています。これが、専用のトラブルシューティングプログラムを開発した理由です。昔は コントロールパネル内 検索 "トラブルシューティング"、 それから画面に表示されたリストから選挙 「WindowsUpdateの問題を修正する」 。
Windows7および8も提供する必要があります「 ヘルプとサポート"リンク。マイクロソフトの最新かつ最高のオペレーティングシステムにまだアップグレードしていない場合でも、更新の問題を同時に解決できる可能性があるため、時間をかける価値があることを忘れないでください。
結論
これらは効果的なベスト5の方法 、以 恐ろしいWindowsUpdateが機能しないというエラーを解決する。さらにヘルプが必要な場合は、問題に関連する公式Microsoftスレッド。

![iPhoneでComcastの電子メールの問題を修正する方法[修正済み] iPhoneでComcastの電子メールの問題を修正する方法[修正済み]](https://infoacetech.net/wp-content/uploads/2021/06/5687-photo-1605918321371-584f5deab0a2-150x150.jpg)
![Coxメールがパスワードを要求し続ける問題を修正しました[修正済み] Coxメールがパスワードを要求し続ける問題を修正しました[修正済み]](https://infoacetech.net/wp-content/uploads/2021/06/5780-photo-1607079832519-2408ae54239b-150x150.jpg)
![メールを取得できません: iPhone で IMAP サーバーが応答しない [修正済み] メールを取得できません: iPhone で IMAP サーバーが応答しない [修正済み]](https://infoacetech.net/wp-content/uploads/2022/08/9799-01_cannot_get_mail-150x150.png)
![Zoom: インターネット接続が不安定です [修正済み] Zoom: インターネット接続が不安定です [修正済み]](https://infoacetech.net/wp-content/uploads/2022/08/9627-01_your_internet_connection_is_unstable-670x71-150x71.jpg)
![Windows10でCoxメールを設定する[Windowsメールアプリを使用] Windows10でCoxメールを設定する[Windowsメールアプリを使用]](https://infoacetech.net/wp-content/uploads/2021/06/5796-photo-1570063578733-6a33b69d1439-150x150.jpg)
![WindowsMediaPlayerの問題を修正する[Windows8/8.1ガイド] WindowsMediaPlayerの問題を修正する[Windows8/8.1ガイド]](https://infoacetech.net/wp-content/uploads/2021/10/7576-search-troubleshooting-on-Windows-8-150x150.jpg)
![WindowsUpdateエラー0x800703eeを修正[Windows11 / 10] WindowsUpdateエラー0x800703eeを修正[Windows11 / 10]](https://infoacetech.net/wp-content/uploads/2021/10/7724-0x800703ee-e1635420429607-150x150.png)





