Windows 10または11に機能または累積的な更新プログラムをインストールすると、エラー0x800703eeが表示されますか?心配しないでください、あなたは一人ではありません。私たちは、この厄介なWindowsUpdateの問題を解決するために利用可能なソリューションを提供するためにここにいます。通常、問題は「インストールに失敗しました:Windowsは次の更新プログラムをインストールできません。エラーは0x800703EEです」というメッセージとして表示されます。
0x800703ee Windows Updateエラーは、破損したWindows Updateコンポーネント、中断されたセキュリティアプリケーション、誤ったパッチ、またはサードパーティプログラムが原因である可能性があります。
この記事では、問題の各原因を解決するために試みることができる方法について説明します。それらが効果的であるならば、あなたはお金を節約することができます、さもなければあなたは専門家に支払わなければなりません!
Windows11 / 10で0x800703eeWindows Updateエラーを修正する方法は次のとおりです–
1]基本的な修理
一部のユーザーは、Windows10または11を再起動するなどの簡単な手順でエラーを修正できる場合があると報告しています。物事は必ずしも複雑である必要はありません。指示に従ってください-
- メニューが表示されたら、[スタート]をクリックして電源アイコンを選択します。
- 選挙リブートオプション。
ここで完全な手順を表示できます-Windows10PCを再起動する方法-クイックヒント
0x800703ee Windows Updateエラーの解決に役立つ可能性のあるもうXNUMXつの非常に基本的なことは、強力なネットワーク接続を確認して確認することです。多くのユーザーは、有線インターネットに切り替えることで問題を軽減または解決できることに気づきます。
2] Windowsトラブルシューティングを使用して0x800703eeを修正します
Windows Updateエラーは、実際には何千ものバリアントとして発生します。もちろん、一般ユーザーがそれぞれを理解してさまざまな修正を試みることは不可能であるため、Microsoftはトラブルシューティングを導入しました。したがって、このツールを使用して0x800703eeを修復することを選択できます。使用するには、以下の手順に従ってください–
Windows10の場合
- によると- ウィンドウズ+ I。
- 選挙更新とセキュリティ。
- 新しいページが開いたら、をクリックします左側のペイントラブルシューティング。
- 右に移動してクリック–その他のトラブルシューティング。
- 次のページから、WindowsUpdate。
- 展開後、をクリックしますトラブルシューターを実行する。
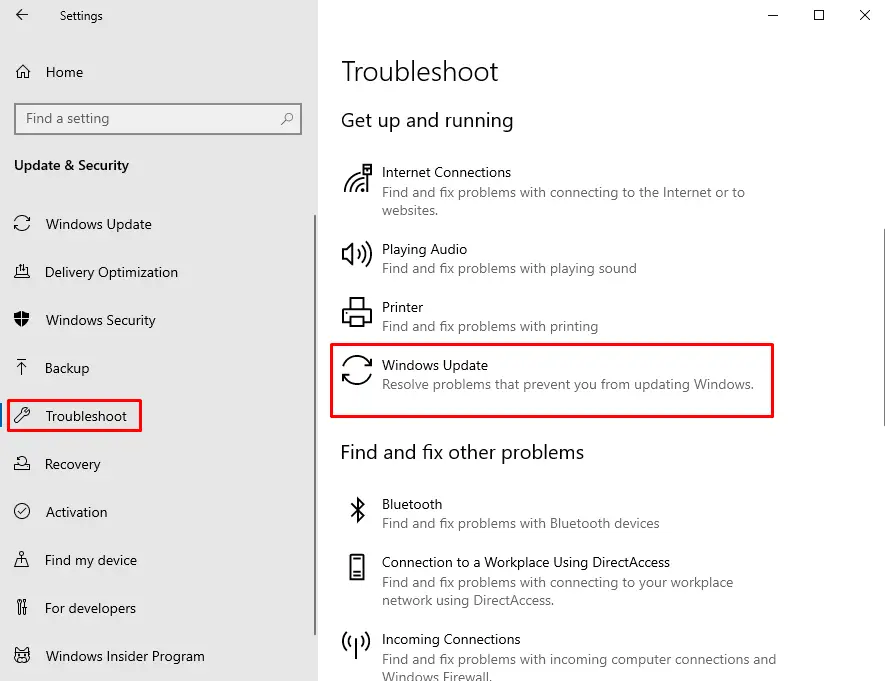
Windows11の場合
- によると- 勝つ+私設定を開くためのホットキー。
- 表示されるウィンドウの右側に移動します。
- 少し下にスクロールして、[–]を選択します。トラブルシューティング。
- 次のページで、[–]をクリックしますその他のトラブルシューティング。
- クリック 実行セットアップとWindowsUpdate。
3]パッチとアップデートを手動でインストールする
機能のインストール中または累積的な更新中にエラー0x800703eeが発生した場合は、手動で取得することをお勧めします。つまり、Microsoftのサイトにアクセスして、最新のパッチをすべてリストし、インストールする必要があります。これは、以下の手順を検索または実行するだけで実行できます。
- Windowsの設定を開きます。
- に移動更新とセキュリティ
- Windows Updateセクションが表示されたら、をクリックします。「更新履歴の表示」リンク。
- それぞれのページが開きます。その場合は、更新に失敗したことを確認し、KB番号を書き留めてください。
注– Windows 11を使用している場合は、同じ目的のために、に行ってください設定=> Windows Update(左の列)=>更新履歴(右の列)。
- さあ、Microsoftの更新サイト。次に、書き留めたナレッジベースを検索します。
- 表示されたら、同じものをインストールして、エラー0x800703eeなしで実行できるかどうかを確認します。
4]損傷したシステムコンポーネントをチェックし、修理します
Windows 11または10でシステムファイルが破損または欠落していると、0x800703eeなどのさまざまなエラーが発生する可能性があります。したがって、失敗メッセージを受信し始めたら、そのような問題をスキャンすることをお勧めします。ファイルの障害をチェックして修復する機能を備えたシステムファイルチェッカーツールを使用するだけです。これがあなたがそれを使うことができる方法です–
- タスクバーの検索ボックスに次のように入力しますCMD。
- 結果が表示されたら、ポップアップウィンドウの右側にある[管理者として実行]をクリックします。
- UACダイアログプロンプトが画面に表示されたら、選挙是。
- 画面に黒いコンソールウィンドウが表示されたら、次のコマンドを入力してEnterキーを押します。
SFC /scannow。 - このプロセスには時間がかかる場合がありますので、しばらくお待ちください。スキャンを完了させてください。終了したら、デバイスを再起動して、アップデートのインストールを再試行します。
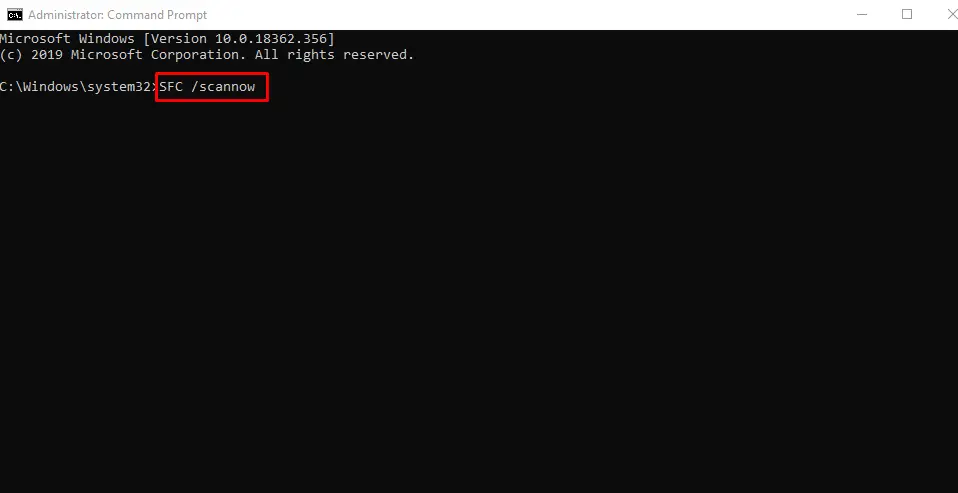
5] DISMツールを実行して0x800703eeを解決します
DISMツールを使用すると、エラー0x800703eeを引き起こす可能性のある破損した画像ファイルを管理できます。これはあなたがする必要があることです-
- 管理者としてコマンドプロンプトを開きます。
- 次のように入力し、Enterキーを押してプロセスを開始します。
DISM.exe /Online /Cleanup-Image /Restorehealth
- プロセスが終了したら、「Exit」と入力し、Enterキーを押してcmdを閉じます。
- デバイスを再起動し、アップデートを入手できることを確認します。
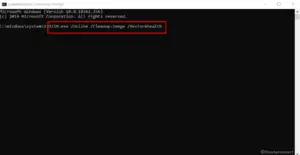
6] 0x800703eeWindowsアップデートエラーを修正するためのクリーンブート
クリーンブートは、アプリケーションまたはプロセスをシャットダウンする効果的な方法であり、中断が原因でエラーメッセージが表示されます。実際、この方法で問題の潜在的な原因を絞り込むこともできます。ロジックは単純です。クリーンブート後もエラーが続く場合、問題の根本的な原因はMicrosoftのコアサービスである可能性があります。そうしないと、他のアプリケーションやプログラムが中断します。クリーンブートを実行する方法は次のとおりです–
- タスクバーの検索で、次のように入力しますMSConfigの。結果が表示されたら、右クリックしますシステム構成そして、管理者として開きます。
- [全般]タブはデフォルトで開きます。[]を選択する必要があります服務「。
- ウィザードの左下で、[すべてのMicrosoftサービスを非表示にする 対応するボックス
- 最後に、をクリックしますすべて無効にします。
- 次に、[スタートアップ]タブに移動します。クリック "タスクマネージャーを開く"ボタン。
- その後、各項目を右クリックして新しいウィンドウで選挙無効にする。
- タスクマネージャを閉じます。システム構成で[OK]をクリックし、再起動して問題が解決するかどうかを確認します
7]サードパーティのセキュリティソフトウェアを無効にする
一般に、ユーザーがWindows Defender以外のセキュリティソフトウェアを使用している場合、特定のパッチが問題としてリストされることがあります。Windows Update0x800703eeが発生する可能性があります。したがって、一時的に無効にして、パッチの入手を試みてください。無効-
- タスクバーまたはシステムトレイにウイルス対策プログラムまたはセキュリティプログラムへのショートカットがあります。それを右クリックして、使用可能を無効にするかオフにするかを選択します。
8] WindowsUpdateコンポーネントをリセットする
この方法では、主にWindowsSoftwareDistributionとCatroot2の主要な更新コンポーネントの名前を変更します。0x800703eeの問題がこれらのキーフォルダのいくつかの違いまたは損傷によって引き起こされている場合、この操作で問題を解決できます。これはあなたがする必要があることです-
- 前述のように、管理者特権でのコマンドプロンプトを開始します。
- まず、フォルダの名前を変更するには、サービスを一時的に停止する必要があります。このためのコマンドは次のとおりです。それらをXNUMXつずつ入力または貼り付けてから、Enterキーを押します。
net stop wuauserv
net stop cryptSvc
net stop bits
net stop msiserver
- 次に、フォルダの名前を変更するために、次のエントリを渡します。
ren C:WindowsSoftwareDistribution SoftwareDistribution.old
ren C:WindowsSystem32catroot2 Catroot2.old
- 完了後、停止したサービスを再起動する必要があります–
net start wuauserv
net start cryptSvc
net start bits
net start msiserver
コマンドプロンプトを終了し、デバイスを再起動して、更新プログラムがインストールされているかどうかを確認します。
9]最後の更新と最近インストールされたプログラムを削除します
最近の更新または行われた特定の変更がエラーを引き起こす可能性があると考える理由がある場合は、それらを元に戻すことができます。変更について確信が持てず、他の修復が機能しない場合は、システムの復元を試すことができます。
- タイプアプリウィズ.CPLWindowsで検索し、を押しますキーを入力してください。
- 表示されますコントロールパネル手順と機能。
- 0x800703eeを引き起こす可能性があると思われる最後にインストールされたプログラムを選択します。クリックトップリボンにアンインストールプロンプトが表示されたら確認します。
- 次に、左からクリックしますインストールされた更新プログラムを表示。
- 下にスクロールして到達しますMicrosoft Windowsのセクション。
- ここで、最後に入手したパッチを選択します。
- 最後に、前と同じようにそれらをアンインストールします。最新のアップデートを入手できるかどうかを確認してください。
10]最後に、システムの復元を使用します
システムの復元は、Windows10または11で0x800703eeWindows Updateエラーを修正する最後の方法です。これにより、コンピューターが問題なく前のポイントに取得されるためです。問題の原因となったすべてのプログラムが自動的に削除され、アップデートを簡単にダウンロードできます。
- 検索ボックスに「rstrui.exeそして、Enterキーを押します。
- 表示されるウィザードから選挙下一步。
- で日時列に最新のオプションを選択し、次に、をクリックします"次の一歩"。
- 復元ポイントを確認するには、[終了"。
- システムの回復にはXNUMX分以上かかるため、しばらくお待ちください。
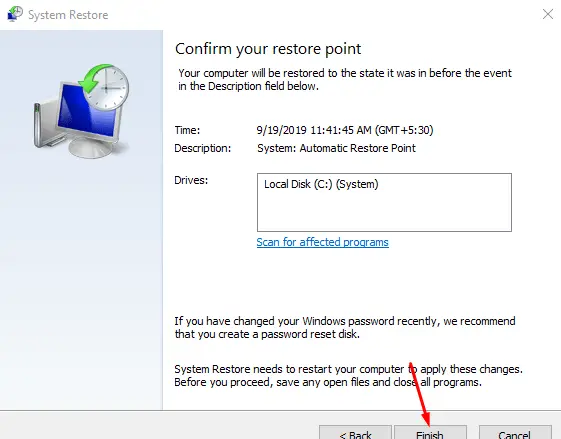


![Windows10でCoxメールを設定する[Windowsメールアプリを使用] Windows10でCoxメールを設定する[Windowsメールアプリを使用]](https://infoacetech.net/wp-content/uploads/2021/06/5796-photo-1570063578733-6a33b69d1439-150x150.jpg)
![WindowsMediaPlayerの問題を修正する[Windows8/8.1ガイド] WindowsMediaPlayerの問題を修正する[Windows8/8.1ガイド]](https://infoacetech.net/wp-content/uploads/2021/10/7576-search-troubleshooting-on-Windows-8-150x150.jpg)




![Windowsでコマンドプロンプトを起動する[7つの方法] Windowsでコマンドプロンプトを起動する[7つの方法]](https://infoacetech.net/wp-content/uploads/2021/09/%E5%95%9F%E5%8B%95%E5%91%BD%E4%BB%A4%E6%8F%90%E7%A4%BA%E7%AC%A6-150x150.png)



