Windows OSは、PCで最も使用されているオペレーティングシステムです。強力な機能と安定性を提供しますが、ユーザーを困らせるいくつかのエラーも含まれています。そのようなエラーのXNUMXつはWindows10のスタートメニューが機能しない間違い。スタートメニューがフリーズし、PCで操作を実行できなくなります。
この記事では、このエラーの原因となるこのエラーを簡単に紹介します。このエラーを解決し、不便を感じることなくPCを使い続ける方法は明らかです。
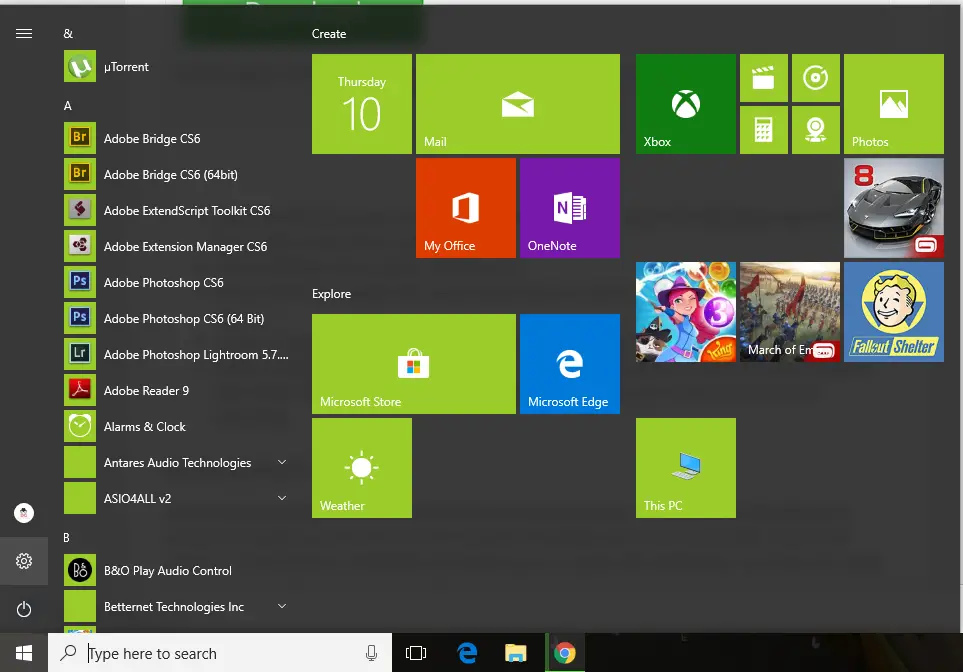
ファイルが破損していることが原因で、Windowsのスタートメニューが機能しなくなり、フリーズして、ユーザーがPCを使い続けることができなくなることがあります。Windowsファイルが破損したり、間違ったWindows Updateがオペレーティングシステムの通常の動作を台無しにする可能性があるため、このエラーは非常に一般的です。
このエラーには多くの理由が考えられます。それらのいくつかは
- システムファイル破損:文件破損している、スタートメニューが正しく機能せず、フリーズする
- WindowsUpdate:Windows Updateが間違っているため、ユーザーはこのエラーが発生する可能性があります。
- ウイルス対策ソフト:まれに、ウイルス対策ソフトウェアが特定のWindows機能の動作を妨げることがあります。ここでは、スタートメニュー機能がウイルス対策ソフトウェアによってブロックされている可能性があります。
ここでは、修正に役立つ最善の方法を紹介しますWindows10のスタートメニューが機能しなくなった間違い。
したがって、以下の方法でエラーを修正してください。
注意:方法を試す前に、PCを再起動してください。PCの電源をオン/オフすると、この問題が解決する場合があります。
そうでない場合は、ここに方法があります。
1. Windows10を更新します
このエラーの最も一般的な修正は、Windows10のみを更新することです。これは、WindowsUpdateによってこのエラーが発生する場合があるためです。したがって、Windowsを新しいバージョンに更新すると、エラーが修正されます。
Windows10を更新する方法の手順は次のとおりです。
- 按ウィンドウズ+ Iに移動コントロールパネル。
- クリック更新とセキュリティ。
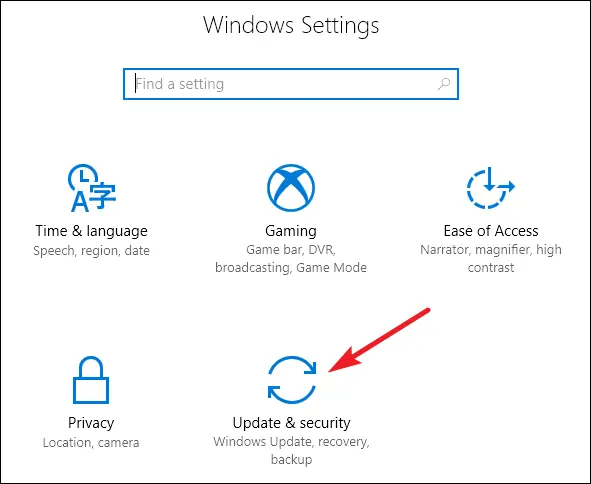
- クリック更新を確認するそしてダウンロードしてください。
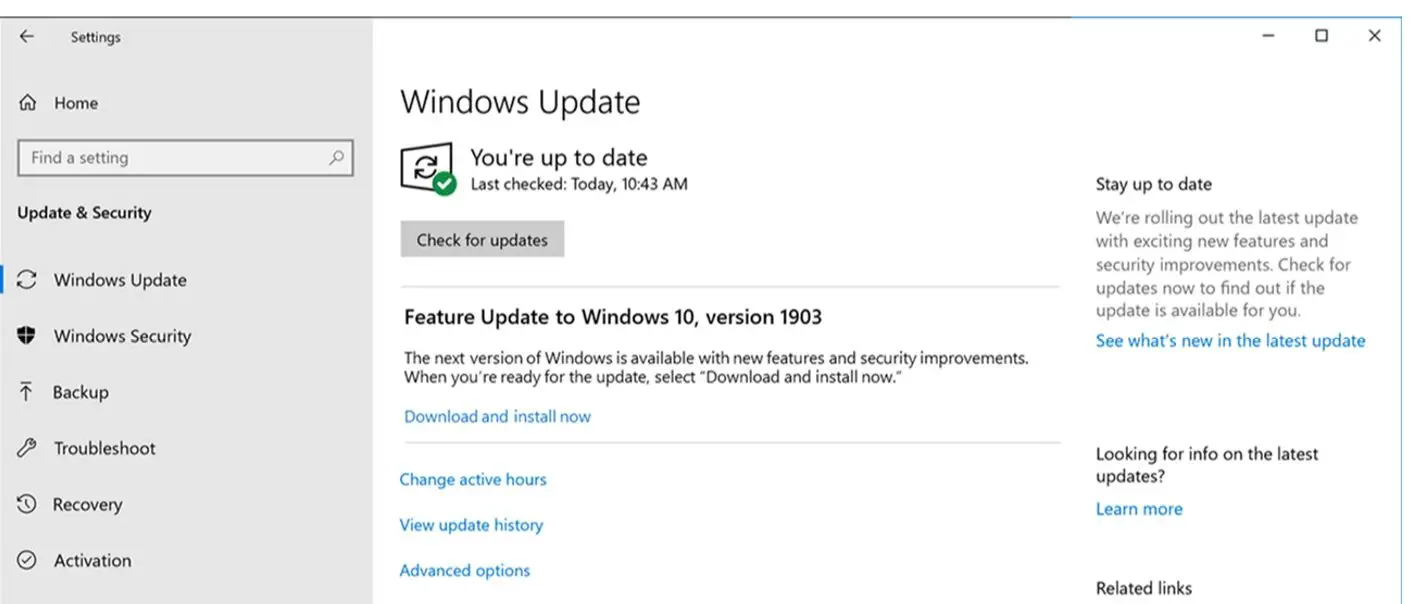
- Windowsを自動的に更新し、更新後にPCを再起動します。
更新後、スタートメニューは正常に機能するはずです。
注意:Windows 10がすでに最新の場合は、他の方法に従ってください。
2.Powershell設定を更新します。
エラーを修正するには、PowerShellに次のコードを入力します。
- 按Windowsの+ RそしてタイプCMD。
- コマンドプロンプトを入力した後、powershellと入力し、Enterキーを押します
- 次に、次のコードをコピーします Get-AppXPackage -AllUsers | Foreach {add-AppxPackage-DisableDevelopmentMode-register "$($_。InstallLocation)AppXManifest.xml"}。
- Enterキーを押します
エラーはこれで修正する必要があります
3. Windows10で新しいユーザーを作成します
管理者権限を持つ複数のユーザーアカウントを作成します。このようにして、以下の手順を実行できます。
Windows10でアカウントを作成する
- 按Windowsの+ Rに移動コントロールパネル
- に移動ユーザーアカウントそしてクリックアカウントを変更するの種類
- 次にクリックします新しいユーザーを追加する
管理者権限を持つアカウントを作成すると、すべてがうまくいきます。
従う必要のある手順は次のとおりです
- 開けるファイルエクスプローラーそして有効にする ファイル拡張子オプション。
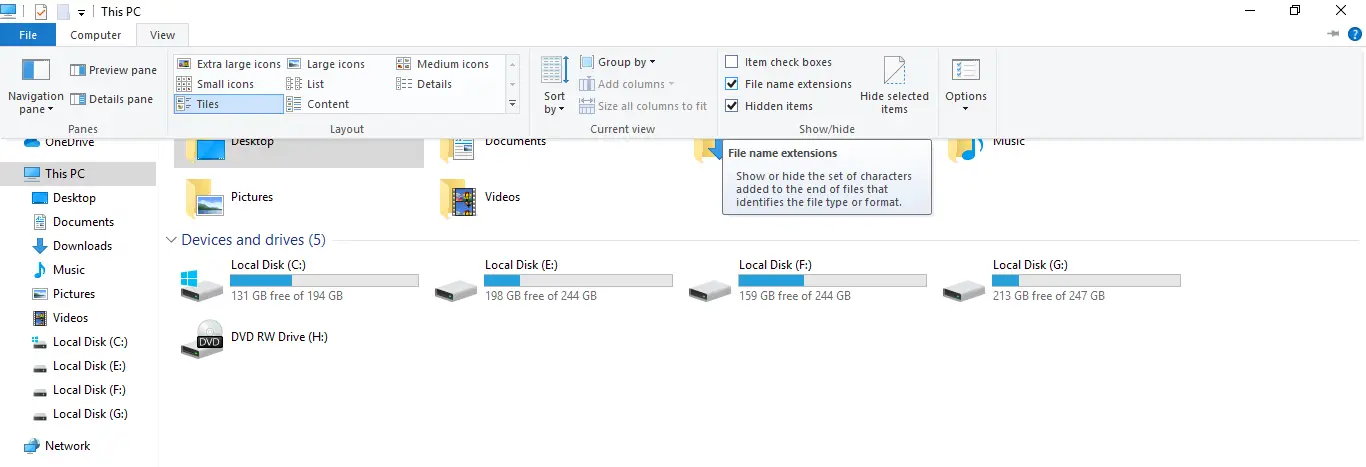
- 次に、アカウントからログアウトし、作成した管理者アカウントにログインします。
- 今アドレスに行きます :ユーザー\ LocalTileDataLayerDatabase
- 8つのファイルを含むフォルダーがあります。ここで、管理アカウントのフォルダーに置き換えます。
このようにして、別の管理者アカウントにログインすることにより、プライマリユーザーアカウントの設定を置き換えました。これは、Windowsでは、ログイン時に同じアカウントのファイル設定を更新できないためです。
これで、その管理者アカウントからログアウトしてプライマリユーザーアカウントにログインすると、スタートメニューが正しく機能するはずです。
4.コマンドプロンプトからシステムファイルをスキャンします。
Windowsには、システムファイルが正常に実行されているか、または破損しているかどうかを確認できるシステムファイルチェッカーが組み込まれています。破損したファイル(ある場合)を表示し、それらを修復しようとします。そうでない場合は、他のソフトウェアを使用してこれらのファイルを手動で修復する必要があります。
- 按Ctrl + Alt + Delete、それから表示されるメニューから選ぶ"タスクマネージャー「。
- に移動タスクマネージャーの上部文件そしてクリック新しいタスクを作成する
- タイプCMDそして、管理者権限で「作成」タスクを選択します
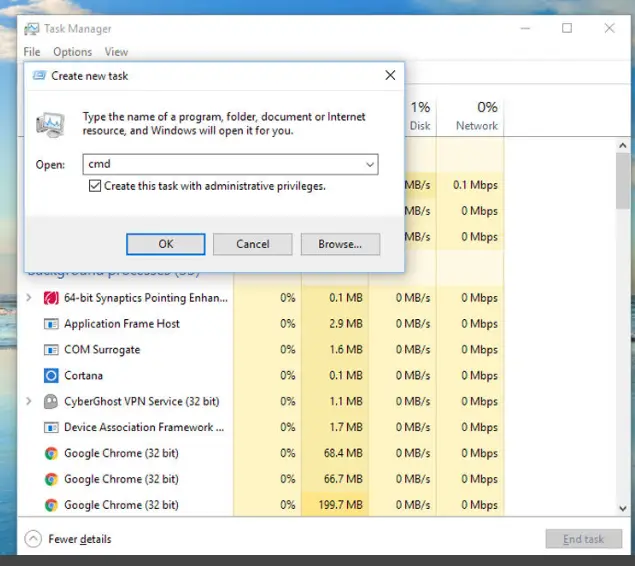
- コマンドプロンプトが開きます。タイプ SFC / スキャンノウ 、を押します キーを入力してください
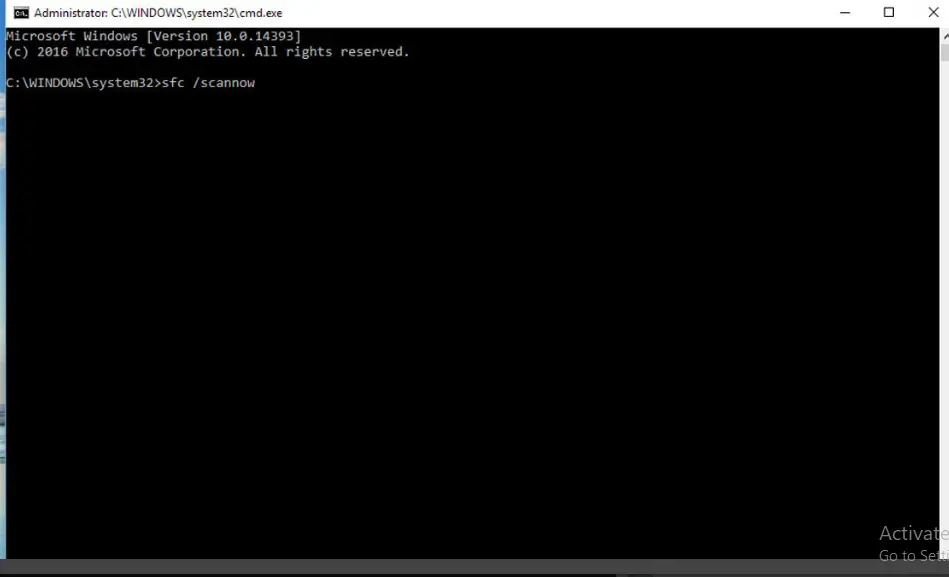
- これで、Windowsはシステムをスキャンして破損したファイルを探し、通知します。
- あなたが言っているメッセージを見たらWindows Resource Protectionは破損したファイルを検出しましたが、一部は修復できませんでした。次に、別のプログラムを実行して問題を手動で修正する必要があります。
- だからタイプDISM /オンライン/クリーンアップ-画像/ RestoreHealth(単語間にスペースを含める)、を押します入力。
- さて、これには時間がかかるかもしれませんので、あなたのPCに仕事を任せてください。
- 修理後、もう一度実行sfc / scannow問題が解決したかどうかを確認するコード。
この問題は、この方法で解決する必要があります。
Microsoftもエラーを認識しているため、Webサイトの[スタート]メニューにトラブルシューティングツールを実装しました。
このリンクをクリックして、トラブルシューティングに移動します
このトラブルシューティングでは、[スタート]メニュー機能がオペレーティングシステムに正しくインストールされているかどうか、レジストリキーのアクセス許可を使用できるかどうか、データベースが破損しているかどうかを確認します。
結論
これらは修正ですWindows10の「スタートメニュー」が機能しなくなった間違い最良の方法。このエラーを修正するための手順を明確に理解し、それに従うことができれば幸いです。




