Zoom は、今日の企業で使用されている最も人気のある Web 会議プラットフォームの XNUMX つです。2020 年の初めに、プラットフォームはさらに急速に成長し、企業はチーム メンバーと連絡を取り合うためのリモートの方法を探し始めました。一般的なソフトウェアと同様に、エラーが発生しました。
Zoom画面に「インターネット接続が不安定です」というエラーが表示される場合、この問題を解決してチームとの作業に戻る方法を知りたいと思うかもしれません.
この投稿では、この接続エラーを取り除くのに役立つ解決策をいくつか紹介します。
Zoomの「インターネット接続が不安定です」というエラーは何ですか?
まず最初に、一般的な Zoom ネットワークの不安定性エラーとは何ですか?このエラーは、Zoom がインターネット サービス プロバイダーに確実に接続できず、安定した方法でネットワークに接続できない場合に発生します。
エラーは次の画像に示されています。

場合によっては、コンピューターがインターネット接続を完全に失い、「接続できません」というエラー メッセージが表示されることがあります。このメッセージには、次のようなエラー コード 5003 が含まれています。
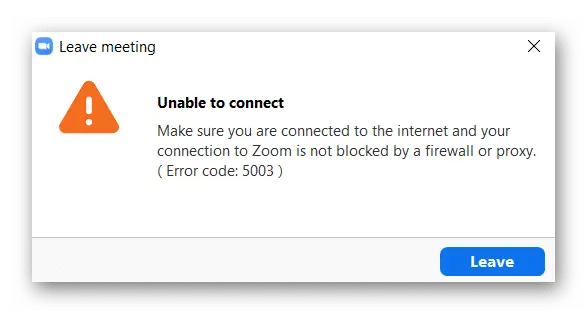
コンピューターが Zoom に接続できないことを示す兆候は何ですか?
上の画像は接続に失敗したことを示す一般的なエラーですが、Zoom の接続が悪いという次のような症状が発生する場合もあります。
- ネットワーク遅延: コンピューター ラグとも呼ばれます。Zoom を介して複数のネットワークに接続すると、一時的にネットワークから切断される遅延が発生する可能性があります。これは、インターネットが貧弱な場合に特に当てはまります。
- 画面をフリーズ: Zoom で接続の問題が発生すると、画面がフリーズする場合があります。
- アプリケーションを読み込めません: 電波状況やソフトウェアの問題により、アプリケーションが会議室へのアクセスを許可しない場合があります。
- ビデオの品質と画質が悪い: ビデオの品質がぼやけているか、オーディオがスキップしたり、出たり入ったりすることがあります。
- 会議が切断されました:Zoomがミーティングに接続できないため、ミーティングから切断されている可能性があります。
「インターネット接続が不安定です」エラーの原因は何ですか?
このエラーは接続不良が原因のように見えますが、常にそうであるとは限りません。実際、フラストレーションを感じている多くの Zoom ユーザーが、Wi-Fi やインターネットを使用して他の Web サイトに接続できると報告しており、Zoom との互換性の問題が原因で、ソフトウェアが信号を適切に受信できなかったことを示唆しています。
Zoom ネットワークが不安定になる最も一般的な理由は次のとおりです。
- デバイスがルーターから離れすぎているため、接続が切断されています。
- ワイヤレス ネットワークが貧弱です。
- ネットワーク ハードウェアが古いか、更新する必要があります。
- インターネット サービス プロバイダーで一時的な接続の問題が発生しています。
- Zoom でエラーまたはバグが発生しました。
理由が何であれ、この重要なビデオ会議プログラムへのアクセスを妨げる可能性のあるインターネットの問題とソフトウェアの非互換性を調べて、問題の根本に到達できるようにします.
「インターネット接続が不安定です」エラーを修正する方法
これ以上苦労することなく、Zoom で発生している接続の問題を最終的に解決する可能性のあるトラブルシューティング ソリューションに取り掛かりましょう。
ネットワーク接続をテストする
最初に確認する必要があるのは、インターネット接続です。これは、範囲外にいる場合、ネットワークに問題がある場合、またはその他の問題がある場合に除外するのに役立ちます.これも簡単で、このエラーをすばやく解決できます。
これを修正するには、Wi-Fi ルーターの近くにいることを確認する必要があります。イーサネット ケーブルがある場合は、イーサネット ケーブルを使用して直接インターネットに接続することをお勧めします。上記の手順を完了したら、Zoom を使用して再接続してみてください。
デバイスをインターネットの近くまたは直接接続しても解決策がない場合は、ブラウザでビデオにアクセスして接続をテストする必要があります。インターネットが必要な他のページにアクセスできない場合は、Zoom アプリが問題である可能性は低いことがわかります。
この場合、次のステップに進み、コンピューターとの接続の問題を解決する必要があります。
コンピューターのネットワーク トラブルシューティング ツールを実行する
コンピュータ ネットワークのトラブルシューティングを行い、接続に問題があるかどうかを確認する最も簡単な方法の XNUMX つは、コンピュータの自動ネットワーク トラブルシューティング ツールを使用することです。
Windows 8 または 10 から Zoom にアクセスしている場合は、ネットワークのトラブルシューティング ツールにアクセスしてエラーを修正してください。
これを行うには、次の手順を完了する必要があります。
- に移動スタートメニュー。
- クリック設置そして検索ネットワークとインターネット。
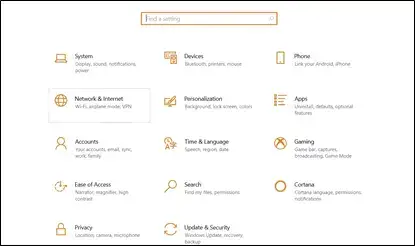
- 選挙州オプション、次に選択ネットワークのトラブルシューティング。
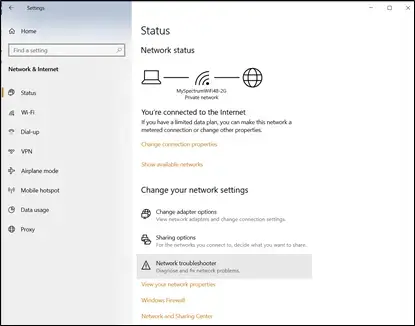
-
- トラブルシューティング ソフトウェアでコンピューターをスキャンして、エラーの修正を試みます。
- 完了したら、Zoom ソフトウェアを再起動して、エラーが正常に解消されたかどうかを確認してください。
エラーが続く場合、コンピューターに接続エラーが表示されない場合、またはトラブルシューティングで解決できない接続の問題が見つかった場合は、次の手順に従う必要があります。
モデムをリセットする
ネットワーク接続に問題があり、上記の解決策を使用しても問題を解決できない場合は、モデムをリセットして、スケーリング インターネット接続エラーを修正してみてください。
- まず、モデムから始める必要があります。続ける壁からモデムを取り外します。
- プラグを抜いたままにする1~3分、すべてのライトがオフになっていることを確認します。
- その後、再び差し込むインターネット接続を示すすべてのライトが点灯するまで待ちます。
- Zoomに再度ログインして、問題が解決するかどうかを確認してください。
ルーターをリセットする
モデムのリセットがうまくいかない場合は、ルーターのリセットを試すこともできます。
- ルーターに移動して見つけますおそらくルーターの背面にある小さな「」リセット」の穴。
- 細い針を使って穴を押し下げます3〜5秒。
ルーターをリセットした後、イーサネット ケーブルを使用して再度インターネットにアクセスし、プロセスを完了する必要があります。
- 見つけますほとんどの場合、ルーターの背面にありますルータのアドレスを入力し、デバイスにインターネット接続の詳細を入力して、インターネットに再アクセスします。
- 最後に、デバイスで Zoom を起動してみてください。
Zoom を起動できない場合は、コンピューターを再起動することもできます。これにより、コンピューターがリセットされることがあります。
IP アドレスを更新する
Zoom とネットワークへの接続にまだ問題がある場合は、IP アドレスを更新または更新することもできます。これは、IP アドレスが有効でない可能性があるためです。更新することで、コンピューターがルーターから新しい IP アドレスを要求できるようになります。IP アドレスを更新するには、現在所有している IP アドレスを解放する必要があることに注意してください。
- 最初の右クリックパソコンの左下Windows アイコン。
- 選挙コマンドプロンプトをクリックし、次の各コマンドを入力して、途中で Enter キーを押します。
- でipconfig /リリース
- IPCONFIG / RENEW
- でipconfig / flushdnsと
- 完了したら、コンピューターを再起動し、Zoom の読み込みを試みます。
DNS 設定の変更
まだ動作していません?インターネット サービス プロバイダが使用するドメイン ネーム システム (DNS) 設定では、インターネット アドレスの名前が認識可能な IP アドレスに正しく変換されないことがあります。この場合、ルーターの DNS 設定を手動で変更する必要があります。
-
- まず、あなたが必要です[スタート] メニューを開いた後、Windows に移動します。設定画面。
- 次に、ネットワークとインターネットをクリックし、ネットワーク接続を選択します。
- ここから、選択する必要がありますStatus:そしてクリックプロパティボタン。
- 表示されるまで下にスクロールしますIP設定そしてクリック編集ボタン。
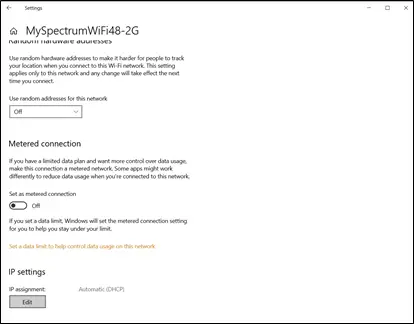
-
- そこから、これらの設定を選択できますマニュアルオプションを選択して保存します。
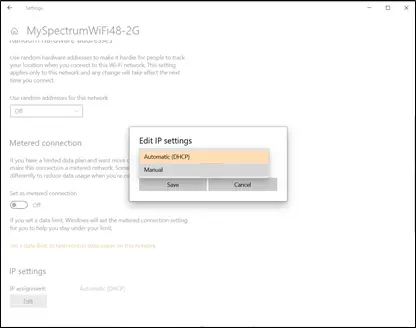
- これで、いくつかの異なるオプションを切り替えることができます:IPv4或IPv6。すでに使用している IP 設定を有効にします。
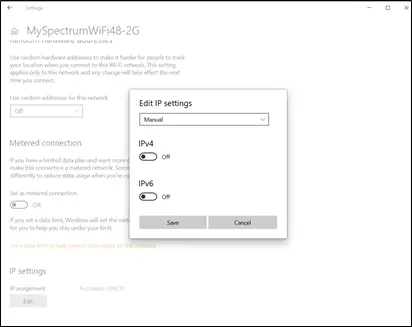
- 次に、選択した DNS を手動で入力する必要があります。2 つの一般的な DNS オプションを試すことができます。
- Google パブリック DNS: 8.8.8.8 および 8.8.4.4
- OpenDNSの : 208.67.222.222 および 208.67.220.220
- これらのオプションのいずれかを入力してみて、[保存] をクリックしてください。
- コンピューターをリセットして、接続エラーが発生することなく最終的に Zoom にアクセスできるかどうかを確認します。
コンピューターに「インターネット接続が不安定です」というエラーが引き続き表示される場合はどうすればよいですか?
上記のトラブルシューティング ソリューションのいずれかがお役に立てば幸いです。ただし、これらの潜在的な解決策をすべて試しても、まだ Zoom 接続の問題に対処している場合は、運が悪いと感じるかもしれません.
この場合、最終的にZoomミーティングに戻れるように、接続の問題を理解できる専門のコンピューター技術者に連絡することをお勧めします.

![iPhoneでComcastの電子メールの問題を修正する方法[修正済み] iPhoneでComcastの電子メールの問題を修正する方法[修正済み]](https://infoacetech.net/wp-content/uploads/2021/06/5687-photo-1605918321371-584f5deab0a2-150x150.jpg)
![Coxメールがパスワードを要求し続ける問題を修正しました[修正済み] Coxメールがパスワードを要求し続ける問題を修正しました[修正済み]](https://infoacetech.net/wp-content/uploads/2021/06/5780-photo-1607079832519-2408ae54239b-150x150.jpg)
![メールを取得できません: iPhone で IMAP サーバーが応答しない [修正済み] メールを取得できません: iPhone で IMAP サーバーが応答しない [修正済み]](https://infoacetech.net/wp-content/uploads/2022/08/9799-01_cannot_get_mail-150x150.png)



