Windows Media Player は、Windows PC のデフォルトのメディア プレーヤー アプリケーションです。ローカル メディア ファイルを PC から Chromecast にキャストする場合は、Windows Media Player を使用できます。こうすることで、すべてのオフライン メディア ファイルをテレビ画面でワイヤレスに視聴できます。

変換には XNUMX つの方法があります ウィンドウズメディアプレイヤーアプリは Chromecast 経由でテレビにキャストされます。これら XNUMX つの方法を詳しく見てみましょう。
1. 新工法 – ダイレクトキャスティング
最近、Microsoft は Windows Media Player の新しいアップデートをリリースしました。これを使用すると、ローカルビデオファイルを Chromecast に直接キャストできます。この方法は、最新バージョンの Windows PC でのみ機能します。古いバージョンの Windows を使用している場合は、必ず Windows PC を更新し、以下の手順に従ってください。
1: PC のローカル ライブラリにアクセスし、再生したいビデオを選択します。
2: ビデオファイルを再生する ウィンドウズメディアプレイヤー 申し込み。
3: クリック XNUMXつのドットアイコン プレイ画面上で。
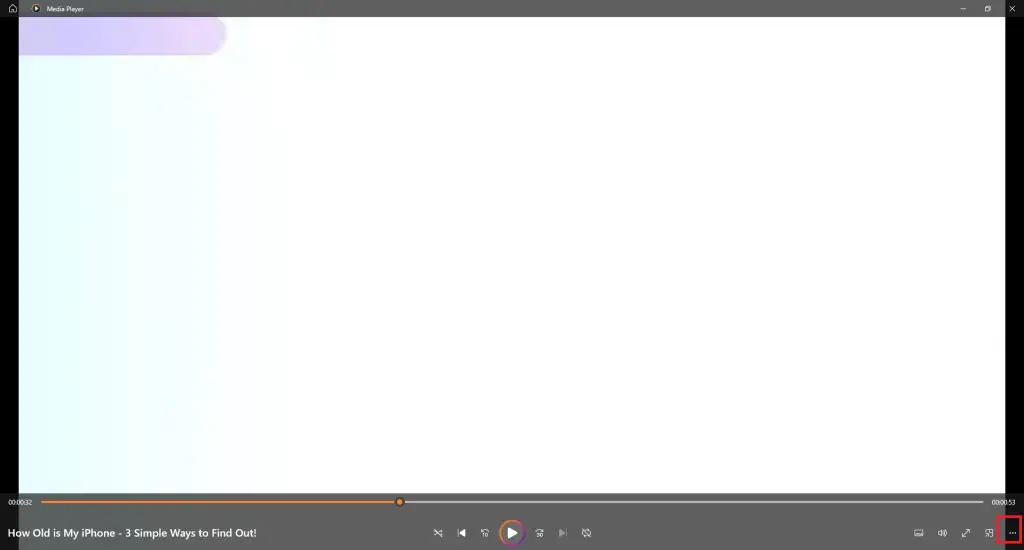
4: 選択 デバイスにキャストする オプション。
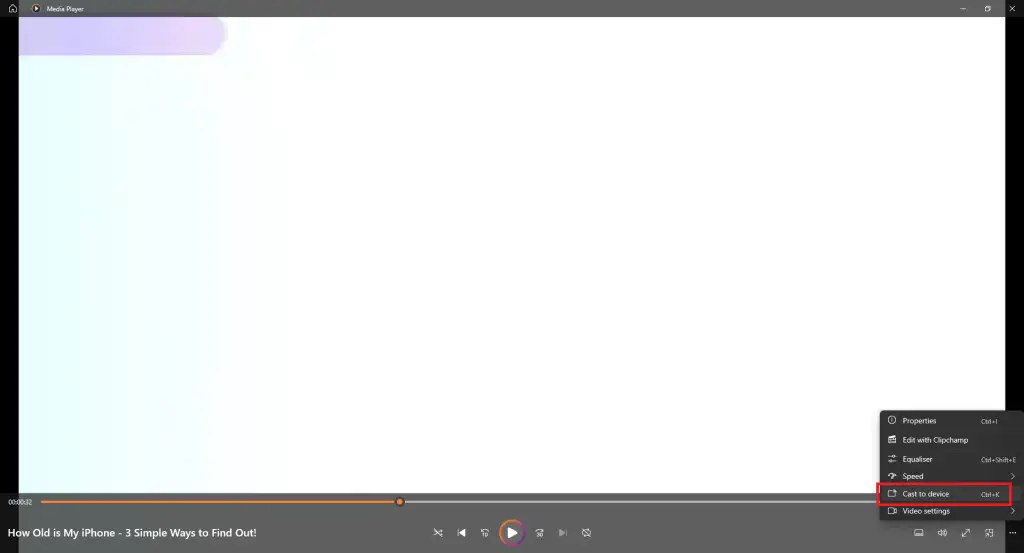
5: 投げる メニューが表示されます。キーボード ショートカットを使用することもできます。 コントロールキー + 鉀開ける 投げる メニュー。
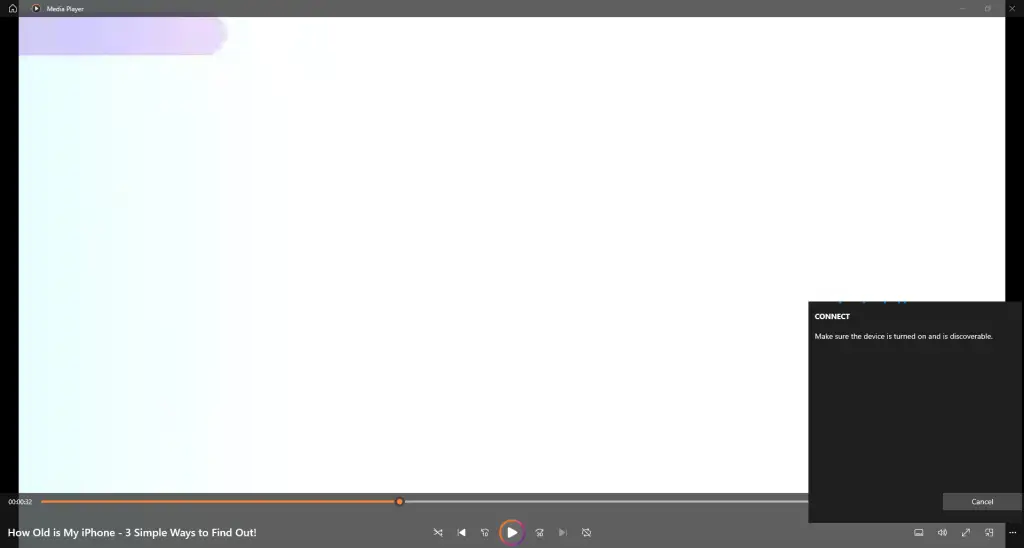
6: あなたがいるとき Chromecastの 検出されました。クリックします。
7: ビデオが表示されます。 Chromecastの 画面。
8: キャストを停止するには、PC 上の Windows Media Player アプリケーションを閉じます。
2. 昔ながらのやり方 – デバイスにキャストするオプション
1: PC と Chromecast を同じ WiFi 接続に接続します。
2: PC で、キャストするビデオに移動します。
3: ビデオを右クリックすると、ポップアップ ウィンドウが表示されます。
4: ポップアップウィンドウで、 デバイスにキャストする オプション。
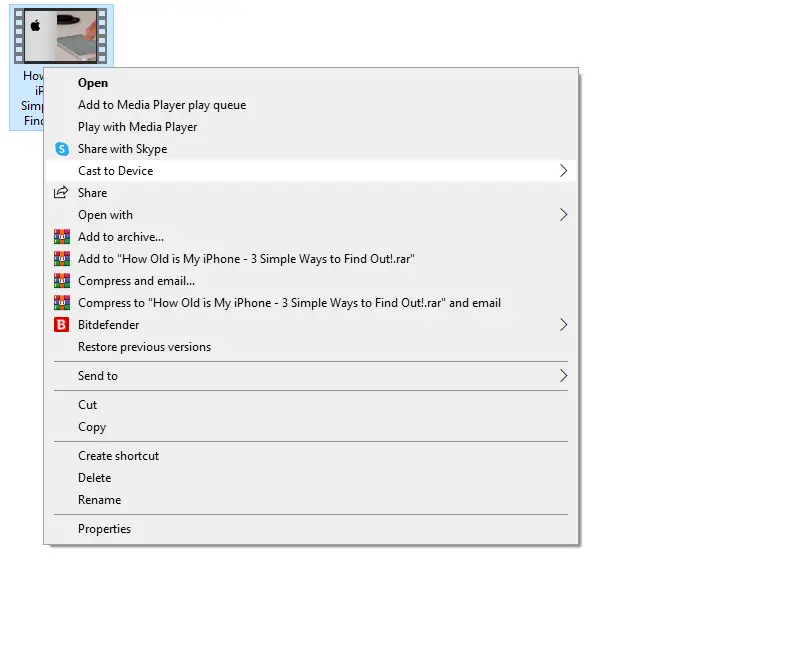
5: これで、PC が近くのキャスト デバイスを検索します。あなたのを選択してください Chromecastの 検出されたときのデバイス。
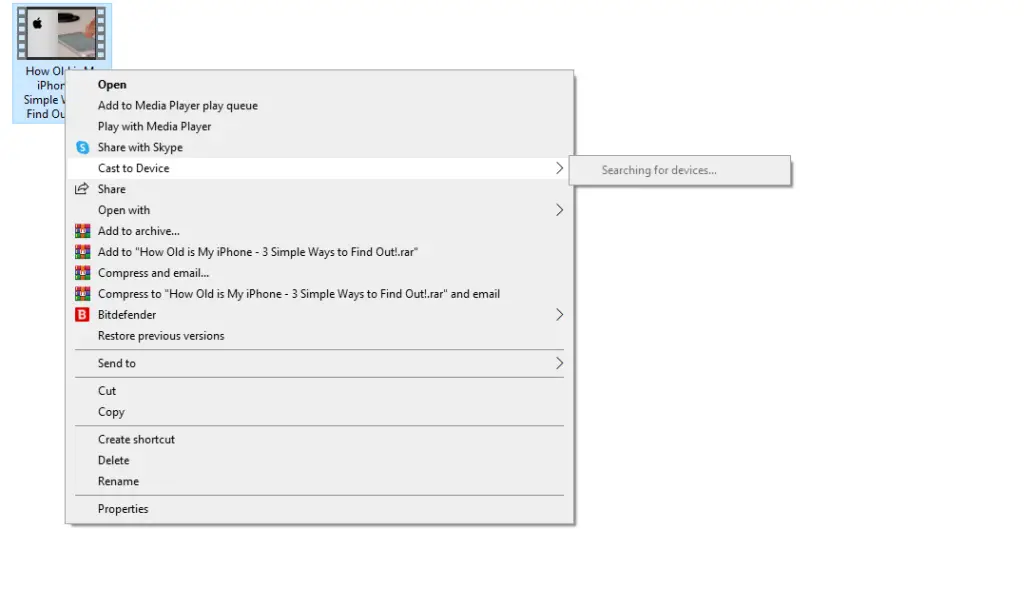
6: キャストが完了すると、PC からのビデオが Chromecast 画面に表示されます。
3. Chromeブラウザを使用する
この方法では、PC 上の任意の Windows バージョンを使用できます。ここで、Chromecast デバイスを使用して Windows Media Player コンテンツをキャストするには、最新バージョンの Chrome ブラウザを使用する必要があります。
1: を挿入します。 グーグルクローム 設備と HDMI ポート あなたのテレビで。
2: Chromecast と PC を接続します。 同じwifi インターネット。
3: 開く Chromeブラウザ コンピューターまたはデスクトップ上で。
4: クリック メニュー ┣アイコン 右上隅にあります。
5: クリック 投げる オプション。
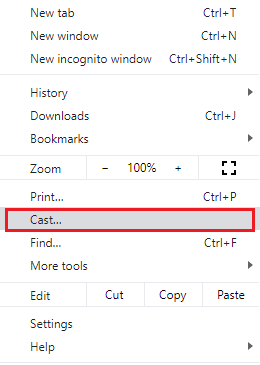
6: 利用可能な Chromecast デバイスが検索されます。
7: クリック ソース ドロップダウンボタン。
8: 選択 キャスト デスクトップ オプション。
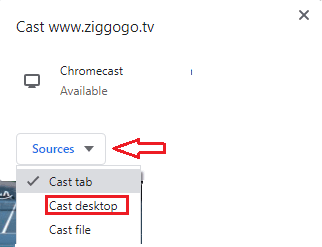
9: 選択してください Chromecast デバイス リストから
10: ポップアップウィンドウが表示されます。
11: 画面をタップして選択します 分享 オプション。
12: 次に、Windows Media Player を開いて、再生したいビデオをクリックします。Windows Media Player アプリが PC に表示されていない場合は、インストールする必要があります。次のセクションに進んで、メディア プレーヤー アプリケーションをインストールします。
13: パソコンの Windows Media Player で再生されているビデオは、Chromecast に接続されたテレビにストリーミングされます。
Windows で Windows Media Player を入手する方法
デフォルトでは、すべての Windows デバイスに Windows Media Player が付属しています。ただし、何らかの理由で Windows Media Player をアンインストールしたり紛失したりした場合は、Windows 10 PC に Windows Media Player をインストールする簡単な方法を紹介します。
Windows 11 コンピューターの場合、Windows Media Player をインストールまたはアンインストールすることはできません。ビデオ プレーヤー アプリケーションにアクセスするには、ビデオを右クリックし、[プログラムから開く] メニューで [Windows Media Player] を選択します。
1: 右クリック で Windowsアイコン 画面の左下隅にあります。
2: オプションのリストを含むメニューが表示されます。 設置 メニュー。
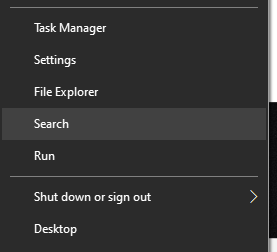
3:開きます Windowsの設定 画面。選ぶ アプリケーション.
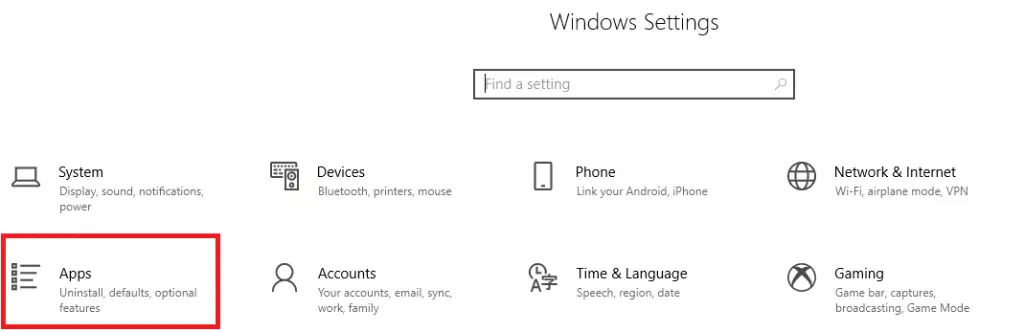
4: 選択 アプリと機能 オプション。
5: クリック 選択機能 画面上。
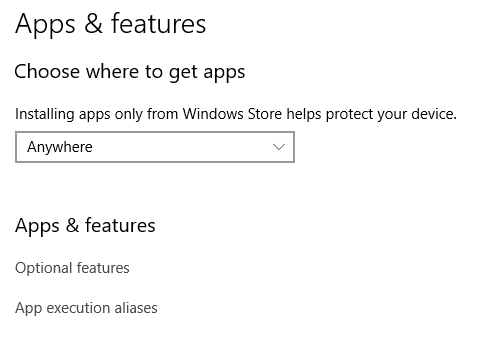
6: クリック + 追加された機能 アイコンオン オプション機能を管理する 画面。
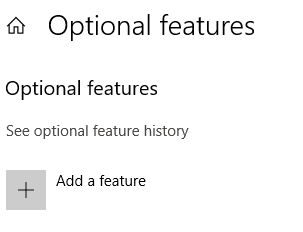
7: オプション機能画面が表示されます。下にスクロールして選択します ウィンドウズメディアプレイヤー 申し込み。
8: Windows Media Player のタブが展開され、画面上の情報が表示されます。クリック インストール ボタン。インストール後、Windows Media Player オプションはオプション機能画面から消えます。
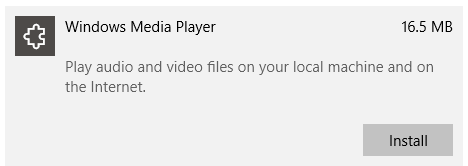
9: クリック 戻る アイコン。これにより、次の場所に移動します 選択機能 画面。
10: ここで見ることができます ウィンドウズメディアプレイヤー インストール。アプリケーションがリストに表示されます。
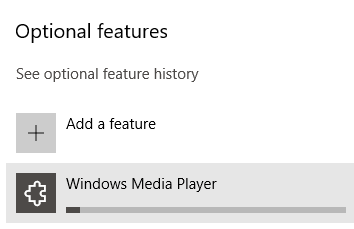
11: では、クリックしてください Windowsアイコン タスクバーの左側。
12: 見つかりました ウィンドウズメディアプレイヤー 最近追加されたセクション。
13: クリック ウィンドウズメディアプレイヤー Windows PC で起動します。
よくある質問
Windows Media Player は Mac PC で利用できますか?
いいえ、Windows Media Player は Mac および Linux PC と互換性がありません。Windows PC でのみ動作します。







![Windows10でCoxメールを設定する[Windowsメールアプリを使用] Windows10でCoxメールを設定する[Windowsメールアプリを使用]](https://infoacetech.net/wp-content/uploads/2021/06/5796-photo-1570063578733-6a33b69d1439-150x150.jpg)
![WindowsMediaPlayerの問題を修正する[Windows8/8.1ガイド] WindowsMediaPlayerの問題を修正する[Windows8/8.1ガイド]](https://infoacetech.net/wp-content/uploads/2021/10/7576-search-troubleshooting-on-Windows-8-150x150.jpg)



