解決できないように見える永続的なインターネット接続の問題が発生していますか?よくあることだけど、出会い」Windows がデバイスまたはリソース (プライマリ DNS サーバー) と通信できません「バグは、特に日常生活の通常の流れを妨げる場合、最も苛立たしいことの XNUMX つになる可能性があります。
接続の修復を開始するには、エラーの原因を特定し、必要なトラブルシューティング手法を適用して問題を解決することが重要です。しかし、それに飛び込む前に、基本に戻りましょう。DNS サーバーとは何ですか?
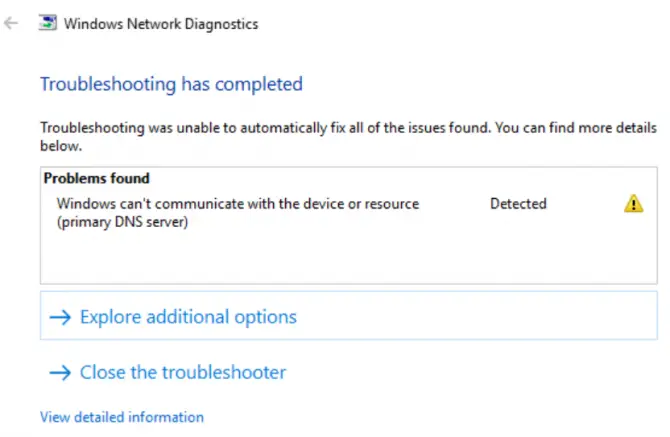
DNS サーバーとは何ですか?
DNSはドメインネームシステムの略です。これは、ユーザーがアクセスしようとしている正しい Web サイトにアクセスできるように、ドメイン名を数値の IP アドレスに一致させるオンライン ディレクトリとして機能するサーバーです。結局のところ、数値の IP アドレスを覚えるのは面倒ですよね。ドメイン ネーム システムを使用すると、ユーザーは英数字を入力するだけで、あとはネットワーク コンピューターが自動的に処理します。
DNS サーバーはどのように機能しますか?
前述のように、DNS サーバーは、ユーザーが特定の Web サイトにアクセスしようとするたびに、英数字を IP アドレスに変換します。これは、エンド ユーザーが一意の IP アドレスを入力する必要がないことを意味し、Web サーフィンがより簡単になります。ただし、ブラウザがインターネットへの接続を確立できない場合があります。これは、古いドライバー、マルウェアの感染、ルーターの欠陥など、さまざまな理由で発生する可能性があります。このエラーが発生する理由をよりよく理解するために、まずプライマリ DNS サーバー エラーの意味について説明しましょう。
「Windows はデバイスまたはリソース (プライマリ DNS サーバー) と通信できません」というエラーはどういう意味ですか?
簡単に言えば、システムが突然インターネットに接続できなくなると、プライマリ DNS サーバー エラーが発生します。ただし、DNS サーバー エラーは、インターネット接続が不十分であるか、より深刻な接続の問題を示している可能性もあります。
プライマリ DNS サーバー エラーの原因は何ですか?
プライマリ DNS サーバー エラーの最も一般的な原因は、ネットワーク障害です。通常、これはユーザー側の問題、つまりデバイスがインターネットに接続する方法に影響を与える可能性のあるハードウェアとソフトウェアの問題を示しています。DNS サーバーのエラーは、古いドライバーやより複雑な構成の問題が原因で発生することもあります。次のセクションでは、プライマリ DNS サーバー エラーの最も一般的な根本原因とその修正方法について説明します。詳細については、読み進めてください。
Windows 10で「Windowsはデバイスまたはリソース(プライマリDNSサーバー)と通信できません」というエラーを修正する7つの実証済みの方法
悪いニュースは、プライマリ DNS サーバーのトラブルシューティングに関しては、万能のアプローチがないことです。接続が失敗する理由は多数ある可能性があるためです。幸いなことに、私たちはあなたのために面倒な作業を行い、簡単に従うことができるいくつかのトラブルシューティング ソリューションをまとめました.以下でそれらをチェックしてください。
ドライバーを更新する
ネットワークの問題は、古いドライバーが原因である可能性があります。ドライバーを最新の状態に保つことは、接続の問題を回避し、システムを適切に機能させ続けるための鍵であることに注意することが重要です。ドライバーを更新するには、次のステップバイステップ ガイドをご覧ください。
-
- 按Windows キー + Xショートカット キーは、クイック リンク メニューを開きます。
- クリックデバイスマネージャ。
- デバイスマネージャーメニューに入ったら、スクロールしてネットワークアダプターデバイスを見つけます。
- 右クリックして選択しますドライバーの更新。
- 新しいポップアップウィンドウが開いたら、ドライバーを自動的に検索するか、コンピューターを手動で参照して正しいドライバーを見つけるかを選択できます。
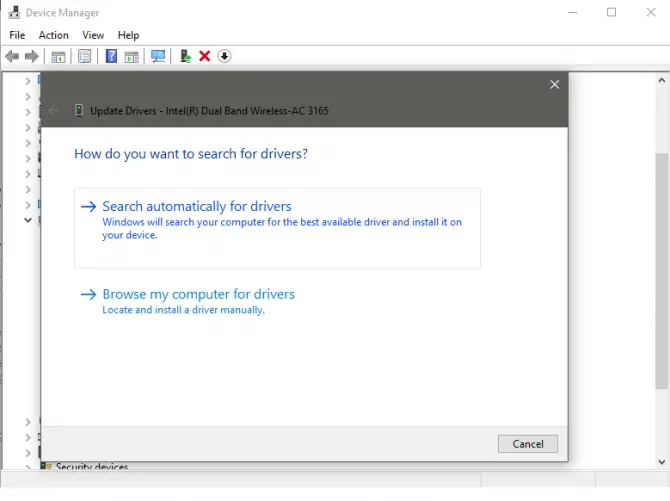
アダプター設定を変更する
ドライバーを更新しても問題が解決しない場合は、アダプターの設定を変更することもできます。問題が解決されたことを確認するには、設定を変更した後に PC を再起動する必要があることに注意してください。
- 開けるコントロールパネル。
- クリック "ネットワークとインターネット "セクション"ネットワークのステータスとタスクを表示する"。
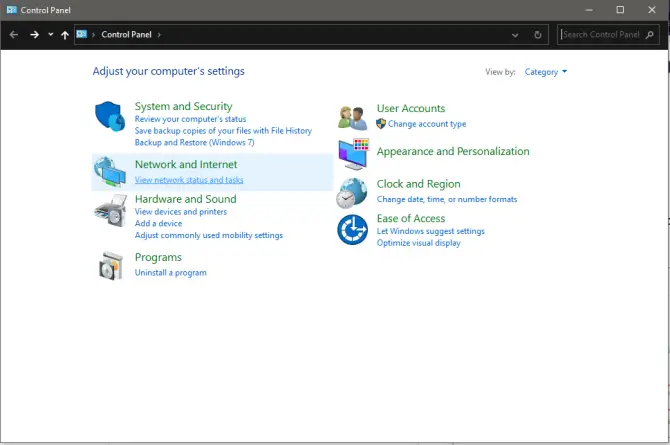
-
- クリックアダプター設定を変更する。
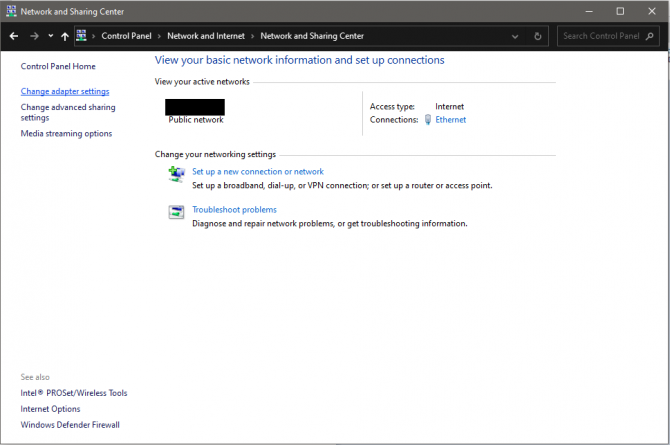
- 現在使用しているネットワークを右クリックして選択しますプロパティ。

-
- 検索して選択しますインターネット プロトコル バージョン 4 (TCP/IPV4) 、 またクリック属性。

-
- 確実に"IPアドレスを自動的に取得する"および"自動DNSサーバーアドレスを取得する」が選ばれました。
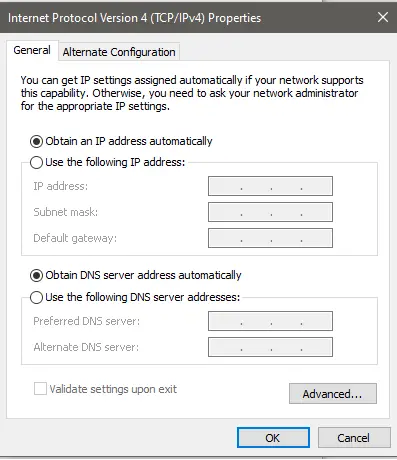
- クリック決定する変更を保存します。
- 再起動コンピューター。
DNSキャッシュをクリア
アダプターの設定を更新してもうまくいかない場合は、DNS キャッシュをクリアしてみてください。システムの DNS キャッシュは、コンピューターのブラウザーでの DNS ルックアップのコピーです。簡単に言えば、一定期間内にアクセスした Web サイトの IP アドレスを一時的に保存します。
DNS キャッシュをクリアすることで、システムを悪意のある攻撃者から効果的に保護し、「Windows がデバイスまたはリソース (プライマリ DNS サーバー) と通信できません」エラーなどの技術的な問題を解決できます。DNS キャッシュをフラッシュすると、以前にキャッシュに保存されたすべてのデータを削除した後で、コンピュータが新しい DNS 情報を要求できるようになります。DNS キャッシュをフラッシュするには、次の手順に従います。
- 開始するには、 を押しますWindowsの+ R鍵。
- 実行ウィンドウが開いたら、「 CMD 開くコマンド・プロンプト。(コマンド プロンプトは必ず管理者として実行してください。)
- タイプ " でipconfig / flushdnsと "、次に押す入力。(スラッシュの前にスペースを入れることを忘れないでください)
- プロセスが完了すると、「TheDNS リゾルバ キャッシュが正常にフラッシュされました。
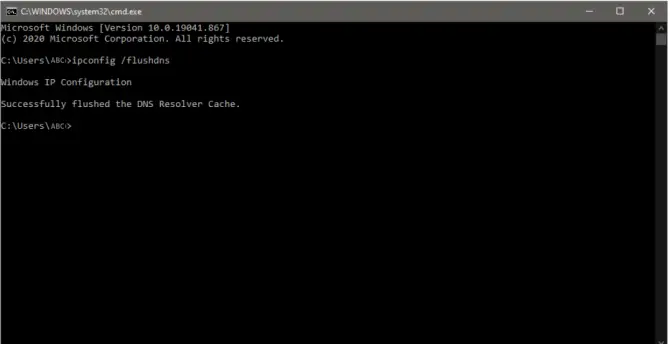
TCP/IP をリセットする
TCP/IP または伝送制御プロトコル/インターネット プロトコルは、さまざまなデバイスが長距離にわたって対話および通信できるようにする通信プロトコルです。「Windows がデバイスまたはリソースと通信できません」というエラーが発生する可能性がある他の XNUMX つの理由は、TCP/IP 設定が正しくないか、TCP/IP スタックが破損していることです。この問題を解決するには、TCP/IP 設定をリセットする方法を理解することが、接続の問題の解決に役立つ場合があります。
- 同時に押すことでWindowsの+ Rキーを押します。
- 実行ウィンドウが開いたら、「 CMD 開くコマンド・プロンプト。(繰り返しますが、必ず管理者としてコマンド プロンプトを実行してください。)
- タイプ " netsh int ip reset 」を押して入力します。
- プロセスが完了したら、次のものが必要になります。再起動コンピューター。
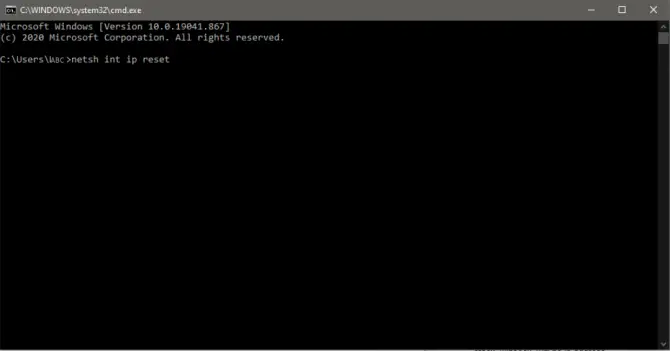
Google DNS を使用する
「Windows はデバイスまたはリソース (プライマリ DNS サーバー) と通信できません」というエラーを回避する別の方法は、別の DNS に接続することです。このセクションでは、手動でパブリック DNS に切り替える方法について説明します。GoogleのDNS。
- 開けるコントロールパネルそしてクリックネットワークとインターネット。
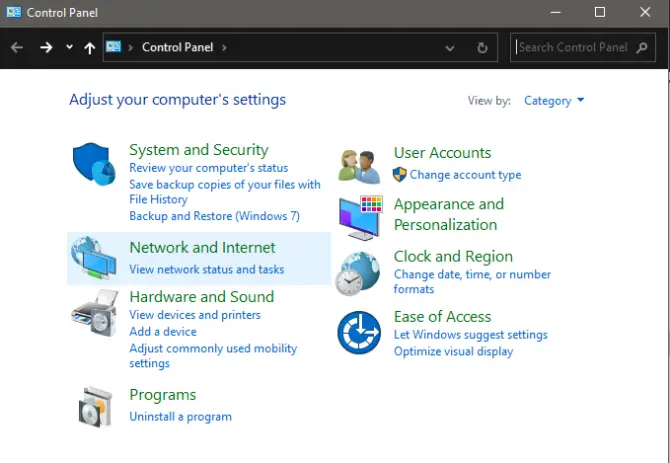
-
- クリックネットワークと共有センター。
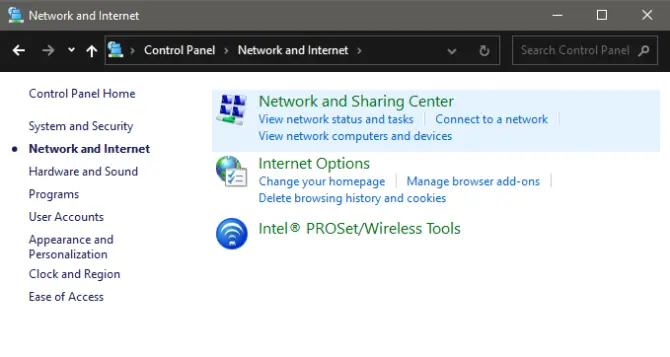
- クリックアダプター設定を変更する。
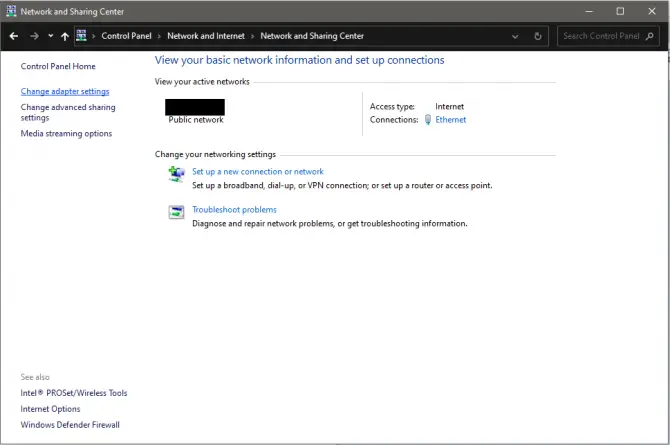
-
- アクティブなネットワーク接続を右クリックし、属性。


6. [全般] タブで、次のDNSサーバーアドレスを使用します。 」を入力し、次のように入力します。
-
- 優先DNSサーバー:8.8.8.8
-
- 代替DNSサーバー:8.8.4.4
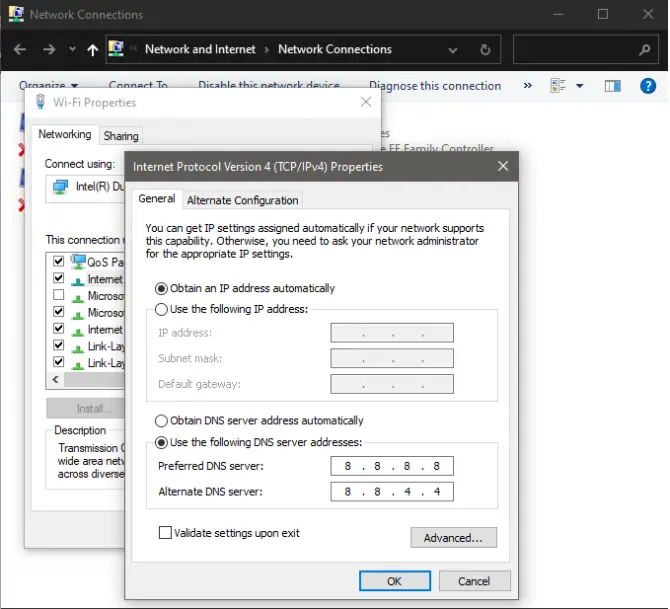
7.をクリックします決定する変更を保存して終了します。
8.覚えておいてください再起動このソリューションで問題が解決したかどうかを確認します。
モデムとルーターを再起動します
最も複雑な問題でも、簡単な修正で解決できる場合があります。まだ試していない場合は、モデムとルーターを再起動すると解決する場合があります。
- 試験ルーターの裏側。
- 名前付き検索リセットボタン。
- 押すことができるものを見つけますリセットするペンやピンのボタン。ホールド5〜10秒。
- 解放すると、ルーターが再起動を開始します。
マルウェアのスキャン
プライマリ DNS サーバー エラーが発生するもう XNUMX つの理由は、PC がマルウェアに感染している可能性があることです。上記のすべての修正を試しても問題が解決しない場合は、マルウェア スキャンを実行して、システムに害を及ぼす可能性のある脅威をシステムから削除することをお勧めします。コンピューターのマルウェアをスキャンするには、以下のステップバイステップ ガイドに従ってください。
- 最初に開いた Windows設置。
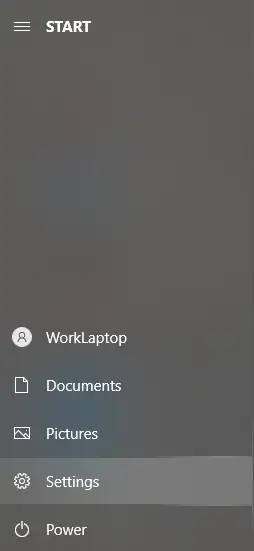
-
- クリック更新とセキュリティ。
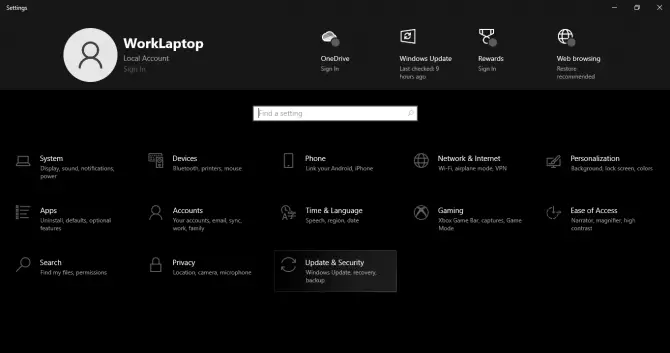
- 新しいウィンドウの左側で、Windows セキュリティそして選択ウイルスと脅威の保護。
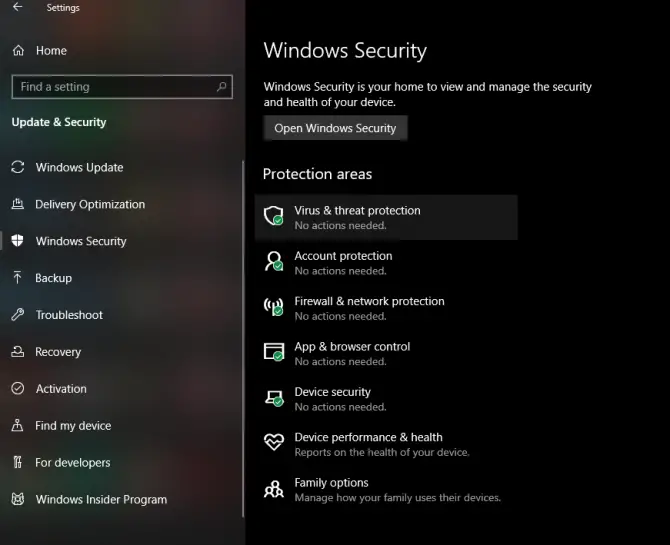
-
- 新しいポップアップ ウィンドウが表示されます。このウィンドウでクリックします。スキャンオプション。
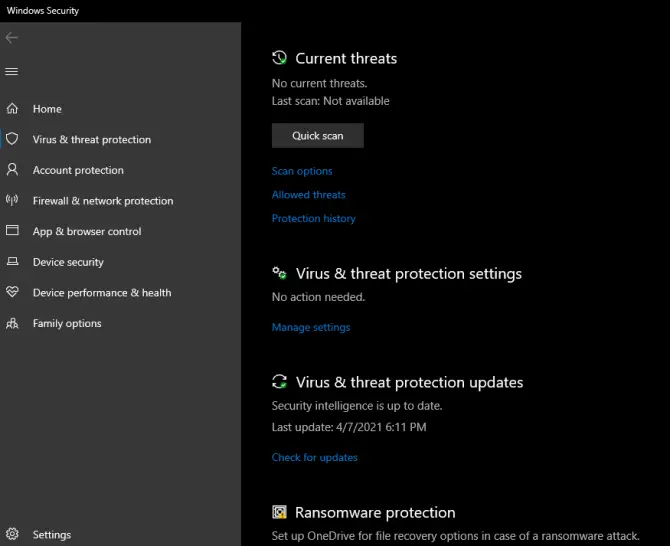
-
- 選挙フルスキャンそしてクリック今スキャンして。
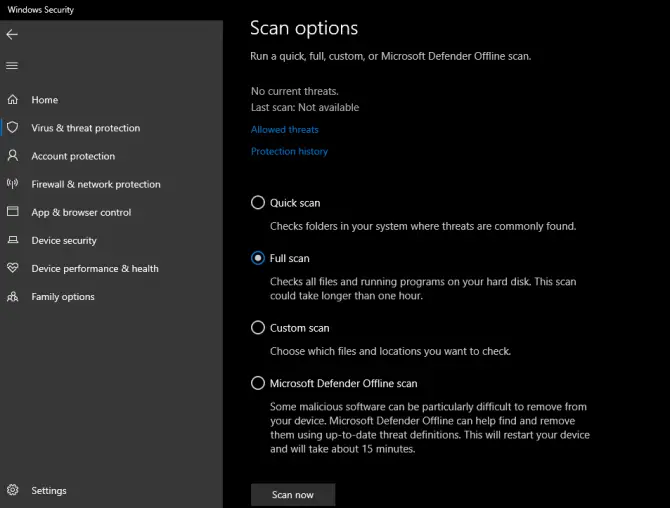
結論
あなたはそれを持っている。私たちのヒントが、「Windows がデバイスまたはリソース (プライマリ DNS サーバー) と通信できません」というエラーの解決に役立つことを願っています。DNS エラーの修正は非常に複雑な作業のように思えるかもしれませんが、この記事で説明した手順に従うと、プロセスがより簡単になります。この特定の技術的問題を解決するために共有できる他のヒントはありますか?以下にコメントしてお知らせください!



![Windows10でCoxメールを設定する[Windowsメールアプリを使用] Windows10でCoxメールを設定する[Windowsメールアプリを使用]](https://infoacetech.net/wp-content/uploads/2021/06/5796-photo-1570063578733-6a33b69d1439-150x150.jpg)
![WindowsMediaPlayerの問題を修正する[Windows8/8.1ガイド] WindowsMediaPlayerの問題を修正する[Windows8/8.1ガイド]](https://infoacetech.net/wp-content/uploads/2021/10/7576-search-troubleshooting-on-Windows-8-150x150.jpg)
![WindowsUpdateエラー0x800703eeを修正[Windows11 / 10] WindowsUpdateエラー0x800703eeを修正[Windows11 / 10]](https://infoacetech.net/wp-content/uploads/2021/10/7724-0x800703ee-e1635420429607-150x150.png)






