Windows 10間違いなく誰でも使用する場合滞在印象的レンズ。その優れたユーザーエクスペリエンスは、この目標を達成するための重要な要素です。ただし、ユーザーが同じWindows10オペレーティングシステム上また遭遇しますほろ苦い経験。これは、エラーとエラーが原因で発生します。
この記事では、そのようなエラーのXNUMXつについて説明します。
多くのWindowsユーザー(特にゲーマー)は、システムを最新バージョンにアップグレードするときにエラーが発生します。私たちは議論する予定ですNVIDIAのインストールに失敗しました的質問。
この件に関する関連情報と「最良の解決策」、エラーを修正します。

NVIDIAインストーラー失敗エラーとは何ですか?
NVIDIAインストーラーが失敗しました是Windows一般間違い、特にゲームユーザーはNVIDIAをインストールしようとすると遭遇します。どのバージョンのWindowsでも(Windows 7、8或10)このエラーは通常、。最新バージョンに更新した後でも、多くのユーザーがこの問題に遭遇しました。でWindows 10でこのエラーが発生したときの主な問題はい、Windowsを更新してこのエラーを修正することはできません。あなたが使うときWindows7の場合にアップグレードできますSP2この問題を解決するために、そしてWindows8の場合にアップグレードできますWindows8.1。問題を解く。ただし、Windows 10では、既に更新されたシステムを使用しているため、このエラーを自分で修正する必要があります。
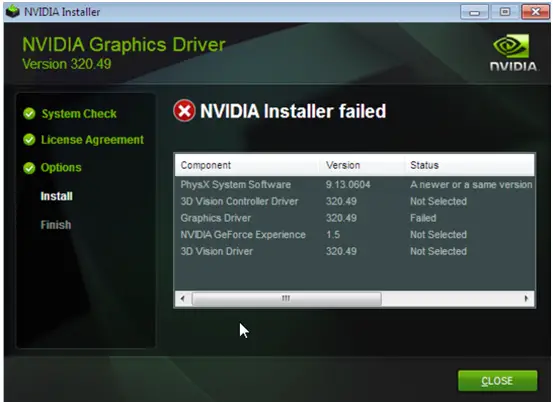
「」のコピーを編集したので、心配する必要はありません。最善の解決策」一覧このエラーを排除するため。解決策に進む前に、このエラーの原因を簡単に見てみましょう。
NVIDIAインストーラー失敗エラーの原因は何ですか?
システムをにアップグレードしますWindows10以降、Windows UpdateのしようとしますバックグラウンドでダウンロードとインストールGPUドライバー。時々それは費用がかかるかもしれません5〜10分。この間にNVIDIAドライバーをインストールしようとすると、インストール失敗エラーが発生する場合があります。
同様に、特定のマルウェアやウイルスもこのエラーを引き起こす可能性があります。他にもまれな理由がありますが、ここではそれらについて心配する必要はありません。これで、すぐに解決策にジャンプし、それらを使用して問題を解決できます。しかし、スキップしないでください次のパート、問題を解決するために欠陥を解決するだけでよく、解決策を使用する必要がないためです。
ソリューションを使用する前に確認すること
NVIDIAインストーラーが失敗する原因となる可能性のあるいくつかの状況があります。したがって、それらを修正して問題を取り除くだけで済みます。これらはすべてあなたがチェックする必要があるもの実際に解決策を試す前に:
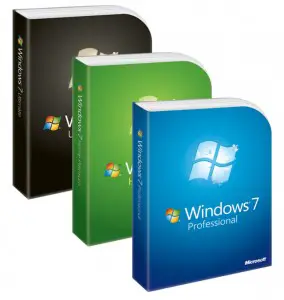
- 前述のように、Windowsが最新であることを確認してくださいサービスパックそれでも僕らは走ります 。 これは、使用している場合Windows 7、使ってくださいSP2。または使用している場合Windows 8、にアップグレードしてください8.1。
- マザーボードを確認してくださいBIOS最新のファームウェアが実行されていますか?
- 確実にハードディスクドライブ満タンではない。多くの場合、NIVIDAインストーラーはデータパッケージを抽出できません。温度ターゲットドライブに十分なスペースがないため、フォルダ。
- 試験 オンボードグラフィックチップセット無効になっていますか?BIOS現在の独立したビデオカードをメインとして使用するように設定されているかどうか。
- アンチウイルスプログラムまたはファイアウォール問題ありませんが、ご確認ください。無効にする万が一に備えて。忘れてはいけない次回インターネットを閲覧するとき有効それ。
- その他スロットまたは別のコンピューター上使用してみてくださいビデオカード、同じ問題が発生するかどうかを確認します。マザーボードまたはビデオカードの損傷の可能性を排除する方法を見つけることができます。
すべてが順調で、これらのいずれもコンピュータの原因ではない場合は、下にスクロールして上記の解決策を試してください。
NVIDIAインストーラーの失敗エラーを修正する方法は?
有NVIDIAインストーラーの失敗エラーを修正するために使用できますトップ2ソリューション。どちらも簡単で、ルーキーとプロプレイヤーの間に違いはありません。フォローするだけ各メソッドは提供しますステップバイステップのチュートリアル操作を行うだけです。
1.NVIDIAドライバーを更新します
できます自動または手動更新NVIDIAグラフィックスドライバー。私がしなければならない一歩一歩これらのXNUMXつの方法を示します。手順を正しく実行して、問題を解決してください。
(I)ドライバーを自動的に更新します
ステップ1:ここをクリックしてここに移動します ページ 以自動ドライバーの更新。このページにアクセスすると、Webサイトは自動開始走査、以下に示すように。
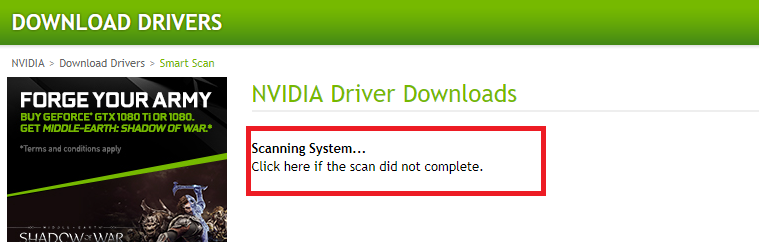
ステップ2:スキャンが完了すると、ウェブサイトはあなたを提案します下載そしてインストール運転者。フォロー彼らの指示。
(ii)ドライバーを手動で更新する
ステップ1:按Windowsの+ Xキーを押して選択しますデバイスマネージャ。
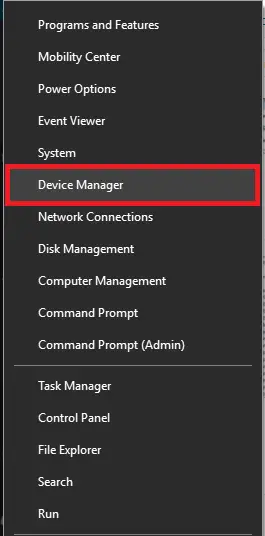
ステップ2:「デバイスマネージャ」で、「」を見つけて展開します ディスプレイアダプタ"。
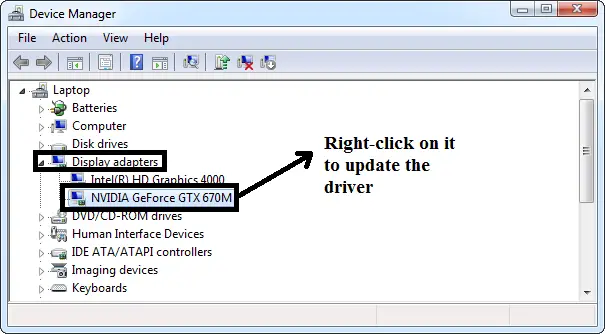
ステップ3:今すぐ右クリックNvidia Geforceドライバー、次に、 ドライバーソフトウェアを更新する。
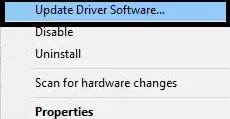
ステップ4:次に、「更新されたドライバソフトウェアを自動的に検索する」。
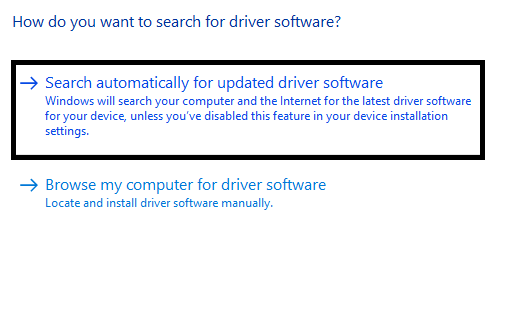
ステップ5:その後、Windowsはオンライン検索利用可能なアップデート。インターネット接続が正常であることを確認してください。更新がある場合は、下載そしてインストール。
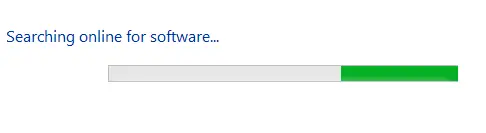
もし新しい更新はありません利用可能で、次が表示されます。

それでも問題が発生する場合は、次の方法にスキップしてください。
参照:NVIDIAに接続できないエラーを修正する方法
2.NVIDIAプロセスと冗長ファイルを別々に強制終了して削除します
すべてのNVIDIAプロセスを終了し、冗長ファイルを削除して、NVIDIAインストーラーの失敗エラーを修正できます。問題を解決するには、以下の手順に従ってください。
ステップ1:同時に 按Ctrl + Shift + Esc 始めること"タスクマネージャー「。
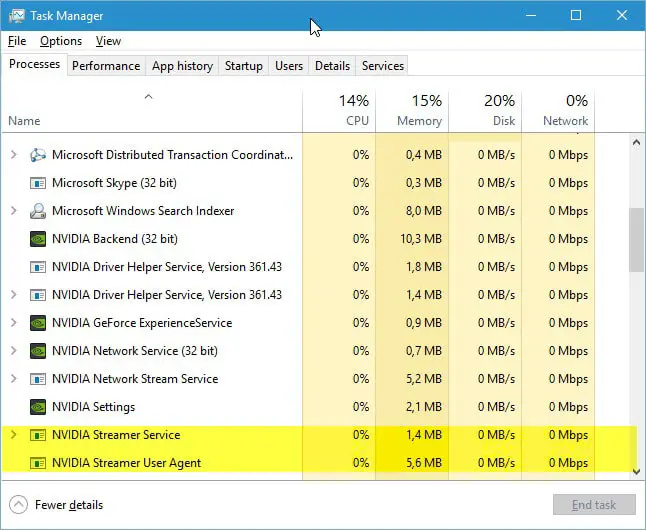
ステップ2:タスクマネージャーでは、切り替える [プロセス]タブ、Nvidiaに関連する各プロセスを選択します。右クリックそれから選択します 終了タスク プロセスをシャットダウンします。
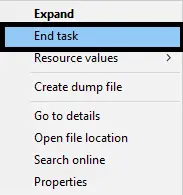
ステップ3:参照して削除C:ドライブのファイル :
C:windowssystem32DRiverStoreFileRepositorynvdsp.infファイル
C:windowssystem32DRiverStoreFileRepositorynv_lhファイル
C:windowssystem32DRiverStoreFileRepositorynvoclockファイル
C:プログラムファイルNVIDIACorporation
C:プログラムファイル(x86)NVIDIA Corporation
ステップ4: 再起動コンピューター。
ステップ5:試す再インストールNVIDIAドライバーと インストールするインストール方法をカスタマイズします。
概要
NVIDIAインストーラーが失敗しましたこれは、Windowsユーザー(特にゲーマー)が遭遇する一般的な問題です。これらはエラーを修正する的最初のXNUMXつの方法。このエラーを排除する別の方法はNVIDIAインストーラーのクリーンインストールを実行します。さらにヘルプが必要な場合は、次のWebサイトにもアクセスできます。GeForcEフォーラム、これに関連する質問。

![[修正] 0x800488FCログインエラー-XboxOne [修正] 0x800488FCログインエラー-XboxOne](https://infoacetech.net/wp-content/uploads/2021/03/0x800488FC-150x150.png)
![[修正] Windowsストアのキャッシュが破損している可能性があるエラー [修正] Windowsストアのキャッシュが破損している可能性があるエラー](https://infoacetech.net/wp-content/uploads/2021/03/4576-5.1-150x150.png)
![iPhoneでComcastの電子メールの問題を修正する方法[修正済み] iPhoneでComcastの電子メールの問題を修正する方法[修正済み]](https://infoacetech.net/wp-content/uploads/2021/06/5687-photo-1605918321371-584f5deab0a2-150x150.jpg)
![Coxメールがパスワードを要求し続ける問題を修正しました[修正済み] Coxメールがパスワードを要求し続ける問題を修正しました[修正済み]](https://infoacetech.net/wp-content/uploads/2021/06/5780-photo-1607079832519-2408ae54239b-150x150.jpg)
![メールを取得できません: iPhone で IMAP サーバーが応答しない [修正済み] メールを取得できません: iPhone で IMAP サーバーが応答しない [修正済み]](https://infoacetech.net/wp-content/uploads/2022/08/9799-01_cannot_get_mail-150x150.png)
![Zoom: インターネット接続が不安定です [修正済み] Zoom: インターネット接続が不安定です [修正済み]](https://infoacetech.net/wp-content/uploads/2022/08/9627-01_your_internet_connection_is_unstable-670x71-150x71.jpg)




