Windowsアプリケーションストアは、Windowsオペレーティングシステム用のアプリケーションやゲームをダウンロードするのに理想的な場所です。ここでは、有料のアプリケーションだけでなく、無料のアプリケーションやゲームを見つけることができます。しかし最近、多くのユーザーがWindowsストアに関する多くの問題について不満を述べています。たとえば、「Windowsストアのキャッシュが破損している可能性があります。」
問題を特定して修正するための最初のステップは、トラブルシューティングです。他のトラブルシューティングと同様に、WindowsStoreアプリのトラブルシューティングを使用して問題を診断および修正します。ほとんどの場合、トラブルシューティングツールで問題を解決できますが、問題についてのみ通知する場合もあります。
Windowsストアが空白のウィンドウで開いた場合、またはWindowsストアからアプリをダウンロードまたは更新できない場合は、Windowsストアのキャッシュが破損している可能性があるため、トラブルシューティングの実行後に問題が発生する可能性があります。でも心配しないでください!この問題を修正するには、簡単な手順に従ってください。
「Windowsストアのキャッシュが破損している可能性があります」の問題を解決する方法
この記事を参照して、Windowsストアキャッシュが破損している可能性があるという問題を解決する6つの方法を見つけてください。
方法1:Windowsストレージキャッシュをリセットする
1:「実行」ウィンドウを開きます。これを行うには、「スタート」ボタンを右クリックしてリストから「実行」を選択するか、Windowsキー(Windowsキー+ R)を押しながらキーボードのRキーを押します。次に、[ファイル名を指定して実行]ウィンドウのテキストボックスにディレクトリ「C:WindowsSystem32」を入力し、Enterキーを押します。
(C:はWindowsがインストールされているディスクです。Windowsが別のディスクにインストールされている場合は、Cをこのディスクに置き換えてください:)
ステップ2: 開いたSystem32フォルダで「WSReset.exe」を見つけます。右クリックして「管理者として実行」を選択します。
ステップ3:開いたポップアップウィンドウで「はい」を選択します。
ステップ4: タスクを完了させてから、Windowsストアを再起動します。
方法2:Windowsストアのキャッシュを保存するための新しいフォルダーを作成する
ステップ1:デスクトップの「マイコンピュータ」/「このPC」をクリックします。ディレクトリを入力します。
C:UsersAppDataLocalPackagesMicrosoft.WindowsStore_8wekyb3d8bbweLocalState
このディレクトリをエクスプローラのアドレスバーに貼り付けるだけです。アカウントのユーザー名に置き換えることを忘れないでください。もう一度思い出してください。C:はWindowsがインストールされているディスクです。
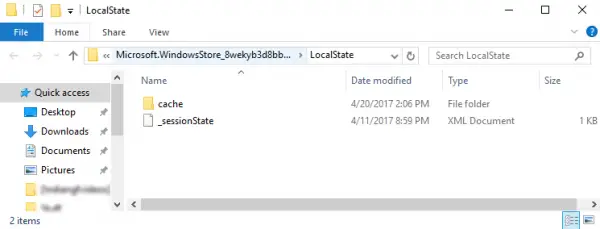
ステップ2:次に、開いているディレクトリにキャッシュフォルダがあるかどうかを確認します。存在する場合は、フォルダの名前を「cache.old」に変更します。
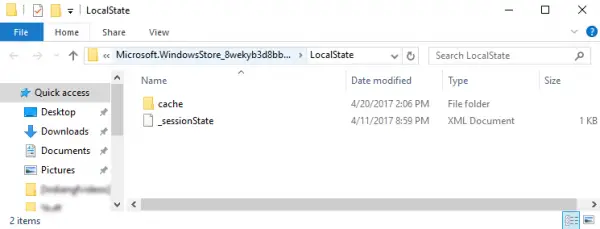
ステップ3: 同じディレクトリに「cache」という名前の新しいフォルダを作成します。
ステップ4: 上記のすべての手順を完了したら、開いているすべてのアプリケーションとフォルダーを閉じて、PCを再起動します。Windowsストアアプリを使用してみてください。これにより、Windowsストアのキャッシュが破損する可能性があるという問題が解決する場合があります。それでも同じ問題が発生する場合は、次の方法に進んでください。
方法3:WindowsStoreアプリケーションを再利用する
ほとんどのユーザーは、簡単な経験則に従います。ソフトウェアまたはアプリケーションに障害が発生したり、正しく機能しない場合は、リセットしてください。ここで、WindowsStoreアプリケーションに問題があります。したがって、リセットすることで問題が解決する場合があります。
1:キーボードの「Windowsキー+ I」を押して、設定を開きます。次に、「アプリケーション」セクションに移動します。
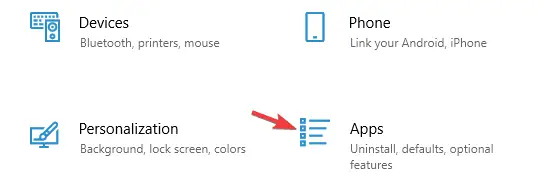
ステップ2:使用可能なアプリケーションのリストからMicrosoftStoreアプリケーションを選択します。次に、[詳細オプション]をクリックします。
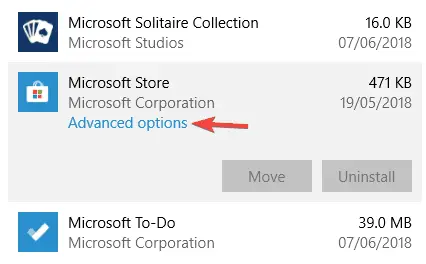
ステップ3:「リセット」ボタンにカーソルを合わせてクリックします。ダイアログで「リセット」を選択して確認します。
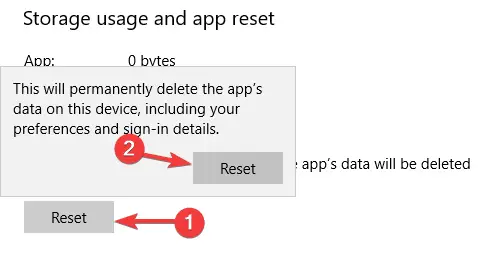
ステップ4:これで、Windowsストアアプリがデフォルト設定にリセットされました。
方法4:時間と日付の設定を確認する
多くのユーザーは、日付と時刻の設定が正しくないためにWindowsストアキャッシュが破損している可能性があると主張しています。「日時」設定で正しい地域を選択してください。これを行うには、以下の手順に従います。
ステップ1:キーボードのWindowsキー+ Iを押して、設定ウィンドウを開きます。利用可能なオプションのグリッドから[時間と言語]をクリックします。
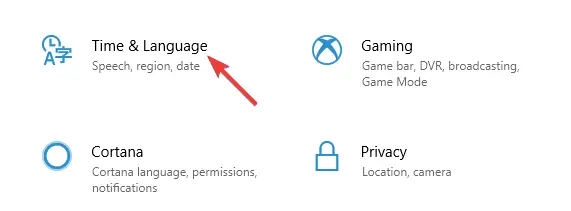
ステップ2:ここで、タイムゾーンの設定を確認できます。タイムゾーンの設定が正しくない場合は、それに応じてタイムゾーンを選択してください。または、「時間の自動設定」と「タイムゾーンの自動設定」のXNUMXつのオプションのチェックを外します。
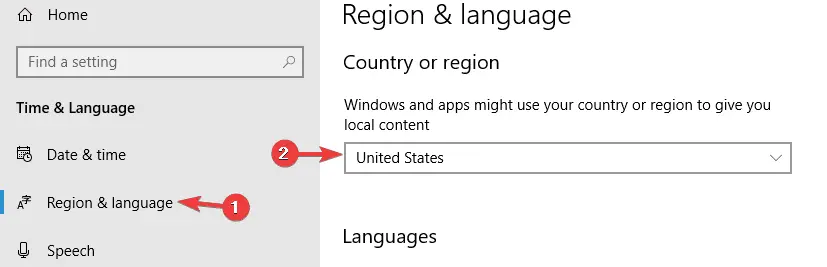
ステップ4:それに応じて日時を変更します。「時刻を自動的に同期する」オプションを必ず無効にしてください。
ステップ5:コンピューターを再起動します。Windows Storeアプリケーションを開いて、正しく機能しているかどうかを確認します。
方法5:プライバシー設定を変更する
プライバシー設定により、アプリケーションがキャッシュを正しく保存するための障壁が設定される場合があります。したがって、これらの設定を変更することで問題を解決できます。
ステップ1:キーボードの「Windowsキー+ I」をクリックして設定を開きます。設定ウィンドウが開きます。
ステップ2:プライバシーを選択してください。
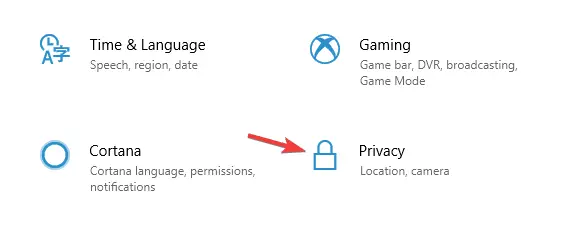
ステップ3:次に、4つのオプションすべてのチェックを外します。PCを再起動します。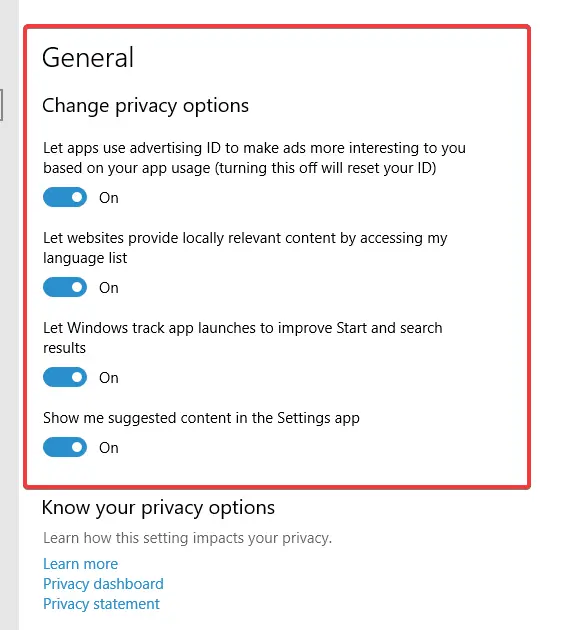
*注:この方法が機能しない場合は、プライバシー設定を復元してください。
方法6:組み込みのWindowsStoreアプリケーションをアンインストールする
Windows組み込みアプリケーションとWindowsStoreアプリケーション間の干渉により、キャッシュストレージプロセスで問題が発生する可能性があります。これは、Windowsストアのキャッシュが破損している可能性があるという問題の原因である可能性があります。
ステップ1: まず、画面の左下隅にあるスタートボタンを右クリックします。「WindowsPowerShell(管理者)」を選択します。開いたダイアログで「はい」をクリックします。PowerShellが開きます。
ステップ2: 次に、PowerShellで次のコマンドを入力します。
Get-AppxPackage *zunevideo* | 削除-AppxPackage
ステップ3: 最後に、PowerShellを閉じます。ここで、システムを再起動し、「Movies」アプリケーションがアンインストールされていることを確認します。このアプリケーションをアンインストールできない場合は、他のWindowsアプリケーションをアンインストールしてみてください。
このメソッドは、Windowsストアのキャッシュの破損を修正する必要があります。

![iPhoneでComcastの電子メールの問題を修正する方法[修正済み] iPhoneでComcastの電子メールの問題を修正する方法[修正済み]](https://infoacetech.net/wp-content/uploads/2021/06/5687-photo-1605918321371-584f5deab0a2-150x150.jpg)
![Coxメールがパスワードを要求し続ける問題を修正しました[修正済み] Coxメールがパスワードを要求し続ける問題を修正しました[修正済み]](https://infoacetech.net/wp-content/uploads/2021/06/5780-photo-1607079832519-2408ae54239b-150x150.jpg)
![メールを取得できません: iPhone で IMAP サーバーが応答しない [修正済み] メールを取得できません: iPhone で IMAP サーバーが応答しない [修正済み]](https://infoacetech.net/wp-content/uploads/2022/08/9799-01_cannot_get_mail-150x150.png)
![Zoom: インターネット接続が不安定です [修正済み] Zoom: インターネット接続が不安定です [修正済み]](https://infoacetech.net/wp-content/uploads/2022/08/9627-01_your_internet_connection_is_unstable-670x71-150x71.jpg)



