Windows10が確かにMicrosoftにとって優れたオペレーティングシステムであることは間違いありません。しかし、ほとんどのユーザーは、自分のキーボードがWindows10では使用できないと不満を漏らしています。
これは、2018年2月以降にWindowsUpdateをインストールした場合に当てはまる可能性があります。ユーザーは、この更新後、キーボードを除く他のすべてのデバイスが正常に動作できると主張しています。
この問題は解決する必要があるため、いくつかの解決策があります。Keypanが正しく機能しない原因となるソフトウェアの問題がある場合、この記事は問題の解決に役立つ場合があります、これがキーボード自体の問題でない限り。この場合、キーボードの交換が必要になる場合があります。
注:特にラップトップまたは他のバージョンのWindowsでこの問題が発生した場合は、この記事を確認してください。
これが解決策です!
Windows10でキーボードが機能しない問題を修正する方法
Windows 10、8、および7のラップトップでキーボードを修復する方法に関する複数の方法をリストします。XNUMXつずつ試してみてください。キーボードが再び機能するようになることを願っています。
方法1:ハードウェアと機器のトラブルシューティングを行います。
ステップ1: まず、コントロールパネルを開く必要があります。「開始」をクリックして、コントロールパネルと入力します。最適なオプションを選択してください。または、Windowsキー+ Rを押すだけです。 「実行」ダイアログボックスが開きます。「Control」と入力してEnterキーを押します。「コントロールパネル」ウィンドウが開きます。
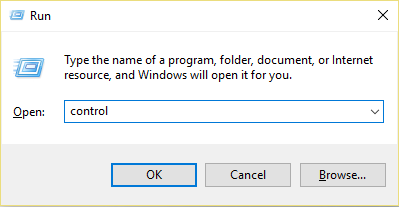
ステップ2: 検索バーに「トラブルシューティング」と入力し、「トラブルシューティング」オプションを検索します。クリックして。
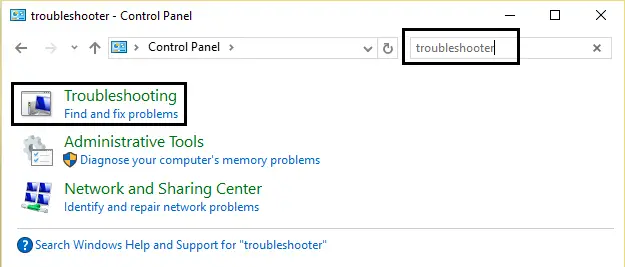
ステップ3: 次に、[すべて表示]オプションをクリックします。左側のペインにあります。
ステップ4: 次に、カーソルを「ハードウェアとデバイス」に移動して、をクリックします。
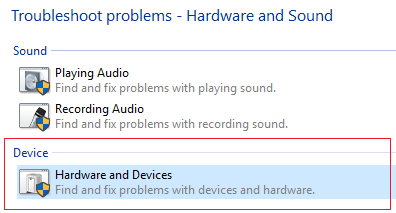
ステップ5: これで、トラブルシューティングが開始されます。それは自動的にあなたの問題を検出して解決します。これは最も簡単な解決策であり、Keypanが正しく機能しないという問題を解決するために使用できます。
方法2:フィルターキーオプションをオフにします
FilterKeysは、MicrosoftWindowsの機能です。簡単にアクセスできます。この機能により、入力が簡単になります。フィルタキーが有効になっている場合は、繰り返されるキーストロークを無視するようにキーボードに指示します。ただし、このオプションをオンにした後、キーボードが機能しないことに気付くユーザーもいます。したがって、このオプションをオフにすることで、キーボードの問題を解決できます。これはあなたがそれをする方法です
ステップ1: デスクトップで、画面の右下隅にあるアクションセンターアイコンをクリックします。次に、[すべての設定]をクリックします。
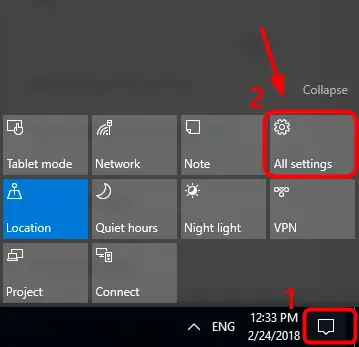
ステップ2:今すぐクリックして簡単にアクセス
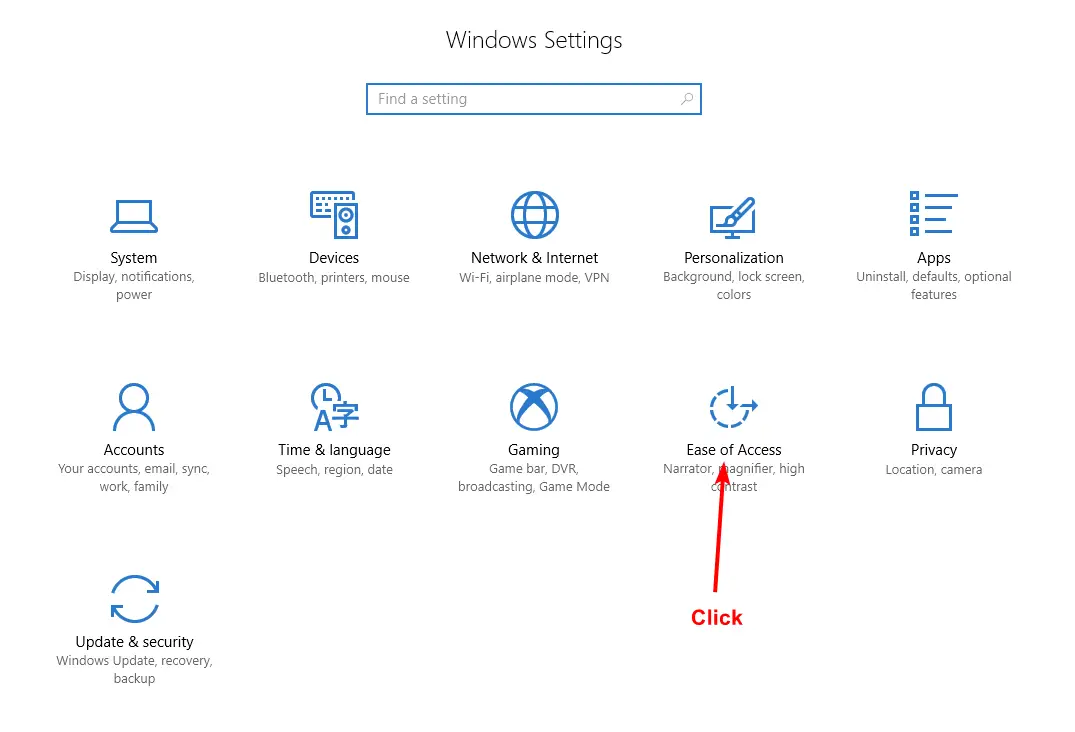
ステップ3: ここには、キーボードと呼ばれるオプションがあります。クリックして。
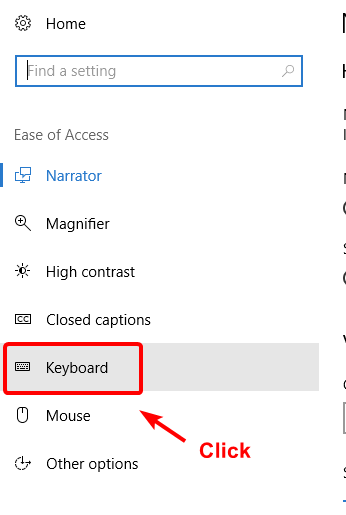
ステップ4: 「フィルターキー」オプションが無効になっていない場合は、オフにします。
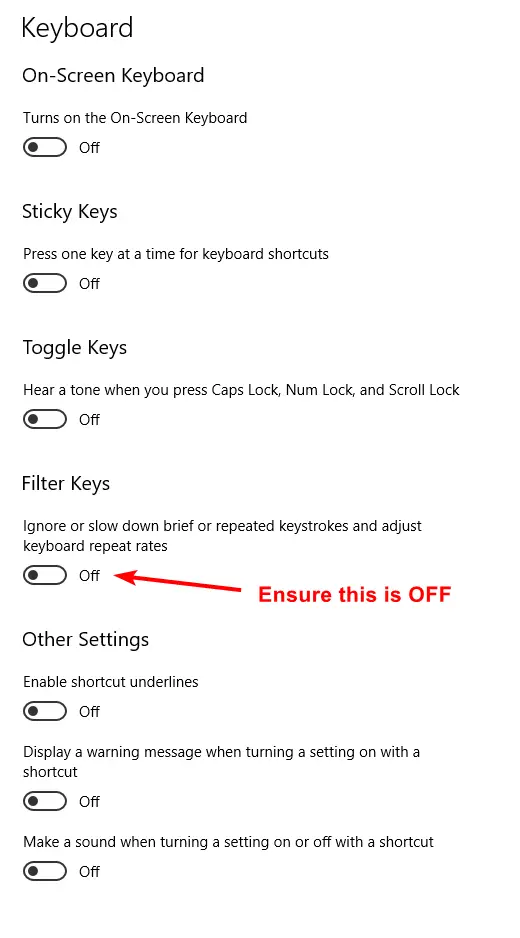
方法3:キーボードドライバーをアンインストールする
キーボードドライバの損傷は、キーボードの機能不全の原因である可能性があります。したがって、それらをアンインストールすると、システムにインストールされているデフォルトのキーボードドライバが残ります。
ステップ1:画面右下のスタートボタンにカーソルを合わせて右クリックします。リストから「デバイスマネージャ」オプションを選択します。
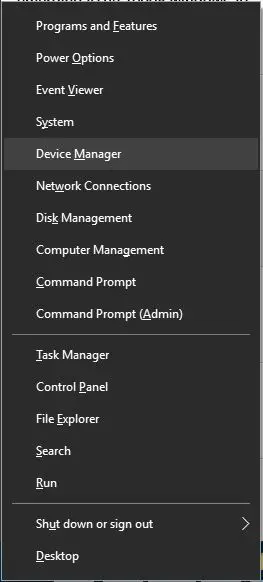
ステップ2: 「デバイスマネージャ」を開いた後、「キーボード」オプションを展開して、インストールされているドライバを確認します。リストされたドライバーを右クリックし、「アンインストール」を選択します。
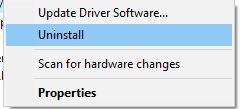
ステップ3:アンインストールが完了したら、システムを再起動してデフォルトのキーボードドライバに戻します。
方法4:キーボードドライバーを更新する
破損したドライバと同様に、非常に古いバージョンのドライバでも、キーボードが機能しなくなる可能性があります。したがって、ドライバを更新することで問題を解決できます。これを行うにはXNUMXつの方法があります。お好きな方法でお願いします。
ドライバーを手動で更新する
このためには、PCとキーボードに関する技術的な知識が必要になります。PCメーカーまたはキーボードメーカーの公式ウェブサイトにアクセスします。デバイスの最新バージョンのドライバーをダウンロードしてインストールします。
この方法が難しい場合は、Windows10からドライバーを自動的にダウンロードしてみてください。
ドライバーを自動的に更新する
ステップ1: 方法3の手順に従って、デバイスマネージャを開きます。
ステップ2: 検索キーボード。キーボードオプションを展開すると、PCにインストールされているドライバーが表示されます。ドライバを右クリックし、「ドライバソフトウェアの更新」を選択します。
ステップ3: これにより、デバイスに適切なドライバーバージョンが自動的に検出されます。
サードパーティのソフトウェアを使用してドライバーを更新する
それはあなたのキーボードでは機能しません、これはすべての方法の中で最も簡単です。DriverEasyソフトウェアをダウンロードしてインストールするだけです。
ステップ1: フォロー直接リンクそして、ドライバーの簡単なソフトウェアをダウンロードしてください。
ステップ2:インストーラーにソフトウェアをインストールさせます。終了したら、Driver Easyを実行し、[今すぐスキャン]ボタンをクリックします。これで、ソフトウェアがコンピューターをスキャンし、不足している、古い、または破損しているすべてのドライバーを検出します。
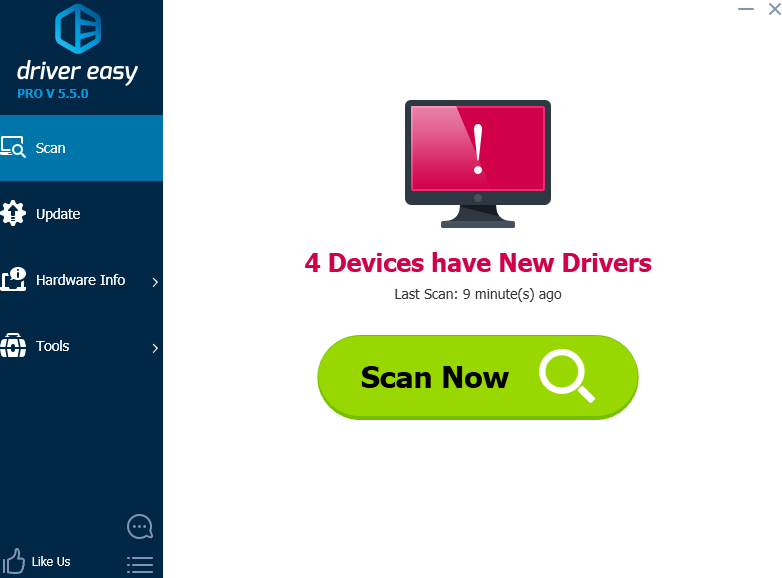
ステップ3: キーボードドライバを検索し、その横にある[更新]ボタンをクリックします。(したがって、キーボードドライバーの問題はありません。したがって、このイメージは、ドライバーの更新ボタンを見つけるためにのみ使用されます)。すべてのドライバーを一度に更新するには、[すべて更新]ボタンをクリックするだけです。
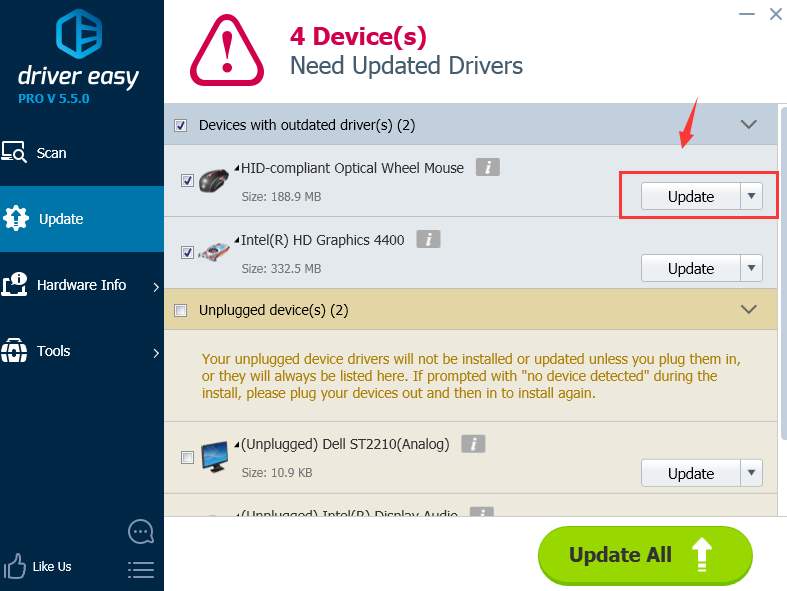
あなたもすることができますここに他を見るドライバーアップデーターソフトウェア。
方法5:BIOSを更新します
私の調査によると、一部のユーザーのBIOSが古く、キーボードが機能しなくなっています。BIOSの更新は重要なプロセスです。すべての手順は慎重に実行する必要があります。上記の他のすべての方法が効果的でない場合にのみ、この方法を使用することをお勧めします。
ステップ1: まず、BIOSのバージョンを確認する必要があります。画面の右下隅にあるスタートボタンを右クリックし、[ファイル名を指定して実行]をクリックします。開いたダイアログに「msinfo32」と入力します。Enterキーを押します。
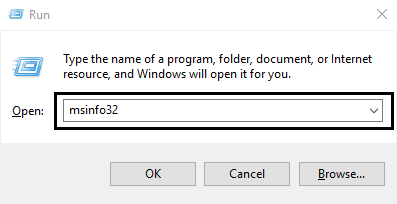
ステップ2: 開いたウィンドウでBIOSのバージョン/日付を確認します。その横にあるすべての詳細に注意してください。
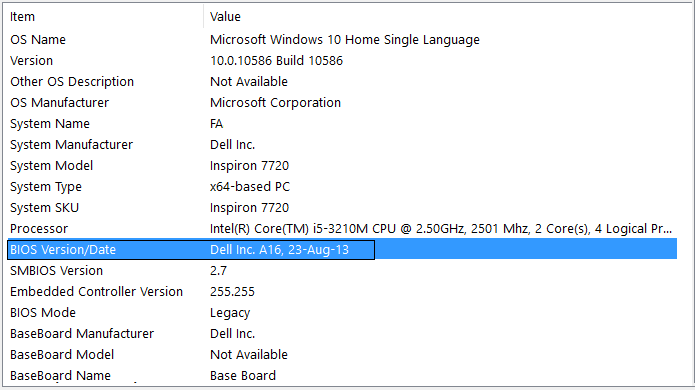
ステップ3: 次に、PCメーカーのWebサイトにアクセスします。一部のメーカーのWebサイトには、PCを自動的に検出する自動システム検出のオプションがあります。このオプションが使用できない場合は、検索バーでBIOSを検索してください。BIOSを見つけて、最新のアップデートをダウンロードします。ダウンロードしたファイルの拡張子は.exeです。ファイルをダブルクリックして実行します。インストールが完了したら、PCを再起動します。BIOSバージョンに問題がある場合、これによりキーボードが正しく機能しないという問題が解決されます。
それでも問題が解決しない場合は、キーボード自体に問題がある可能性があります。デスクトップコンピュータを使用している場合は、キーボードがUSBポートに正しく接続されているかどうかを確認してください。
この記事があなたの問題を解決できることを願っています。読んでくれてありがとう!

![iPhoneでComcastの電子メールの問題を修正する方法[修正済み] iPhoneでComcastの電子メールの問題を修正する方法[修正済み]](https://infoacetech.net/wp-content/uploads/2021/06/5687-photo-1605918321371-584f5deab0a2-150x150.jpg)
![Coxメールがパスワードを要求し続ける問題を修正しました[修正済み] Coxメールがパスワードを要求し続ける問題を修正しました[修正済み]](https://infoacetech.net/wp-content/uploads/2021/06/5780-photo-1607079832519-2408ae54239b-150x150.jpg)
![メールを取得できません: iPhone で IMAP サーバーが応答しない [修正済み] メールを取得できません: iPhone で IMAP サーバーが応答しない [修正済み]](https://infoacetech.net/wp-content/uploads/2022/08/9799-01_cannot_get_mail-150x150.png)
![Zoom: インターネット接続が不安定です [修正済み] Zoom: インターネット接続が不安定です [修正済み]](https://infoacetech.net/wp-content/uploads/2022/08/9627-01_your_internet_connection_is_unstable-670x71-150x71.jpg)
![Windows10でCoxメールを設定する[Windowsメールアプリを使用] Windows10でCoxメールを設定する[Windowsメールアプリを使用]](https://infoacetech.net/wp-content/uploads/2021/06/5796-photo-1570063578733-6a33b69d1439-150x150.jpg)
![WindowsMediaPlayerの問題を修正する[Windows8/8.1ガイド] WindowsMediaPlayerの問題を修正する[Windows8/8.1ガイド]](https://infoacetech.net/wp-content/uploads/2021/10/7576-search-troubleshooting-on-Windows-8-150x150.jpg)
![WindowsUpdateエラー0x800703eeを修正[Windows11 / 10] WindowsUpdateエラー0x800703eeを修正[Windows11 / 10]](https://infoacetech.net/wp-content/uploads/2021/10/7724-0x800703ee-e1635420429607-150x150.png)




