Windows 10、8、および7ユーザーが直面する最も一般的な問題のXNUMXつは、「ファイルエクスプローラーが応答しない」です。
本文では、この問題と「ファイルエクスプローラーがエラーに応答しないようにする方法」の方法について学習します。
この問題を解決するには、必ずこのガイドに従ってください。
「ファイルブラウザがWindows10で応答しない」の背後にある理由は間違っています
何らかの理由で、ドライブ(CD、DVD、または周辺機器)を挿入すると、Windowsはファイルエクスプローラーが応答しないというメッセージをポップアップします。Windowsは他のユーザーフレンドリーなオペレーティングシステムです。したがって、いくつかの深刻なプログラムで動作する場合、いくつかのメッセージがポップアップ表示されます。ファイルエクスプローラーが応答していないと見なすことができるため、エラーではなく、Windowsユーザーが待機するように指示するメッセージです。Windowsは、現在のプログラムの完了後に、指定されたコマンドを実行するものとしてプログラムをマークします。
だからお願いWindowsが特定のタスクを処理できるように、しばらく待つようにしてください。
応答時間が長すぎる場合は、以下の方法で問題を解決してください。エラーに応答しないファイルエクスプローラーを修正する方法を以下に示します。
エラーに応答しないファイルエクスプローラーを修正する方法
ファイルエクスプローラーが応答しないのはエラーではありません。実際、これはインディアンが待つことを要求した時間です。そのため、最初に重要なタスクのXNUMXつを完了してから、指定されたコマンドを使用して操作できます。そのため、特定のタスクに応答するのに長い時間がかかる場合があります。停止する必要があるため、別のプログラムで実行されているウィンドウが表示されます。したがって、特定のコマンドをさまざまなメソッドから削除できます。これにより、すばやく実行できます。
タスクマネージャを使用して、プログラムを強制的に停止します
これは最も一般的な方法であるため、使用できる最初の方法です。したがって、この方法を簡単に使用して、ファイルエクスプローラーを停止し、特定のタスクを停止してから、フォルダーを再度開いて、Windows10でファイルエクスプローラーが応答しないという問題を解消できます。
ステップ1:キーボードからCtrl + Alt + Delを同時に押すなど、さまざまな方法を使用してタスクマネージャーを開きます。
ステップ2:下にスクロールして検索し、表示されたリストからWindowsエクスプローラーを選択します。選択したオプションを右クリックします。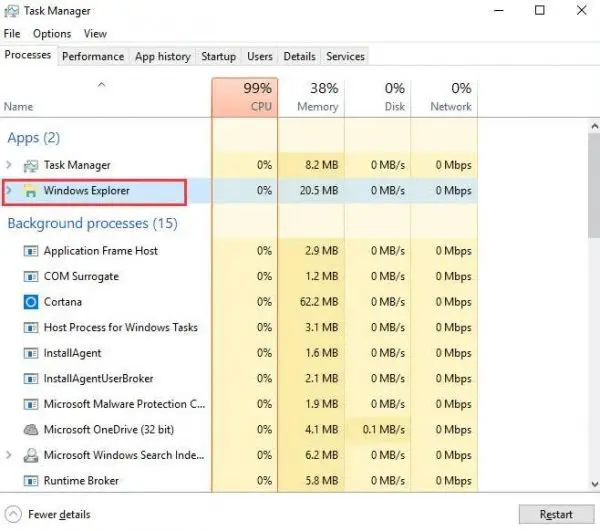
ステップ3:メニューが表示されます。「タスクの終了」を選択して、実行中のプログラムを強制的に終了または停止します。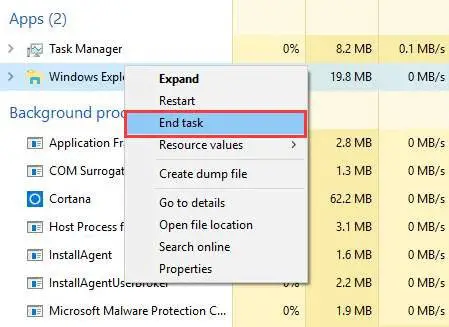
表示設定を変更して、「ファイルエクスプローラーが応答しない」を修正します
しばらくすると、「表示」設定がファイルブラウザの応答速度に影響します。そのため、さまざまなプログラムが長時間応答しなくなります。ファイルエクスプローラーが応答しない場合に対処するために、表示設定を変更する必要があるためです。簡単な手順で設定を変更できます。
ステップ1:タスクバーの[スタート]ボタンをクリックするか、キーボードのWindowsボタンを直接押して[スタート]メニューを開くことができます。
ステップ2:スタートメニューから設定を開きます。Windows設定パネルが表示されたら、利用可能なリストからシステムを開きます。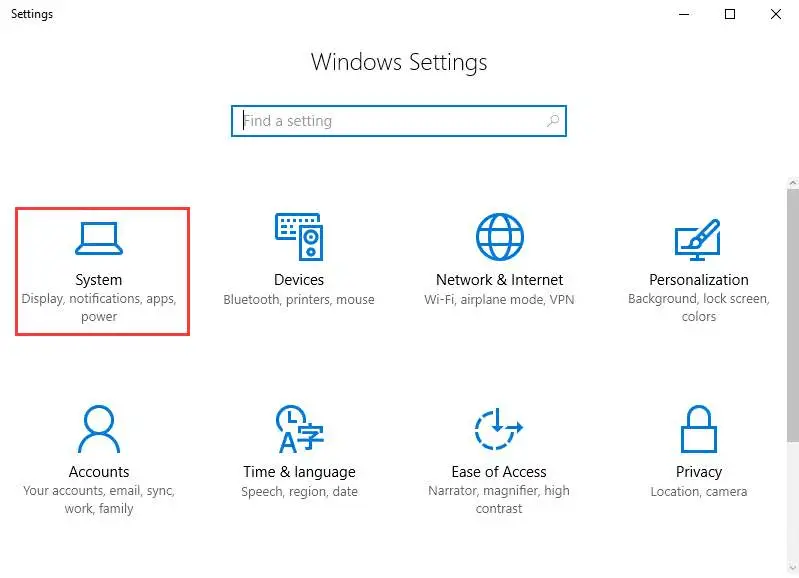
ステップ3:表示されたリストからディスプレイを選択します。「表示」パネルでテキストのサイズを変更します。將其設置為100%或125%或200%等。不要選擇175%,因為有些人報告說175%會造成此問題。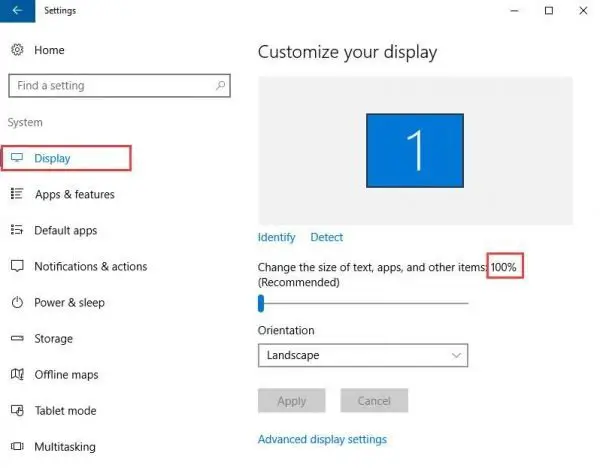
すべての一時ファイルと最近のファイルをクリアします
一時ファイルと最近のファイルは、バックグラウンドでゴミの山を実行します。RAMを大量に消費するため、CPUの動作が遅くなります。その結果、私たちのコンピューターは後で使用するためのコマンドを蓄積し始め、ジャンクファイルの処理に関与しました。指定されたパスに従って一時ファイルと最新のファイルをクリアできるためです。
ステップ1:[スタート]> [cmd]またはWindowsキー+ Rをクリックしてコマンドプロンプトを開き、実行コマンドを開きます。次に、cmdと入力し、Enterキーを押してコマンドプロンプトを開きます。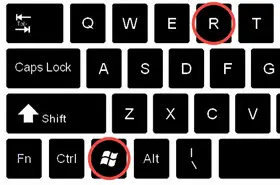
ステップ2:入る%TEMP%一時ファイルフォルダを開き、次のように入力します最近最近のファイルフォルダを開きます。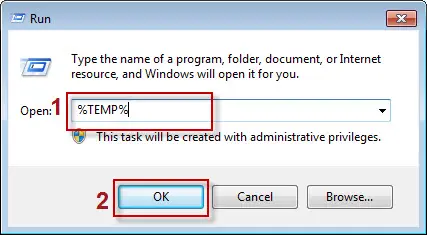
ステップ3:Ctrl + Aを使用して、すべてのファイルを選択します。キーボードのDeleteキーを押して、すべてのジャンクファイルとフォルダを削除します。
コマンドプロンプトを使用して、ファイルエクスプローラーを閉じたり開いたりします
システムがファイルブラウザをフリーズすることがあります。したがって、ユーザーは、既存のフリーズされたウィンドウを強制的に停止する方法を検索する必要があります。この方法を使用すると、コマンドプロンプトを使用してプログラムを閉じることができるためです。したがって、次の手順を使用してプログラムを閉じます。
ステップ1:「スタート」>「cmd」を参照して、コマンドプロンプトを開きます。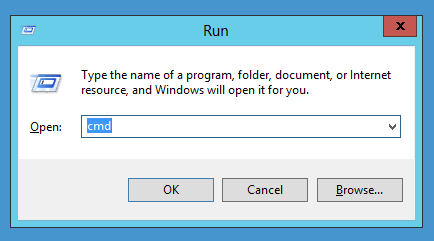
ステップ2:コマンドプロンプトでコマンドを入力して、explorer.exeプロセスを終了します。
taskkill /f /im Explorer.exe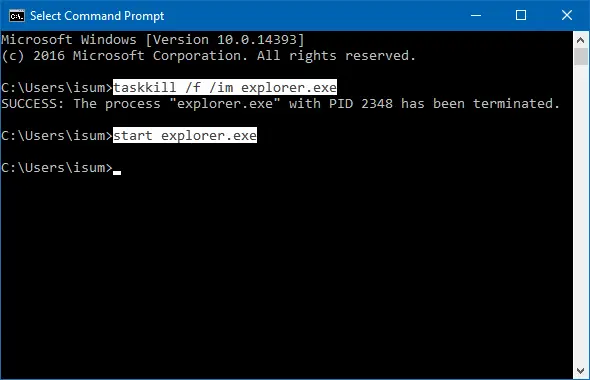
ステップ3:exitと入力し、Enterキーを押して、コマンドプロンプトを閉じます。ファイルブラウザが停止します。
コンピューターを再起動します
コンピュータの再起動は最後の手段であり、役に立たないようです。これは、すべてのプログラムを閉じてからすべてのプログラムを最初から再起動できるように、コンピューターを再起動する唯一のオプションです。
これは、すべての問題を簡単に解決するための究極の方法だからです。
結論
問題に応答しないファイルエクスプローラーに関連するすべての可能な側面を説明しました。したがって、問題の原因を簡単に理解できるように、最初に原因を理解する必要があります。この記事について質問がある場合は、コメントしてください。

![iPhoneでComcastの電子メールの問題を修正する方法[修正済み] iPhoneでComcastの電子メールの問題を修正する方法[修正済み]](https://infoacetech.net/wp-content/uploads/2021/06/5687-photo-1605918321371-584f5deab0a2-150x150.jpg)
![Coxメールがパスワードを要求し続ける問題を修正しました[修正済み] Coxメールがパスワードを要求し続ける問題を修正しました[修正済み]](https://infoacetech.net/wp-content/uploads/2021/06/5780-photo-1607079832519-2408ae54239b-150x150.jpg)
![メールを取得できません: iPhone で IMAP サーバーが応答しない [修正済み] メールを取得できません: iPhone で IMAP サーバーが応答しない [修正済み]](https://infoacetech.net/wp-content/uploads/2022/08/9799-01_cannot_get_mail-150x150.png)
![Zoom: インターネット接続が不安定です [修正済み] Zoom: インターネット接続が不安定です [修正済み]](https://infoacetech.net/wp-content/uploads/2022/08/9627-01_your_internet_connection_is_unstable-670x71-150x71.jpg)
![Windows10でCoxメールを設定する[Windowsメールアプリを使用] Windows10でCoxメールを設定する[Windowsメールアプリを使用]](https://infoacetech.net/wp-content/uploads/2021/06/5796-photo-1570063578733-6a33b69d1439-150x150.jpg)
![WindowsMediaPlayerの問題を修正する[Windows8/8.1ガイド] WindowsMediaPlayerの問題を修正する[Windows8/8.1ガイド]](https://infoacetech.net/wp-content/uploads/2021/10/7576-search-troubleshooting-on-Windows-8-150x150.jpg)
![WindowsUpdateエラー0x800703eeを修正[Windows11 / 10] WindowsUpdateエラー0x800703eeを修正[Windows11 / 10]](https://infoacetech.net/wp-content/uploads/2021/10/7724-0x800703ee-e1635420429607-150x150.png)





