でインターネット今は私たちの世代の基本的なニーズのXNUMXつです。過去5年間で、インターネットユーザーの数は大幅に増加しました。これらのユーザーの中で、それらのほとんどはモバイルインターネットユーザーまたはwifiユーザーです。無線LAN私たちの世代がインターネットを閲覧するための最良の選択であると考えられています。これは、ワイヤーを扱う必要がない、良好な速度、広い範囲などの特定の要因によるものです。ただし、ラップトップユーザーがwifi経由でインターネットに接続しようとすると、問題が発生する場合があります。これは既知の問題によるものですWifiに有効なIP構成がありません。
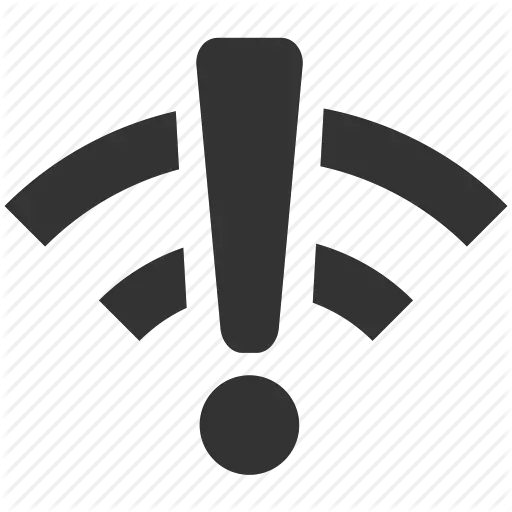
この記事では、それが何であるかについて説明しますWifiを修正する方法に有効なIP構成がありません 間違い。
この質問について:Wifiには有効なIP構成がありません
Wifiに有効なIP構成がありません是Windows 8と10ユーザー間の一般的な問題。この問題が発生すると、Wi-Fiが無効であることを通知するエラーメッセージが表示されますIP構成さらにあなたがコンピューターのTCP / IPスタックに問題があります。これにより、インターネットサービスが中断されます。この問題の症状は次のとおりです。
- Wi-Fiネットワークに接続できず、接続ステータスは「制限された接続」。トラブルシューティング診断ツールを実行すると、通知されますWi-Fiに有効なIP構成がありません。
- この問題は、インターネットに接続すると突然発生し、その後WindowsUpdate、または変更後DNSサーバーアドレスでインターネットプロトコルバージョン4(TCP / IPv4)設定。
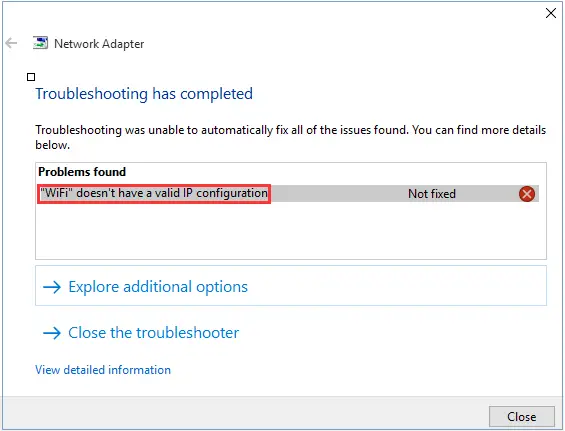
これらのデバイスをラップトップまたは他のWindows8 / 10デバイスにインストールした場合は、適切な場所に来ました。Wifiに接続しましたが、インターネットがありません。悪夢。したがって、この問題を解決することを学ぶことは非常に重要です。
間違った理由
原因となる可能性のあるいくつかの要因があります無線LANの外観有効なIP構成がありません質問。これは、この問題の最も一般的な原因です。
- ワイヤレスネットワーク接続に関連するハードウェアの問題
- ネットワーク事業者からのネットワークの問題
- Windows8および10ネットワークサービスを無効にする
- ワイヤレスネットワークアダプタドライバの問題
- ウイルスまたはマルウェア
- ネットワーク接続の開始に影響します
他の理由があるかもしれません。あなたはそれらのどれについても心配する必要はありません。私はあなたを直接連れて問題を解決します。
解決方法:Wifiに有効なIP構成がありません
Wifiに有効なIP構成エラーがありません 、インターネットが緊急に必要な場合、煩わしいことがあります。したがって、この問題をできるだけ早く解決することが非常に重要です。
私はリストしましたこの問題を解決しますXNUMXつのソリューション。解決策はそれらにさえ還元されますステップバイステップのチュートリアル。簡単な手順に従うだけで問題を解決できます。
ソリューションを使用する前に行うこと
- ワイヤレスルーター、モデムの動作状態、Windows10ラップトップのWiFiボタンなどのハードウェアを確認します。
- デバイスを再起動して、有効なIP構成の問題がまだ存在するかどうかを確認します。
- 機内モードボタン(使用可能な場合)を切り替えて、機能をオフにします。
- ネットワーク環境を確認してください。デュアルバンドワイヤレスルーターには、2.4GHzと5GHzが含まれます。2.4GHzは壁をよりよく透過しますが、5GHzは屋内での使用に制限されています。コンピューターが適切なWiFi環境にあることを確認してください
- ネットワークドライバを更新します。使用することもできますサードパーティのアプリケーションは、ドライバを簡単に更新します。
1.ワイヤレスネットワークを無効にしてから再度有効にします
これは、コンピュータを再起動するのと同じくらい簡単で、同様に効果的かもしれません。問題を解決するには、以下の手順に従ってください。
ステップ1: タイプインターネットタスクバーの検索ボックスに移動するか、を押すことができます ユン+ S キーを押して検索ボックスを使用し、[ ネットワーク接続を表示する。
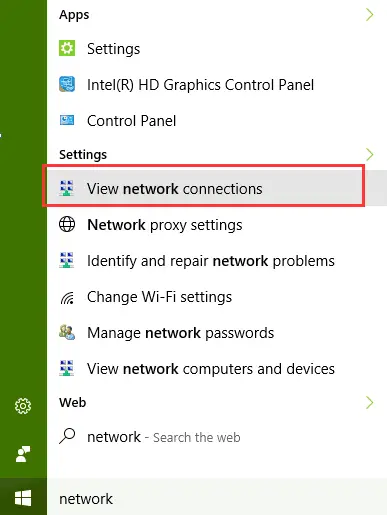
ステップ2:次に、問題のワイヤレスネットワークアダプタを右クリックして、[ 無効にする。
ステップ3: しばらくしてから、アイコンをもう一度右クリックして、 有効。
それでも問題が解決しない場合は、次の方法を試してください。
2.IPアドレスを公開および更新します
これは簡単な方法で、wifiに直面している多くのユーザーに適していますが、効果的なIP構成の問題はありません。問題を解決するには、以下の手順に従ってください。
ステップ1:按Windows + Xキー詳細ユーザーメニューにアクセスします。から選挙コマンドプロンプト(管理者)。
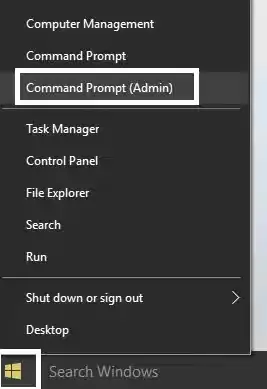
ステップ2:コマンドプロンプトウィンドウで、次のコマンドを入力し、それぞれに命令次にを押します入力します:
ipconfig /リリース
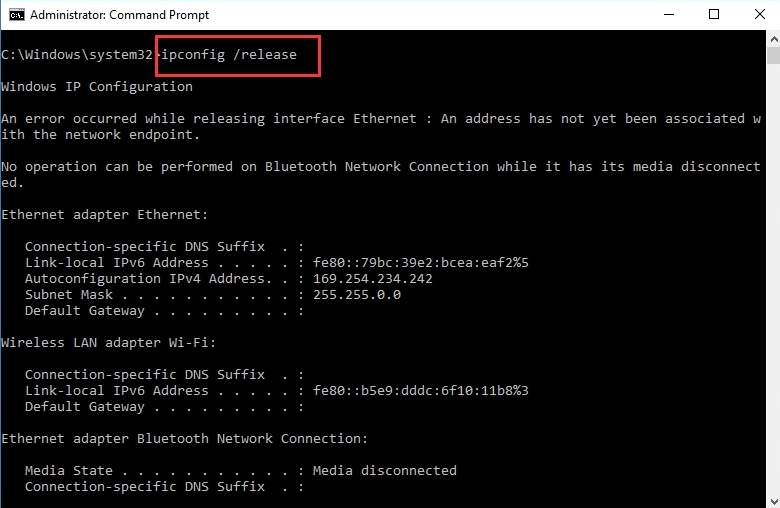
ipconfig / update
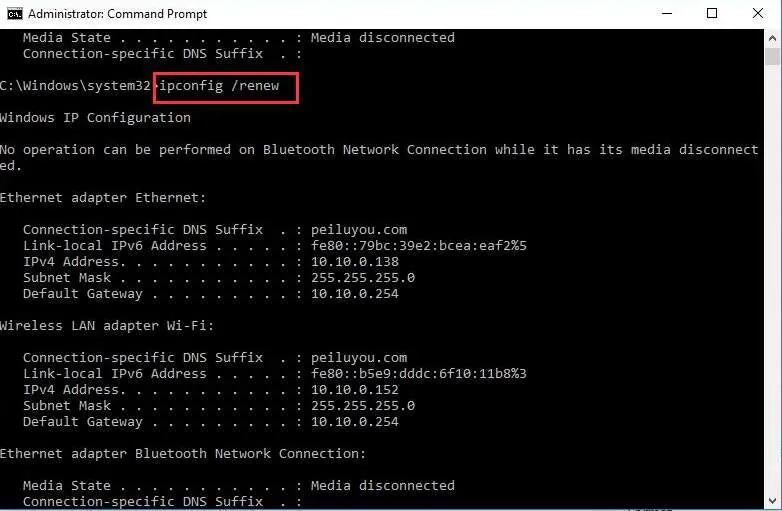
書き出す
ステップ3: 再起動コンピューター。
それでも問題が解決しない場合は、次の方法を試してください。
3. TCP / IP設定をリセットします
TCP / IP設定をリセットすることは、wifiに有効なIP構成がないという問題を解決するための良い選択です。問題を解決するには、以下の手順に従ってください。
ステップ1:按Windows + Xキー詳細ユーザーメニューにアクセスします。から選挙コマンドプロンプト(管理者)。
ステップ2:コマンドプロンプトウィンドウで、次のコマンドを入力してから、それぞれに命令後に押すキーを入力してください:
netshwinsockリセット
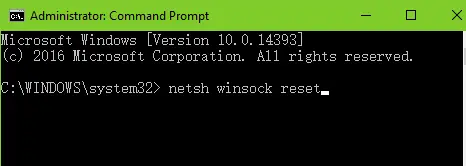
netsh int ip reset
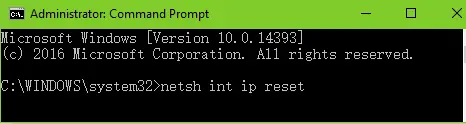
ステップ3: 再起動コンピューター。あなたの問題が解決されれば、あなたはすることができますここにありますストップ来て。そうでない場合はお願いします続ける。
ステップ4:もう一度按Windows + Xキーに移動コマンドプロンプト(管理者)。プロンプトで次のコマンドを入力し、それぞれにコマンドの後に押す入力します:1. ipconfig /リリース
![]()
2. ipconfig/flushdns
![]()
3. ipconfig / update
![]()
ステップ5:再起動コンピューター。
それでも問題が解決しない場合は、次の方法を試してください。
4.手動でIPアドレスを追加します
手動でIPアドレスを追加することは、有効なIP構成なしでwifiを取り除くためのもうXNUMXつの良いオプションです。問題を解決するには、以下の手順に従ってください。
ステップ1: で始める" メニュー右クリック 。
ステップ2: 選ぶ" インターネット接続"。
ステップ3: ハイライトされました インターネットプロトコルバージョン4(TCP / IPv4)。
ステップ4: 次に、をクリックします属性。
ステップ5:次に、 次のIPアドレスを使用します。
ステップ6: 有効なIPアドレスを入力してください。
注: ルーターのLANIPアドレスが192.168.1.1の場合、 IPアドレス192.168.1。 *(* 2から253まで)、 サブネットマスク 255.255.255.0と デフォルトゲートウェイ 192.168.1.1。
ステップ7: 次に、 次のDNSサーバーアドレスを使用します。
ステップ8:次に、GoogleのパブリックDNSを入力します(優先DNSサーバー 8.8.8.8と 代替DNSサーバー 8.8.4.4)。
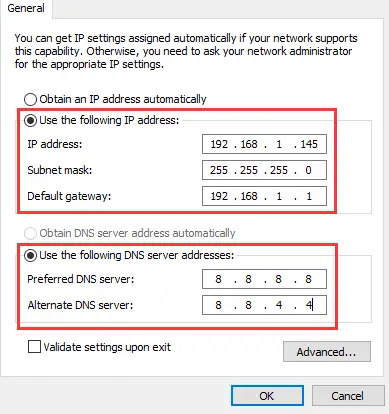
ステップ9:最後に、コンピューターを再起動します。
終了した それでおしまい。
結論
これらは修正ですWi-Fi4つの最良の方法、Windows 10、8、さらには7では有効なIP構成の問題はありません。以下の手順に従うだけで、問題を解決できます。
それでもこのWIFI構成の問題が発生する場合は、テクニカルサポートまたはエンジニアに連絡することをお勧めします。
ご不明な点がございましたら、お気軽に「コメント"セクション。私があなたを助けることができることを願っています。

![iPhoneでComcastの電子メールの問題を修正する方法[修正済み] iPhoneでComcastの電子メールの問題を修正する方法[修正済み]](https://infoacetech.net/wp-content/uploads/2021/06/5687-photo-1605918321371-584f5deab0a2-150x150.jpg)
![Coxメールがパスワードを要求し続ける問題を修正しました[修正済み] Coxメールがパスワードを要求し続ける問題を修正しました[修正済み]](https://infoacetech.net/wp-content/uploads/2021/06/5780-photo-1607079832519-2408ae54239b-150x150.jpg)
![メールを取得できません: iPhone で IMAP サーバーが応答しない [修正済み] メールを取得できません: iPhone で IMAP サーバーが応答しない [修正済み]](https://infoacetech.net/wp-content/uploads/2022/08/9799-01_cannot_get_mail-150x150.png)
![Zoom: インターネット接続が不安定です [修正済み] Zoom: インターネット接続が不安定です [修正済み]](https://infoacetech.net/wp-content/uploads/2022/08/9627-01_your_internet_connection_is_unstable-670x71-150x71.jpg)



