幾乎沒有什麼比緩慢的互聯網更令人沮喪的了。隨著我們的用戶越來越被能夠盡快提供我們正在尋找的內容的技術所吸引,即使是最輕微的意外延遲也很難想像。
如果這是對您的 Windows 10 操作系統的熟悉感覺,那麼您肯定並不孤單。該操作系統已成為世界上使用最廣泛的操作系統之一,安裝量超過 4 億次,並且相當一部分用戶填寫了各種故障排除論壇,尋找行之有效的方法來加速 Windows 10 上的慢速互聯網再次。
你怎麼知道你的網速突然變慢?
每個人都知道網速慢,但您的計算機不會明確向您提供指示它的錯誤消息。相反,當您單擊加載時間超過幾秒鐘的鏈接時,連接速度可能會自行消失。或者當 YouTube 視頻反复緩衝時,讓你盯著那個永遠旋轉的輪子。也許您正在通話中,每個人都在凍結,然後您被告知,“您的互聯網連接不穩定。”
無論這些跡像如何,快速的網速測試都會為您提供連接穩定性的可衡量指標。此速度取決於您的連接每秒能夠下載或上傳的數據量,顯示為每秒位數 (bps)。互聯網連接每秒傳輸數千比特(最小的數據單位),我們使用前綴 k、M 和 G 來表示更大數量的比特。
至於互聯網速度,您會注意到 Mbps 在下載或上傳速度方面比 kbps 或 Gbps 更標準。寬帶連接,可以被認為是國家互聯網“速度限制”,最低下載速度為 25 Mbps,最低上傳速度為 Mbps。
雖然寬帶速度可以作為標準,但要知道良好的互聯網速度通常在 25 Mbps 或以上,讓您可以享受瀏覽、下載音樂、在線遊戲和高清流媒體的樂趣,而不會受到干擾或中斷。
網速變慢的原因
Windows 10 於 2015 年首次推出,並以其龐大的新功能捆綁包打響。與較舊的 Microsoft 操作系統相鄰時,雖然在可用性和功能方面具有吸引力,但它的繁忙需要相當多的系統資源和網絡帶寬。
Windows 10 巧妙地同時運行許多後台進程和服務,它固有地保留了一部分寶貴的 Internet 帶寬,用於您可能始終不需要的輔助功能。
Windows 10 電腦網速慢並不是一個無法解決的問題。提前閱讀一些故障排除方法,以使您的連接恢復速度。
如何通過 7 個簡單的步驟在 Windows 10 上修復緩慢的網速
1.關閉正在運行的後台應用程序
如果您在後台打開了多個應用程序,那麼不僅您的 Internet 帶寬,而且電池的消耗速度都會比平時快得多。在玩遊戲、流媒體或進行任何其他類型的帶寬負擔活動時運行 Skype、防病毒軟件,甚至是停滯的瀏覽器選項卡都會影響您計算機的功能。
雖然您可以退出所有打開的後台應用程序,但您也可以專門篩選出最會降低網速的應用程序:
- 在 Windows 10 搜索欄中鍵入後選擇“任務管理器”。
- 轉到“性能”選項卡。
- 單擊底部的“打開資源監視器”。
- 選擇“網絡”選項卡。
- 右鍵單擊發送/接收請求較高的應用程序或程序,然後選擇“結束進程”。
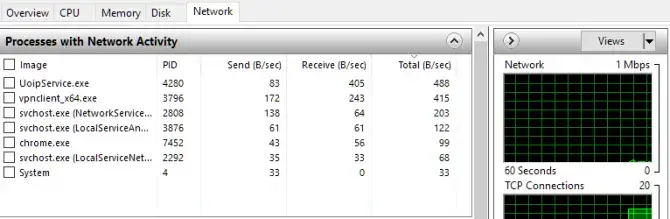
2.調整您的網絡帶寬設置
Windows 10 將自動為系統相關程序保留大約五分之一的總 Internet 帶寬。幸運的是,有一種方法可以自定義默認設置以最好地滿足您的網絡衝浪需求:
- 在 Windows 10 搜索欄中鍵入“運行”應用程序後選擇它。
- 輸入“ gpedit.msc ”並按“ OK ”。
- 選擇“計算機配置”。
- 查找並打開“管理模板”
- 選擇“網絡”,然後選擇“ QoS 數據包調度程序”
- 選擇“限制可預留帶寬”。
- 使用啟用的徑向,將帶寬限制從100% 更改為 0%。
- 點擊“確定”。
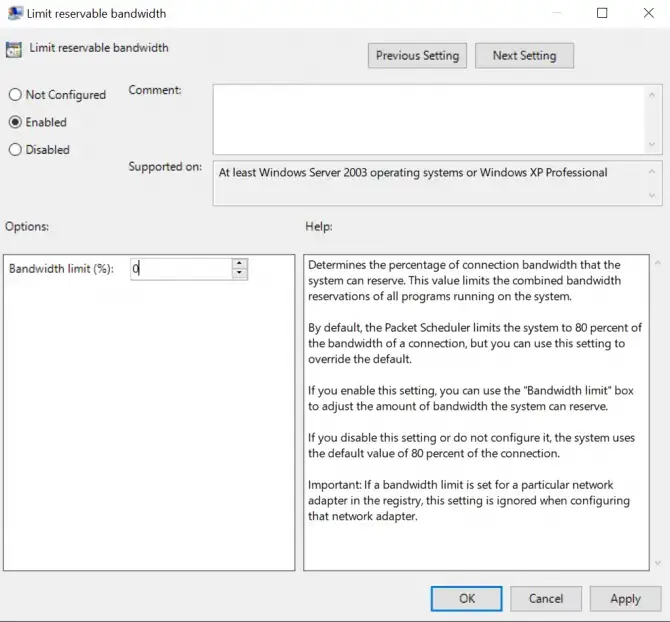
3. 安排或暫停 Windows 10 更新
雖然有助於健忘,但 Windows 10 的自動更新功能是另一個能夠在後台保持活躍並消耗寶貴網絡帶寬的程序。當然,讓您的操作系統保持最新對於 PC 的主要功能很重要,但可以暫時禁用此功能以避免不必要的更新檢查和下載:
- 通過在 Windows 10 搜索欄中鍵入“設置”來打開它。
- 單擊“更新和恢復”,然後單擊“ Windows 更新”。
- 當您不希望 Windows 執行更新時,您可以在此屏幕上調整活動時間,甚至可以完全暫停更新幾天。
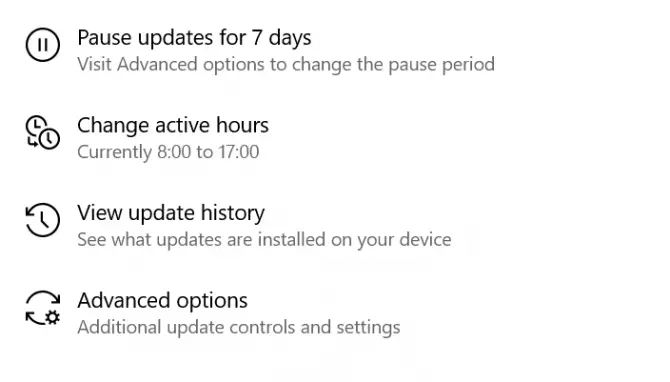
4.禁用大發送卸載(LSO)功能
大型發送卸載 (LSO) 是最新的 Windows 10 功能,旨在提高整體網絡性能。具有諷刺意味的是,該功能使後台應用程序能夠運行並消耗網絡帶寬,最終降低了連接速度。但是,與此列表中的其他項目一樣,它可以被禁用:
- 通過在 Windows 搜索欄中鍵入“設備管理器”來打開它。
- 通過單擊圖標旁邊的箭頭展開“網絡適配器”。
- 選擇您用來連接互聯網的網卡並雙擊它。
- 轉到“高級”選項卡,然後單擊列表中的“大型發送卸載 V2 (IPv4) ”項。
- 將右側的“ Value ”設置更改為“ Disabled ”。
- 如果可用,對大型發送卸載 V2 (IPv6)執行相同操作。
- 單擊“確定”保存更改。
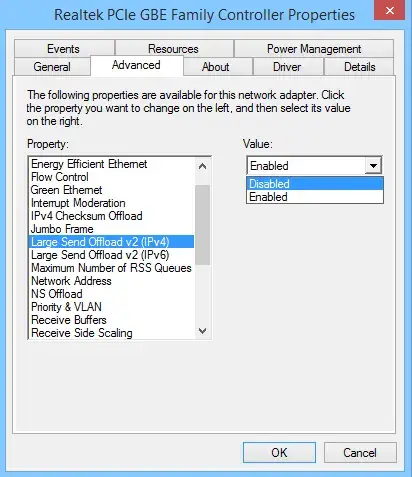
5.禁用點對點(P2P)更新過程
與大型發送卸載 (LSO) 功能一樣,點對點 (P2P) 更新過程會大大降低您的互聯網連接速度。這允許您的計算機通過同一服務器與其他計算機共享 Windows 更新,同時在最近更新後影響您的速度。
一個有趣的功能,儘管如此……但這裡是如何禁用它:
- 在 Windows 10 搜索欄中輸入“設置”後打開。
- 選擇“更新和安全”。
- 單擊“高級選項”,然後單擊“傳遞優化”。
- 將“允許從其他 PC 下載”的藍色切換開關從打開切換到關閉。
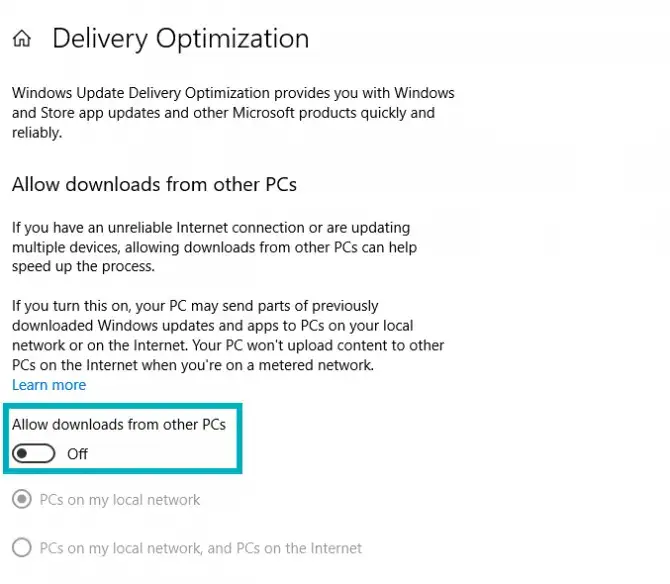
6. 更新您的 WiFi 驅動程序
驅動程序是使您的計算機硬件能夠協同工作的軟件,但使用錯誤或過時的 WiFi 驅動程序可能會導致連接速度變慢。
對於沒有技術專長的人來說,手動執行此操作可能是一項艱鉅且耗時的任務,因此也可以使用許多在線程序自動完成。但是,如果您準備迎接挑戰,以下是必要的步驟:
- 打開命令提示符(Win + R,鍵入“cmd”)。
- 輸入命令:netsh wlan show drivers
- 確定您的 PC 上正在運行的無線驅動程序,包括其日期和版本。
- 複製驅動程序名稱並將其粘貼到 Google 搜索欄中。
- 從製造商網站將適用於您的 Wifi 適配器的最新可用驅動程序作為文件下載到您的桌面。
- 運行安裝程序並安裝驅動程序。
- 安裝完成後重新啟動您的 PC。
7.禁用Windows自動調整功能
Windows 10 Auto-Tuning 是另一項新功能,可實現更高效的數據傳輸,但同時會干擾穩定的連接。以下是禁用它的方法:
- 按 Windows 徽標鍵並鍵入“ cmd ”。
- 右鍵單擊命令提示符,然後單擊“以管理員身份運行”
- 當要求確認時選擇“是”。
- 輸入以下命令並回車:netsh interface tcp show global
- 如果“ Receive Window Auto-Tuning Level ”設置為Normal,您需要禁用它。
- 輸入此命令並按 Enter:
netsh int tcp set global autotuninglevel=disabled
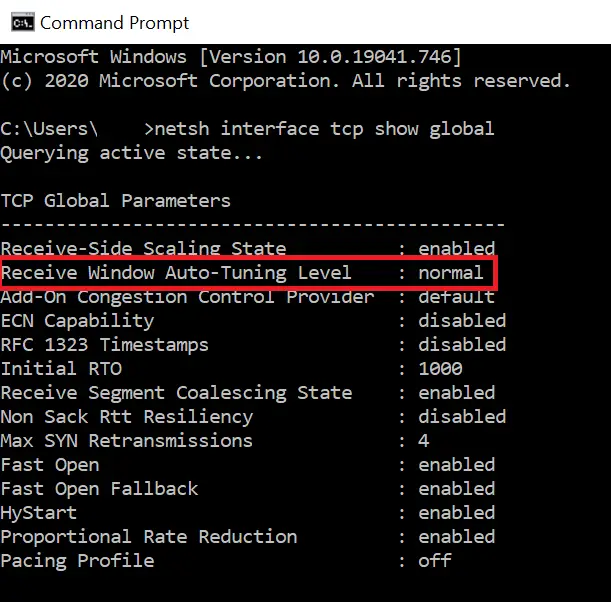
結論
技術問題通常會讓那些容易被網速特別慢的人嚇倒;但是只要有耐心和對細節的關注,就可以很容易地恢復到正常的互聯網連接速度。
無論是像在給定時間整理運行程序的數量一樣簡單,還是通過更新過時的驅動程序深入了解 PC 的內部運作,有無數種方法可以規避新更新的操作系統帶來的問題。
當您繼續進行故障排除工作時,請務必參考方便的網速測試,作為您解決問題的可靠指標。

![修復 Windows Media Player 問題 [Windows 8 / 8.1 指南] 修復 Windows Media Player 問題 [Windows 8 / 8.1 指南]](https://infoacetech.net/wp-content/uploads/2021/10/7576-search-troubleshooting-on-Windows-8-150x150.jpg)
![修復 Windows 更新錯誤 0x800703ee [Windows 11/10] 修復 Windows 更新錯誤 0x800703ee [Windows 11/10]](https://infoacetech.net/wp-content/uploads/2021/10/7724-0x800703ee-e1635420429607-150x150.png)




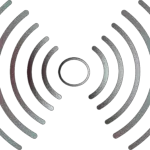
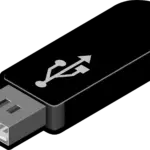

![Windows版本怎麼看 [非常簡單]](https://infoacetech.net/wp-content/uploads/2023/06/Windows版本怎麼看-180x100.jpg)


