您是否遇到過似乎無法解決的持續性互聯網連接問題?雖然很常見,但遇到“Windows 無法與設備或資源(主 DNS 服務器)通信”錯誤可能是最令人沮喪的事情之一,尤其是如果它打斷了您日常的正常流程生活。
要開始修復連接,重要的是要確定導致錯誤的原因並應用必要的故障排除技術來解決問題。但在我們深入研究之前,讓我們回到基礎知識。什麼是 DNS 服務器?
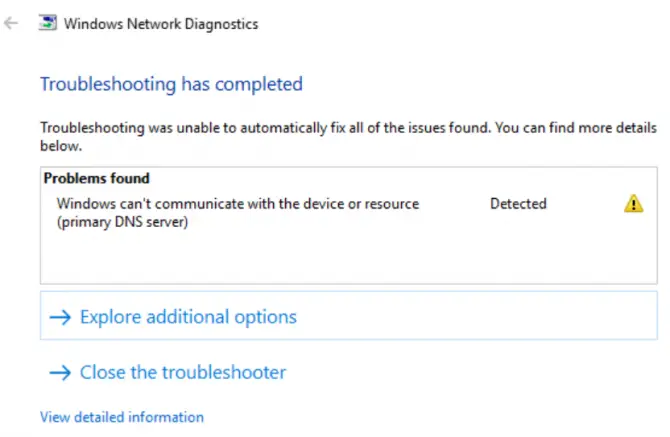
什麼是 DNS 服務器?
DNS代表域名系統。它是一種用作在線目錄的服務器,將域名與數字 IP 地址相匹配,以便用戶可以訪問他們嘗試訪問的正確網站。畢竟,記住數字 IP 地址太麻煩了,對吧?通過域名系統,用戶只需輸入字母數字字符,您的聯網計算機將為您完成剩下的工作。
DNS 服務器如何工作?
如前所述,每當用戶嘗試訪問特定網站時,DNS 服務器都會將字母數字字符轉換為 IP 地址。這意味著最終用戶不必輸入唯一的 IP 地址,從而使網上沖浪更加方便。但是,有時您的瀏覽器將無法建立與 Internet 的連接。這可能源於過多的原因,例如過時的驅動程序、惡意軟件感染或有缺陷的路由器。為了更好地理解為什麼會發生這個錯誤,讓我們首先談談主 DNS 服務器錯誤的含義。
“Windows 無法與設備或資源(主 DNS 服務器)通信”錯誤是什麼意思?
簡而言之,當您的系統突然無法連接到互聯網時,就會發生主 DNS 服務器錯誤。但是,DNS 服務器錯誤也可能表明互聯網連接不佳或出現更嚴重的連接問題。
導致主 DNS 服務器錯誤的原因是什麼?
主 DNS 服務器錯誤的最常見原因是網絡故障。通常,這表明用戶端出現問題,硬件和軟件問題可能會影響設備連接到互聯網的方式。DNS 服務器錯誤也可能源於過時的驅動程序和更複雜的配置問題。在下一節中,我們將討論主 DNS 服務器錯誤的最常見根本原因以及如何修復它們。請繼續閱讀以了解更多信息。
解決 Windows 10 上“Windows 無法與設備或資源(主 DNS 服務器)通信”錯誤的 7 種行之有效的方法
壞消息是,在解決主要 DNS 服務器問題時,沒有一種萬能的方法,因為您的連接出現故障的原因可能有很多。好消息是,我們為您完成了繁重的工作,並編制了一些您可以輕鬆遵循的故障排除解決方案。在下面查看它們。
更新您的驅動程序
您的網絡問題可能是由過時的驅動程序引起的。請務必注意,保持驅動程序處於最新狀態是避免連接問題並確保系統正常運行的關鍵。要更新您的驅動程序,請查看此分步指南:
-
- 按Windows 鍵 + X快捷鍵打開快速鏈接菜單。
- 單擊設備管理器。
- 進入設備管理器菜單後,滾動到網絡適配器並找到您的設備。
- 右鍵單擊並選擇更新驅動程序。
- 打開新的彈出窗口後,您可以選擇自動搜索驅動程序或手動瀏覽計算機以查找正確的驅動程序。
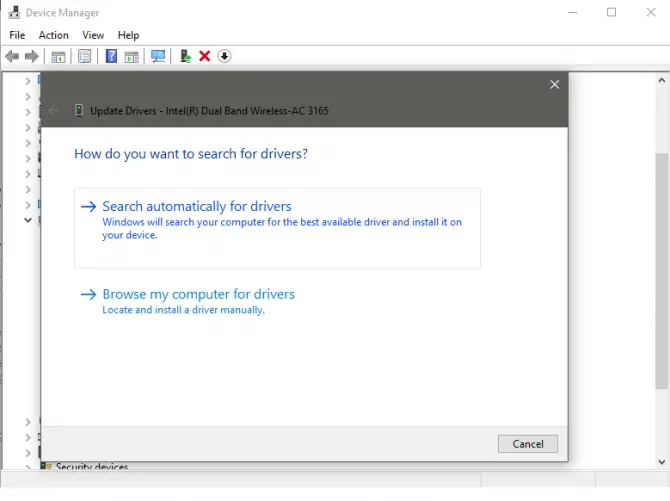
更改適配器設置
如果更新驅動程序無法解決問題,您還可以更改適配器設置。請注意,您需要在更改設置後重新啟動 PC,以確保問題已得到解決。
- 打開控制面板。
- 單擊“網絡和 Internet ”部分下的“查看網絡狀態和任務” 。
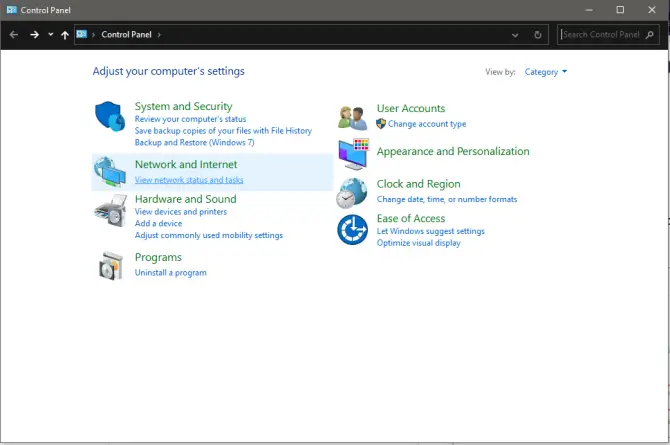
-
- 單擊更改適配器設置。
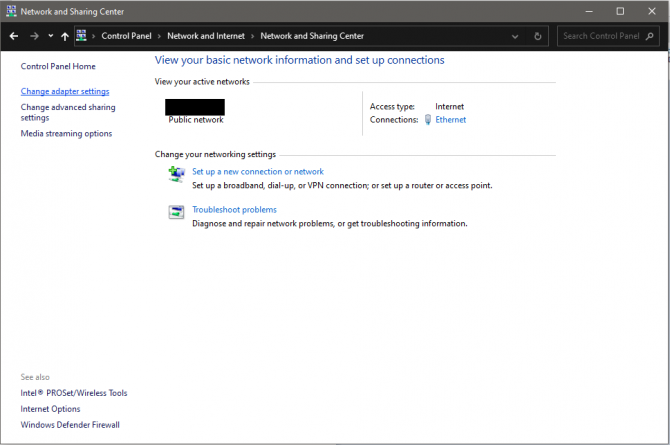
- 右鍵單擊您當前使用的網絡並選擇Properties。

-
- 查找並選擇Internet 協議版本 4 (TCP/IPV4) ,然後再次單擊屬性。

-
- 確保“自動獲取IP地址”和“自動獲取DNS服務器地址”都被選中。
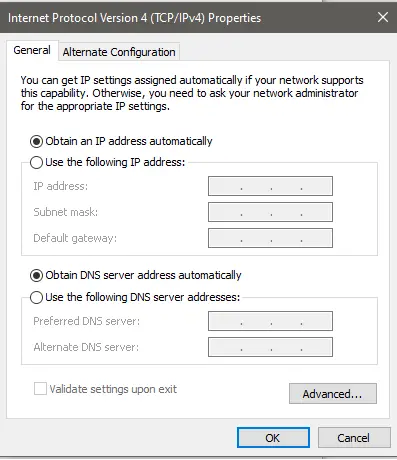
- 單擊確定以保存更改。
- 重新啟動計算機。
清除 DNS 緩存
如果更新您的適配器設置不起作用,請嘗試清除您的 DNS 緩存。您系統的 DNS 緩存是指計算機瀏覽器上的 DNS 查找副本。簡單來說,就是臨時存儲了你在一定時間內訪問過的網站的IP地址。
通過清除 DNS 緩存,您可以有效地保護您的系統免受惡意攻擊者的侵害,並解決諸如“Windows 無法與設備或資源(主 DNS 服務器)通信”錯誤之類的技術問題。刷新 DNS 緩存可讓您的計算機在刪除緩存中所有先前存儲的數據後請求新的 DNS 信息。要刷新 DNS 緩存,請執行以下步驟:
- 要開始,請按Windows + R鍵。
- 運行窗口打開後,鍵入“ cmd ”以打開命令提示符。(確保您以管理員身份運行命令提示符。)
- 鍵入“ ipconfig /flushdns ”,然後按Enter。(不要忘記在正斜杠前加一個空格)
- 該過程完成後,您將收到一條消息“已成功刷新 DNS 解析器緩存。”
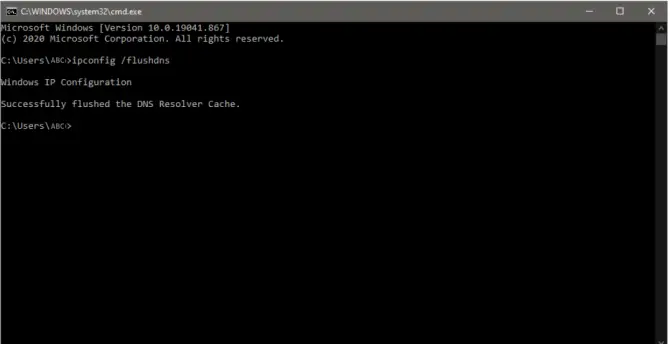
重置 TCP/IP
TCP/IP 或傳輸控制協議/Internet 協議是一種通信協議,它使各種設備能夠進行長距離交互和通信。您可能遇到“Windows 無法與設備或資源通信”錯誤的另外兩個原因是 TCP/IP 設置不正確或 TCP/IP 堆棧損壞。要解決此問題,了解如何重置 TCP/IP 設置可能是解決連接問題的有用方法。
- 通過同時按Windows + R鍵開始。
- 運行窗口打開後,鍵入“ cmd ”以打開命令提示符。(同樣,確保您以管理員身份運行命令提示符。)
- 鍵入“ netsh int ip reset ”並按Enter。
- 該過程完成後,您將需要重新啟動計算機。
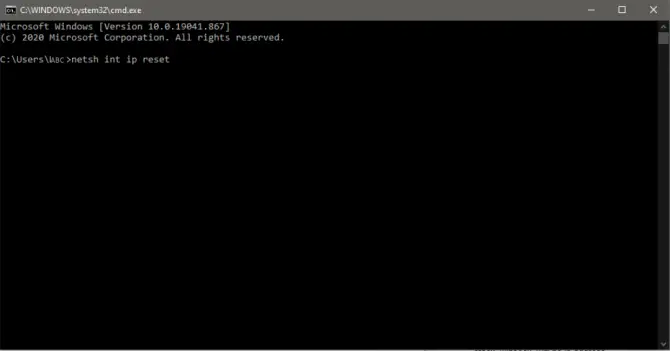
使用谷歌 DNS
繞過“Windows 無法與設備或資源(主 DNS 服務器)通信”錯誤的另一種方法是連接到不同的 DNS。在本節中,我們將引導您手動切換到公共 DNS,例如Google DNS。
- 打開控制面板並單擊網絡和 Internet。
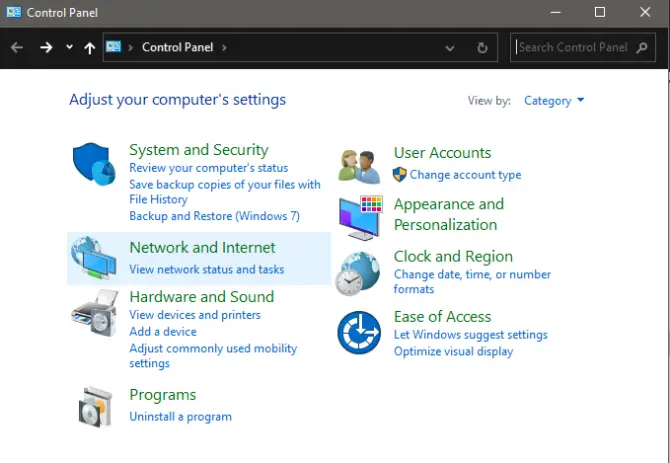
-
- 單擊網絡和共享中心。
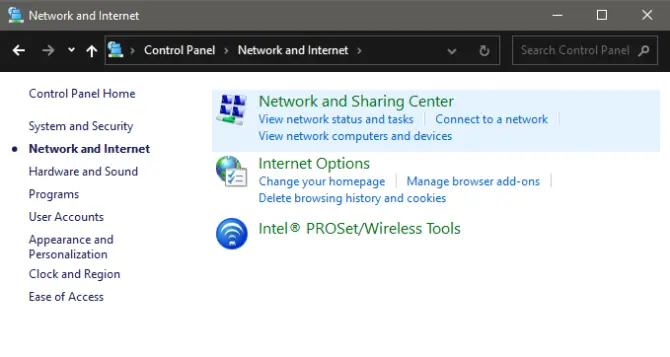
- 單擊更改適配器設置。
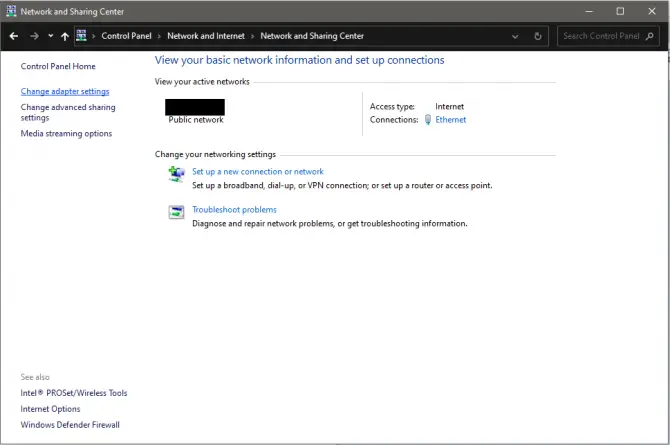
-
- 右鍵單擊您的活動網絡連接,然後單擊屬性。


6. 在“常規”選項卡上,選擇“使用以下 DNS 服務器地址: ”並輸入以下內容:
-
- 首選 DNS 服務器:8.8.8.8
-
- 備用 DNS 服務器:8.8.4.4
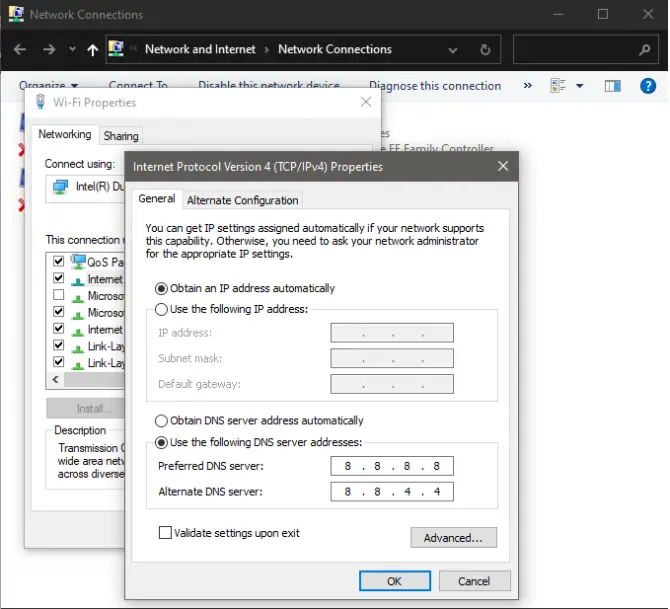
7. 單擊確定保存更改並退出。
8. 請記住重新啟動計算機以查看此解決方案是否解決了您的問題。
重新啟動調製解調器和路由器
簡單的修復有時甚至可以解決最複雜的問題。如果您還沒有嘗試過,重新啟動調製解調器和路由器可能會有所幫助。
- 檢查路由器的背面。
- 搜索名為Reset的按鈕。
- 找到可以讓您按下重置按鈕的筆或大頭針。按住5-10 秒。
- 釋放它後,您的路由器將開始重新啟動。
掃描惡意軟件
可能遇到主 DNS 服務器錯誤的另一個原因是您的 PC 可能被惡意軟件感染。如果您已經嘗試了上述所有修復程序並且問題仍然存在,那麼明智的做法是執行惡意軟件掃描以消除您的系統中可能對其造成傷害的威脅。要掃描您的計算機以查找惡意軟件,請按照以下分步指南進行操作:
- 首先打開 Windows設置。
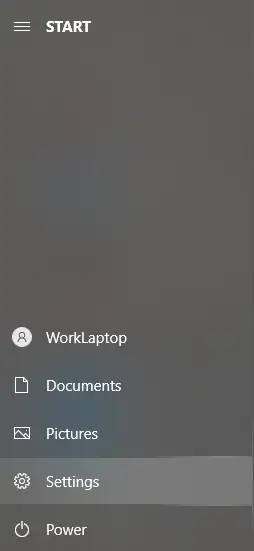
-
- 單擊更新和安全。
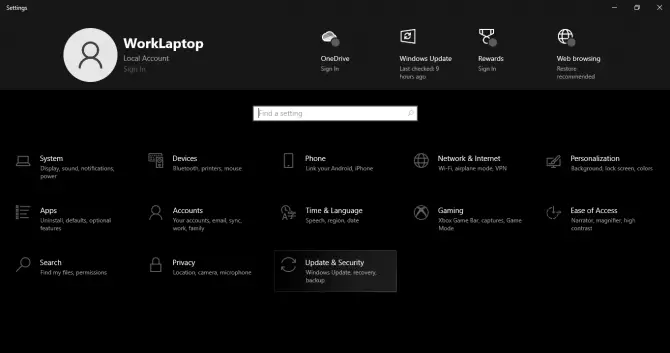
- 在新窗口的左側,選擇Windows 安全並選擇病毒和威脅防護。
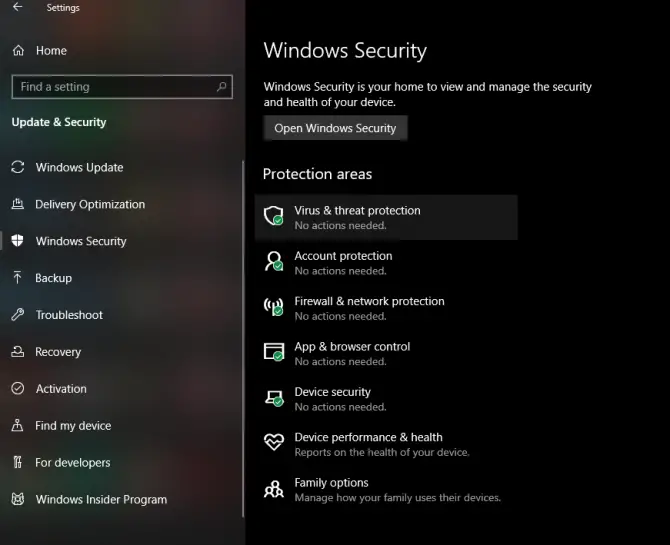
-
- 將出現一個新的彈出窗口,在此窗口中單擊掃描選項。
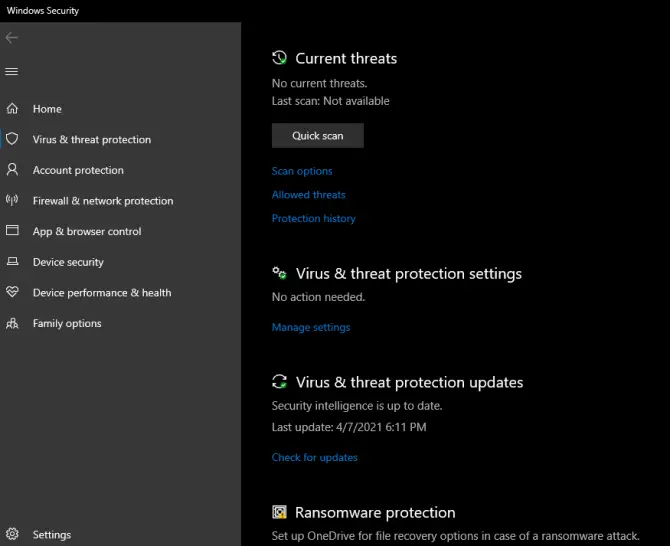
-
- 選擇Full scan並點擊Scan now。
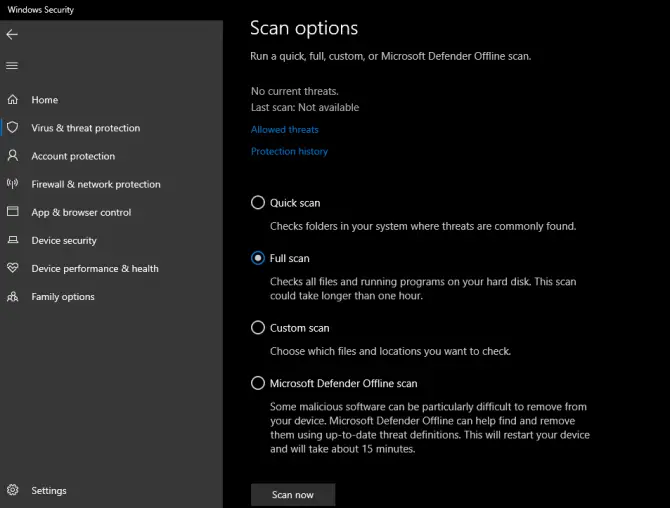
結論
你有它。我們希望我們的提示能夠幫助您解決“Windows 無法與設備或資源(主 DNS 服務器)通信”錯誤。雖然修復 DNS 錯誤似乎是一項過於復雜的任務,但按照我們在本文中提供的步驟進行操作將使該過程變得不那麼艱鉅。您是否有其他可以分享的技巧來解決這個特定的技術問題?通過下面的評論讓我們知道!



![在 Windows 10 上設置 Cox 電子郵件 [使用 Windows Mail 應用程序] 在 Windows 10 上設置 Cox 電子郵件 [使用 Windows Mail 應用程序]](https://infoacetech.net/wp-content/uploads/2021/06/5796-photo-1570063578733-6a33b69d1439-150x150.jpg)
![修復 Windows Media Player 問題 [Windows 8 / 8.1 指南] 修復 Windows Media Player 問題 [Windows 8 / 8.1 指南]](https://infoacetech.net/wp-content/uploads/2021/10/7576-search-troubleshooting-on-Windows-8-150x150.jpg)
![修復 Windows 更新錯誤 0x800703ee [Windows 11/10] 修復 Windows 更新錯誤 0x800703ee [Windows 11/10]](https://infoacetech.net/wp-content/uploads/2021/10/7724-0x800703ee-e1635420429607-150x150.png)

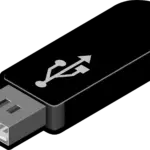
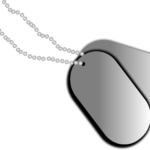

![Windows版本怎麼看 [非常簡單]](https://infoacetech.net/wp-content/uploads/2023/06/Windows版本怎麼看-180x100.jpg)

