在我們開始之前,最好記下當前的 DNS 設置,因為您可以使用它們來恢復,以防您對新設置不感興趣。因此,讓我們開始有關如何在 Windows 中更改 DNS 服務器的指南。
在 Windows 中更改 DNS 服務器非常簡單,而且花費的時間也很少。只需按照以下簡單概述的分步過程即可。
- 在您的 PC 中打開控制面板。通過在“開始”菜單中搜索,您可以在 PC 上輕鬆打開控制面板。
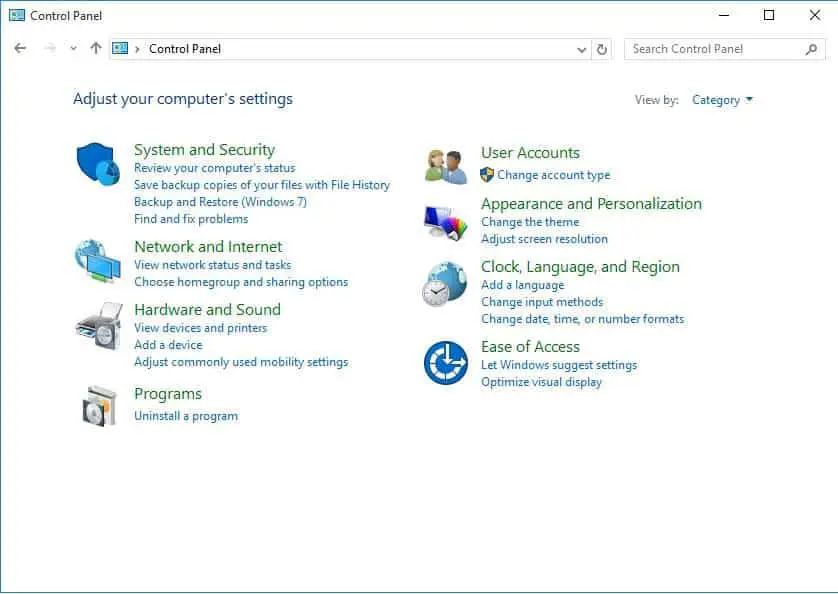
- 現在單擊網絡和 Internet類別。如果您正在查看圖標,請單擊網絡和共享中心 圖標並跳過步驟 3。
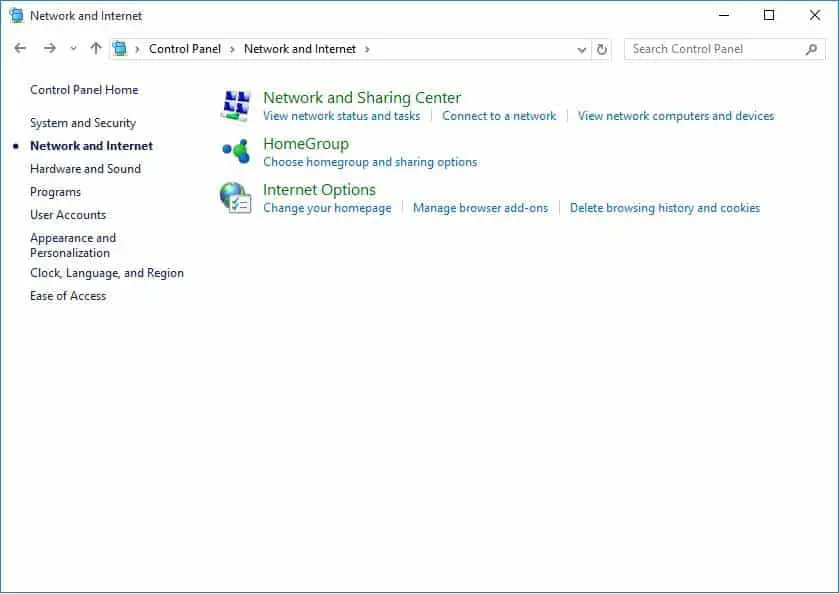
- 網絡和 Internet 窗口將出現在屏幕上。單擊 網絡和共享中心 選項。
- 單擊網絡和共享後,網絡和共享窗口將立即出現在屏幕上。現在單擊更改適配器設置鏈接。
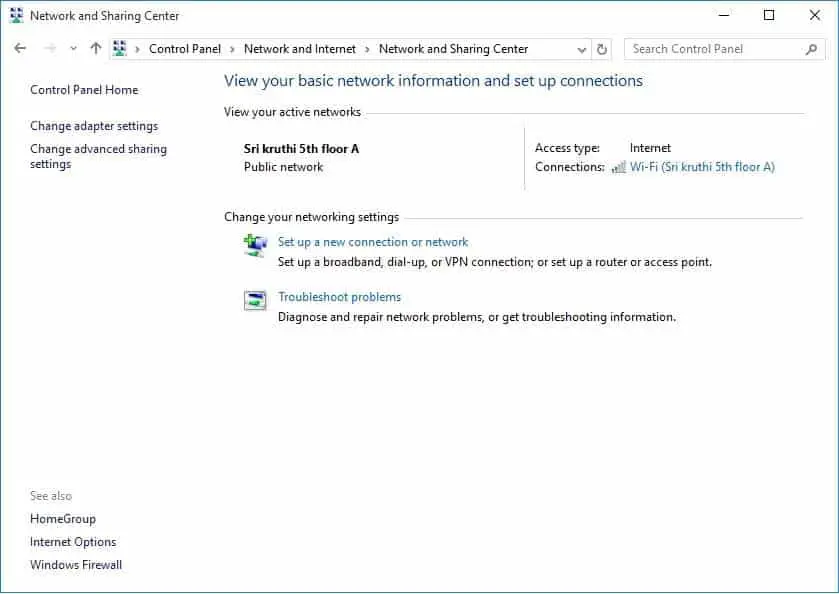
- 您可以查看出現在網絡連接窗口中的連接列表。右鍵單擊要更改的網絡連接。選擇屬性選項。然後將出現 Wi-Fi 屬性窗口。
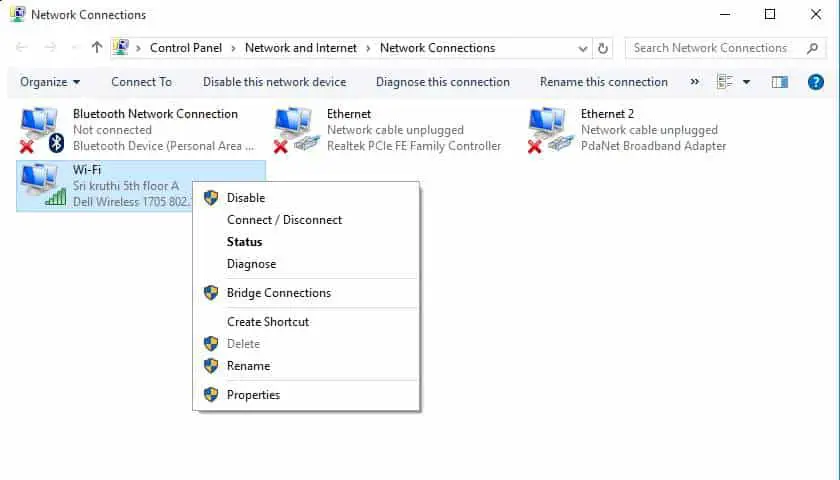
- 單擊列表中的Internet 協議版本 4 (TCP/IPv4) 項。然後將啟用“屬性”按鈕。
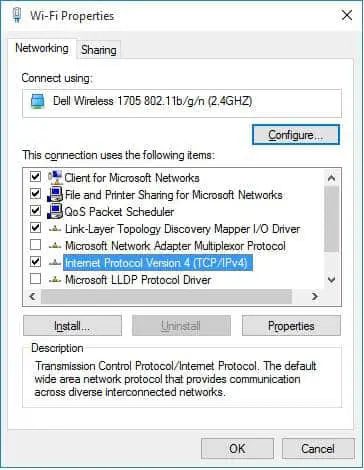
- 現在單擊“屬性”按鈕並選擇“使用以下 DNS 服務器地址” 單選按鈕。
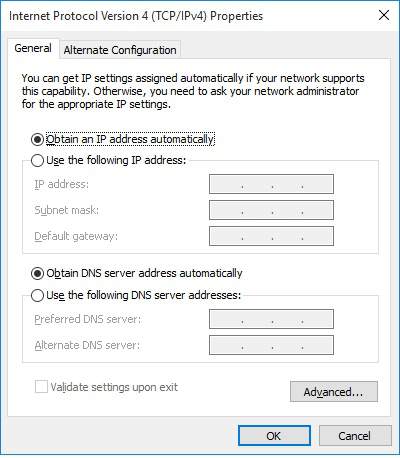
- 在相應區域輸入首選 DNS 服務器 和 備用 DNS 服務器。如果您希望輸入兩個以上的 DNS 服務器地址,請單擊“高級”按鈕,然後單擊“ DNS”選項卡下的“添加”按鈕以輸入 DNS 服務器地址。以下是最常用的 DNS 服務器地址。
提供者 主 DNS 服務器 輔助 DNS 服務器 谷歌 8.8.8.8 8.8.4.4 打開 DNS 208.67.222.222 208.67.220.220 - 現在單擊“ 確定”按鈕保存並關閉“屬性”窗口。
您現在可以看到頁面加載速度比以前更快。這很簡單。這不是小菜一碟嗎?



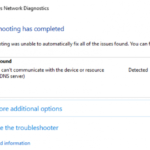
![在 Windows 10 上設置 Cox 電子郵件 [使用 Windows Mail 應用程序] 在 Windows 10 上設置 Cox 電子郵件 [使用 Windows Mail 應用程序]](https://infoacetech.net/wp-content/uploads/2021/06/5796-photo-1570063578733-6a33b69d1439-150x150.jpg)
![修復 Windows Media Player 問題 [Windows 8 / 8.1 指南] 修復 Windows Media Player 問題 [Windows 8 / 8.1 指南]](https://infoacetech.net/wp-content/uploads/2021/10/7576-search-troubleshooting-on-Windows-8-150x150.jpg)
![修復 Windows 更新錯誤 0x800703ee [Windows 11/10] 修復 Windows 更新錯誤 0x800703ee [Windows 11/10]](https://infoacetech.net/wp-content/uploads/2021/10/7724-0x800703ee-e1635420429607-150x150.png)





