如果您的 PC 安裝了 Windows 8,那麼您可以直接刪除這些文件。您實際上需要刪除不同的緩存文件集,因為 Windows 8 有 2 個同時運行的計算環境,即常規桌面和新的 Metro UI。讓我們幫助您釋放磁盤空間並清除 Windows 8 PC 中的所有緩存。
釋放磁盤空間並清除 Windows 8 中的所有緩存
刪除您的臨時文件
嗯,刪除這些臨時文件很容易。您需要做的很簡單。轉到“開始”屏幕並鍵入“磁盤”。您可以在搜索結果列表下看到“通過刪除不需要的文件來釋放磁盤空間”選項。單擊該選項以運行磁盤清理。
您可以在此處選擇要清理的驅動器。選擇驅動器後,需要一些時間來估計該特定驅動器中可以清理的空間量。您也可以在要刪除的文件選項卡下查看和刪除您想要的文件。選擇要刪除的文件列表,然後單擊“確定”按鈕。
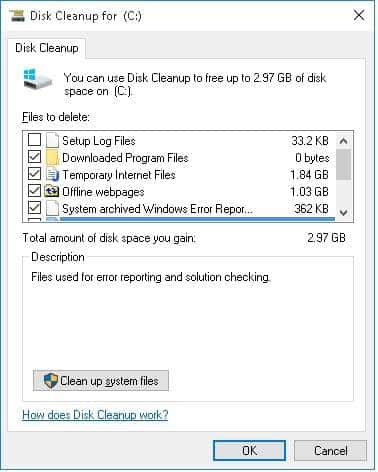
刪除您的 Internet Explorer 歷史記錄
如您所知,在 Windows 8 中,桌面版 Internet Explorer 與 Metro 風格 IE 不同。您可以使用上述方法刪除桌面 IE 的歷史記錄,但在 Metro 版本 IE 中刪除歷史記錄不同。要刪除 Metro 版本 IE 的歷史記錄,請從“開始”屏幕菜單啟動IE 10 。彈出 IE 窗口後,按Windows + C鍵打開 Charms 欄。然後單擊Internet 選項菜單並選擇“刪除瀏覽歷史記錄”選項以刪除歷史記錄。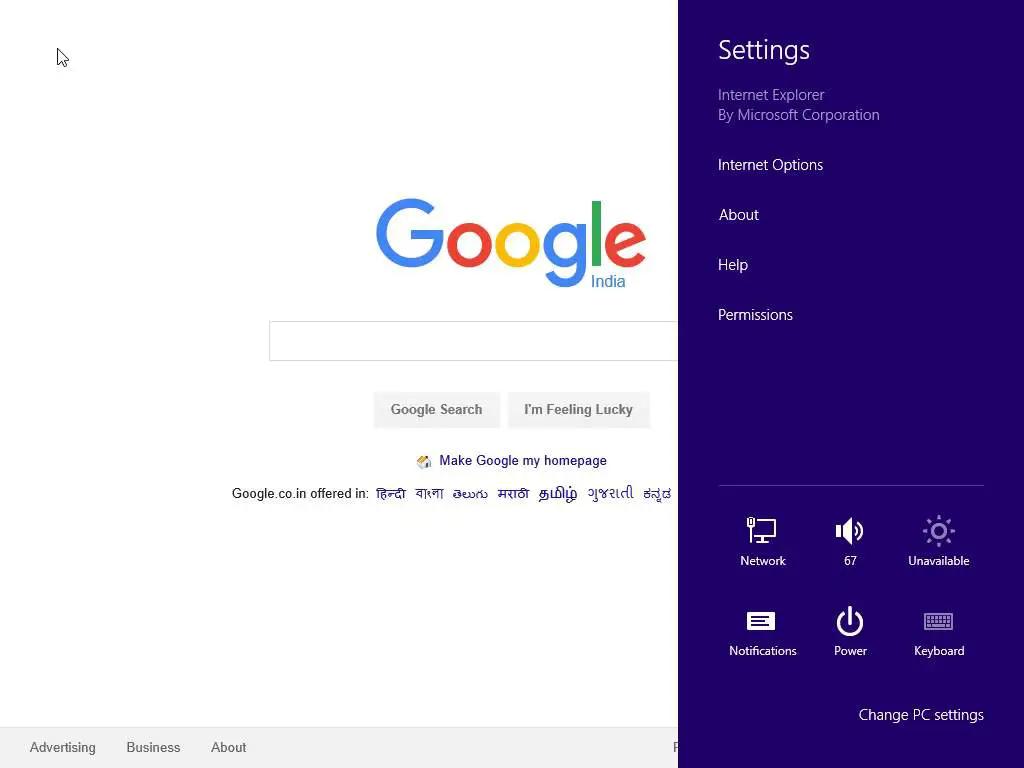
清除 Windows 應用商店緩存
刪除Windows Store緩存非常簡單。您需要做的就是按Windows + R鍵盤鍵打開運行。在“運行”窗口的文本框中鍵入WSReset,然後單擊“確定”按鈕。“緩存中的商店被清除一次Windows應用商店中刪除緩存”信息出現。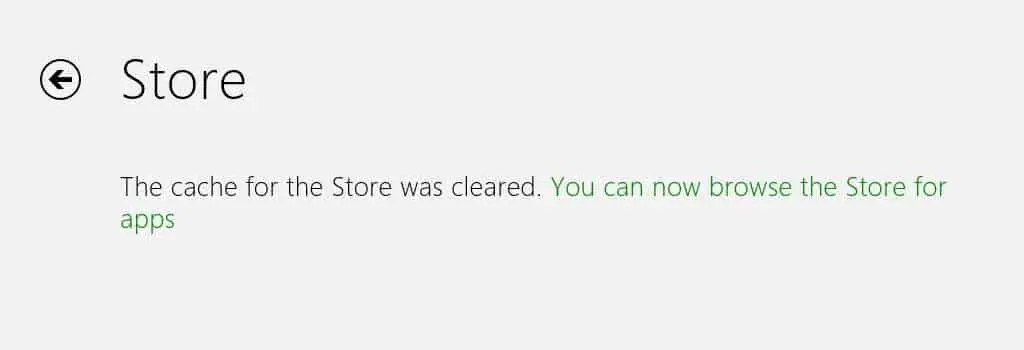
清除 Windows 搜索歷史記錄
Windows 8 中最常用的功能之一是搜索功能。作為查找文件和程序的最簡單方法,搜索功能使用您之前的搜索結果來確定首先顯示哪些結果的優先級。所有這些事件都存儲在緩存中,因此我們需要清除這些緩存以釋放這些文件佔用的空間。按Windows + C快捷鍵打開 Charms 欄。然後單擊PC 設置並在 PC 設置窗口的左窗格中選擇搜索選項卡。您可以在窗口的右側窗格中找到 Windows 中的搜索歷史選項,然後單擊刪除歷史記錄按鈕以清除搜索歷史記錄。
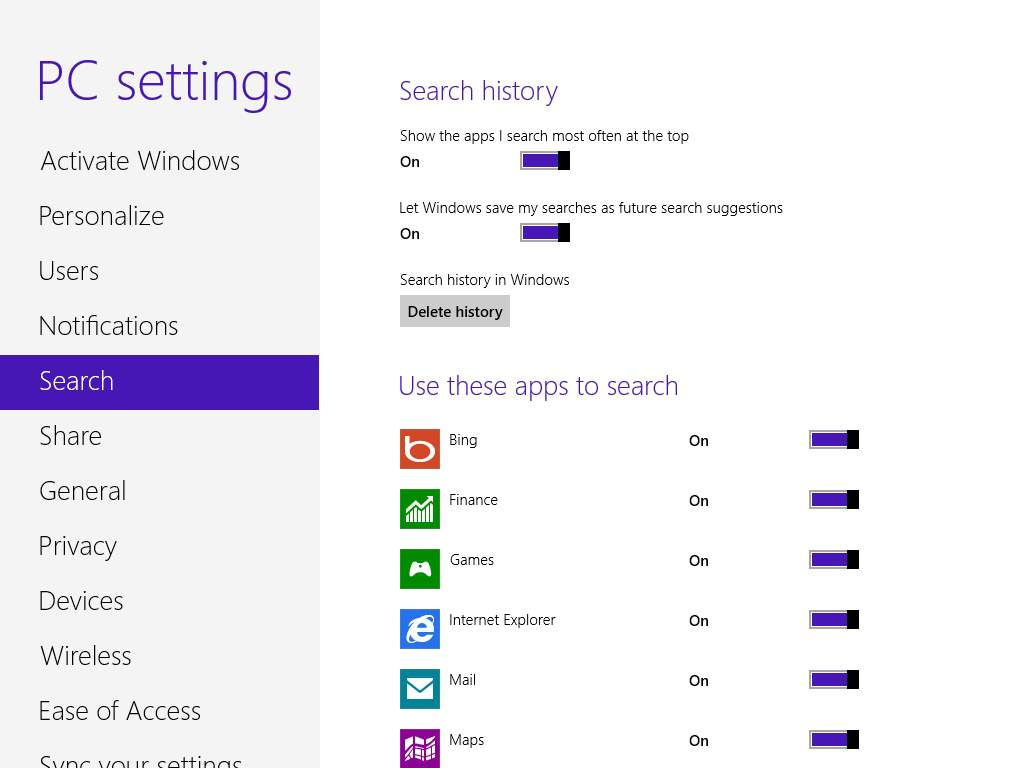
清除動態磁貼緩存
眾所周知,Windows 8 版本中新增了動態磁貼。但是這些切片會緩存數據並在原始文件被刪除後顯示緩存數據。例如,即使在刪除圖片後,您也可以將它們顯示在圖片應用動態磁貼上。要清除此類緩存文件,請按Windows +C鍵啟動 Charms 欄並選擇Settings › Tiles。然後單擊清除個人信息下的清除按鈕。
就是這樣。請通過以下評論部分的評論告訴我們任何釋放磁盤空間的新方法。

![在 Windows 10 上設置 Cox 電子郵件 [使用 Windows Mail 應用程序] 在 Windows 10 上設置 Cox 電子郵件 [使用 Windows Mail 應用程序]](https://infoacetech.net/wp-content/uploads/2021/06/5796-photo-1570063578733-6a33b69d1439-150x150.jpg)
![修復 Windows Media Player 問題 [Windows 8 / 8.1 指南] 修復 Windows Media Player 問題 [Windows 8 / 8.1 指南]](https://infoacetech.net/wp-content/uploads/2021/10/7576-search-troubleshooting-on-Windows-8-150x150.jpg)
![修復 Windows 更新錯誤 0x800703ee [Windows 11/10] 修復 Windows 更新錯誤 0x800703ee [Windows 11/10]](https://infoacetech.net/wp-content/uploads/2021/10/7724-0x800703ee-e1635420429607-150x150.png)

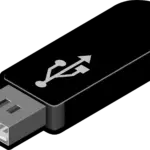
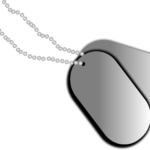

![在 Windows 中啟動命令提示符 [7 種方法] 在 Windows 中啟動命令提示符 [7 種方法]](https://infoacetech.net/wp-content/uploads/2021/09/啟動命令提示符-150x150.png)



