ไม่ต้องสงสัยเลยว่า Windows 10 เป็นระบบปฏิบัติการที่ยอดเยี่ยมจาก Microsoftแต่ผู้ใช้ส่วนใหญ่บ่นว่าคีย์บอร์ดของตนไม่สามารถใช้กับ Windows 10 ได้
อาจเป็นกรณีนี้หากคุณติดตั้ง Windows Update ตั้งแต่เดือนกุมภาพันธ์ 2018ผู้ใช้อ้างว่าหลังจากอัปเดตนี้ อุปกรณ์อื่นๆ ทั้งหมดยกเว้นแป้นพิมพ์สามารถทำงานได้ตามปกติ
เนื่องจากปัญหานี้ต้องได้รับการแก้ไข เราจึงเสนอวิธีแก้ไขปัญหาต่างๆ ให้คุณหากมีปัญหากับซอฟต์แวร์ของคุณที่ทำให้ Keypan ทำงานไม่ถูกต้อง บทความนี้อาจช่วยคุณแก้ปัญหาได้เว้นแต่จะเป็นปัญหากับตัวคีย์บอร์ดเองในกรณีนี้ คุณอาจต้องเปลี่ยนแป้นพิมพ์
หมายเหตุ: หากคุณพบปัญหานี้โดยเฉพาะในแล็ปท็อปหรือ Windows รุ่นอื่นโปรดทบทวนบทความนี้
นี่คือทางออก!
วิธีแก้ไขแป้นพิมพ์ไม่ทำงานบน Windows 10
เราจะแสดงรายการวิธีการซ่อมแซมแป้นพิมพ์บนแล็ปท็อป Windows 10, 8 และ 7 หลายวิธีลองทีละตัว หวังว่าแป้นพิมพ์ของคุณจะเริ่มทำงานอีกครั้ง
วิธีที่ 1: แก้ไขปัญหาฮาร์ดแวร์และอุปกรณ์
ขั้นตอนที่ 1: ขั้นแรก คุณต้องเปิดแผงควบคุมคลิก "เริ่ม" และพิมพ์แผงควบคุมเลือกตัวเลือกที่ตรงที่สุดหรือเพียงแค่กดปุ่ม Windows + R กล่องโต้ตอบ "เรียกใช้" จะเปิดขึ้นพิมพ์ "ควบคุม" แล้วกด Enterหน้าต่าง "แผงควบคุม" จะเปิดขึ้น
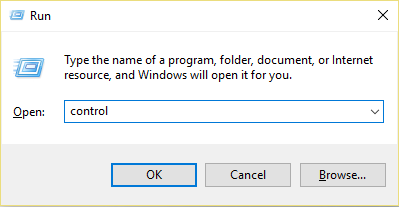
ขั้นตอนที่ 2: พิมพ์ ตัวแก้ไขปัญหา ในแถบค้นหาและค้นหาตัวเลือก "ตัวแก้ไขปัญหา"คลิกมัน
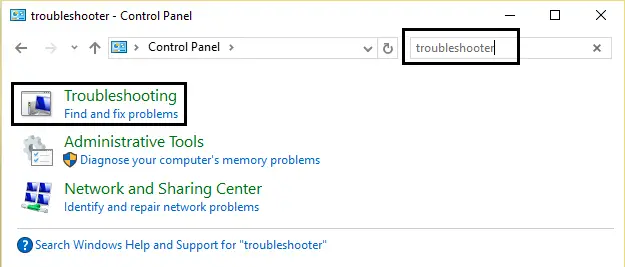
ขั้นตอนที่ 3: ตอนนี้ คลิกที่ตัวเลือก "ดูทั้งหมด"คุณจะพบมันในบานหน้าต่างด้านซ้าย
ขั้นตอนที่ 4: จากนั้นเลื่อนเคอร์เซอร์ไปที่ "ฮาร์ดแวร์และอุปกรณ์" แล้วคลิก
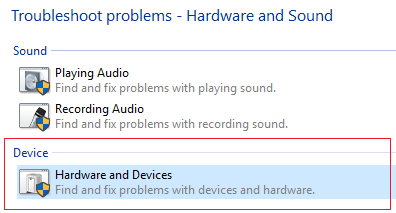
ขั้นตอนที่ 5: ตอนนี้ ตัวแก้ไขปัญหาจะเริ่มขึ้นมันจะตรวจจับและแก้ปัญหาของคุณโดยอัตโนมัตินี่เป็นวิธีแก้ปัญหาที่ง่ายที่สุดซึ่งสามารถใช้เพื่อแก้ปัญหาของ Keypan ที่ทำงานไม่ถูกต้อง
วิธีที่ 2: ปิดตัวเลือกคีย์ตัวกรอง
FilterKeys เป็นคุณลักษณะใน Microsoft Windowsสามารถพบได้ในการเข้าถึงง่ายคุณลักษณะนี้สามารถทำให้การพิมพ์ของคุณง่ายขึ้นหากเปิดใช้งานแป้นตัวกรอง ระบบจะบอกให้แป้นพิมพ์ของคุณละเว้นการกดแป้นซ้ำๆแต่ผู้ใช้บางคนพบว่าแป้นพิมพ์ไม่ทำงานหลังจากเปิดตัวเลือกนี้ดังนั้น การปิดตัวเลือกนี้ ปัญหาแป้นพิมพ์สามารถแก้ไขได้ทำแบบนี้ก็ได้
ขั้นตอนที่ 1: บนเดสก์ท็อป ให้คลิกไอคอนศูนย์ปฏิบัติการที่มุมล่างขวาของหน้าจอจากนั้นคลิกการตั้งค่าทั้งหมด
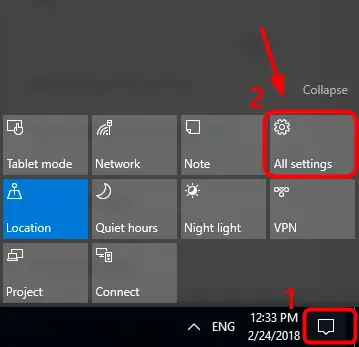
ขั้นตอนที่ 2:ตอนนี้คลิกเพื่อเข้าถึงได้ง่าย
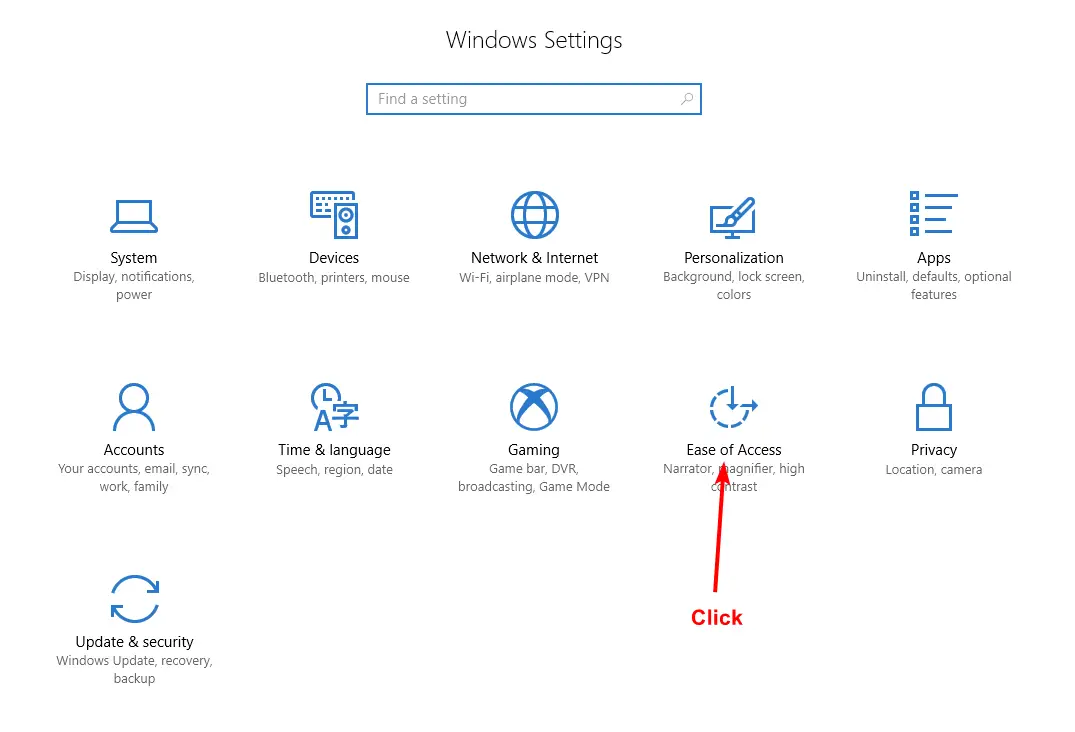
ขั้นตอนที่ 3: ที่นี่คุณจะพบตัวเลือกที่เรียกว่า แป้นพิมพ์คลิกมัน
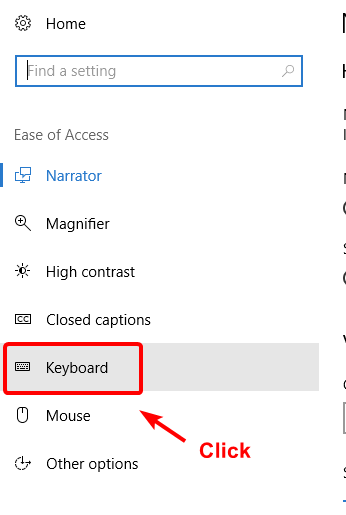
ขั้นตอนที่ 4: หากไม่ได้ปิดใช้งานตัวเลือก "คีย์ตัวกรอง" ให้ปิดตัวเลือกนี้
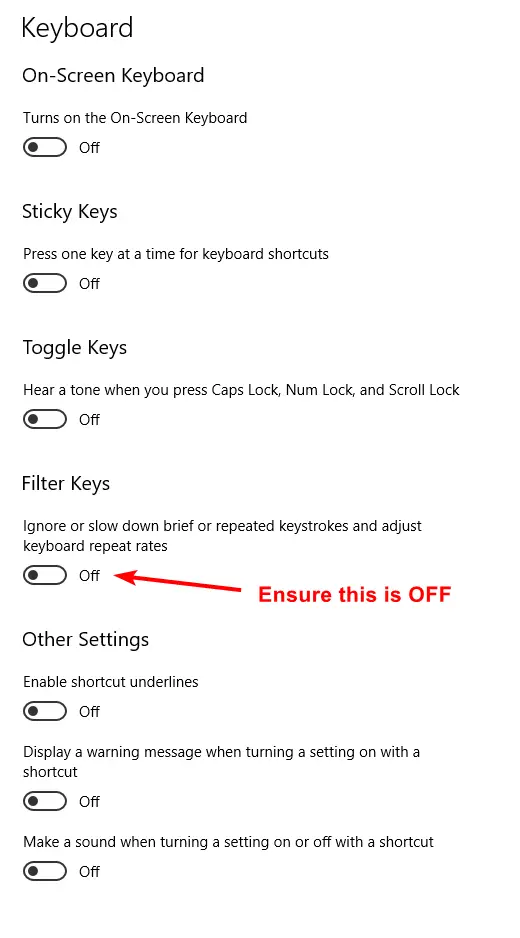
วิธีที่ 3: ถอนการติดตั้งไดรเวอร์แป้นพิมพ์
ไดรเวอร์แป้นพิมพ์ที่เสียหายอาจเป็นสาเหตุของความผิดปกติของแป้นพิมพ์ดังนั้น เมื่อถอนการติดตั้ง คุณจะเหลือไดรเวอร์แป้นพิมพ์เริ่มต้นที่ติดตั้งอยู่ในระบบ
ขั้นตอนที่ 1:ชี้เคอร์เซอร์ไปที่ปุ่มเริ่มต้นที่มุมล่างขวาของหน้าจอ จากนั้นคลิกขวาที่ปุ่มนั้นเลือกตัวเลือก "ตัวจัดการอุปกรณ์" จากรายการ
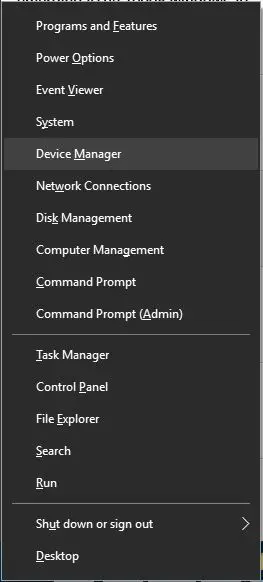
ขั้นตอนที่ 2: หลังจากเปิด "ตัวจัดการอุปกรณ์" ให้ขยายตัวเลือก "แป้นพิมพ์" เพื่อตรวจสอบไดรเวอร์ที่ติดตั้งคลิกขวาที่ไดรเวอร์ที่ระบุและเลือก "ถอนการติดตั้ง"
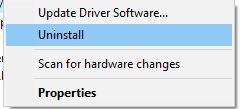
ขั้นตอนที่ 3:หลังจากถอนการติดตั้งเสร็จสิ้น ให้เริ่มระบบใหม่เพื่อกลับไปใช้ไดรเวอร์แป้นพิมพ์เริ่มต้น
วิธีที่ 4: อัปเดตไดรเวอร์แป้นพิมพ์ของคุณ
เช่นเดียวกับไดรเวอร์ที่เสียหาย ไดรเวอร์รุ่นเก่ามากอาจทำให้แป้นพิมพ์หยุดทำงานดังนั้นปัญหาสามารถแก้ไขได้โดยการอัพเดตไดรเวอร์มีสามวิธีในการทำเช่นนี้โปรดปฏิบัติตามวิธีที่คุณต้องการ
อัปเดตไดรเวอร์ด้วยตนเอง
สำหรับสิ่งนี้ คุณจะต้องมีความรู้ด้านเทคนิคเกี่ยวกับพีซีและคีย์บอร์ดไปที่เว็บไซต์อย่างเป็นทางการของผู้ผลิตพีซีหรือผู้ผลิตคีย์บอร์ดของคุณดาวน์โหลดและติดตั้งไดรเวอร์เวอร์ชันล่าสุดสำหรับอุปกรณ์ของคุณ
หากคุณพบว่าวิธีนี้ยาก ให้ลองดาวน์โหลดไดรเวอร์โดยอัตโนมัติจาก Windows 10
อัพเดทไดรเวอร์อัตโนมัติ
ขั้นตอนที่ 1: ทำตามขั้นตอนในวิธีที่ 3 เพื่อเปิดตัวจัดการอุปกรณ์
ขั้นตอนที่ 2: ค้นหาแป้นพิมพ์หลังจากขยายตัวเลือกแป้นพิมพ์ คุณจะเห็นไดรเวอร์ที่ติดตั้งในพีซีของคุณคลิกขวาที่ไดรเวอร์และเลือก "อัปเดตซอฟต์แวร์ไดรเวอร์"
ขั้นตอนที่ 3: การดำเนินการนี้จะตรวจหาเวอร์ชันไดรเวอร์ที่เหมาะสมสำหรับอุปกรณ์ของคุณโดยอัตโนมัติ
ใช้ซอฟต์แวร์ของบริษัทอื่นเพื่ออัปเดตไดรเวอร์
ใช้ไม่ได้กับแป้นพิมพ์ของคุณ นี่เป็นวิธีที่ง่ายที่สุดคุณต้องดาวน์โหลดและติดตั้งซอฟต์แวร์ Driver Easy เท่านั้น
ขั้นตอนที่ 1: ตามลิงค์โดยตรงและดาวน์โหลดไดรเวอร์ซอฟต์แวร์อย่างง่าย
ขั้นตอนที่ 2:ให้ผู้ติดตั้งติดตั้งซอฟต์แวร์เมื่อเสร็จแล้ว ให้เรียกใช้ Driver Easy แล้วคลิกปุ่ม Scan Nowซอฟต์แวร์จะสแกนคอมพิวเตอร์ของคุณและตรวจหาไดรเวอร์ที่สูญหาย ล้าสมัย หรือเสียหายทั้งหมด
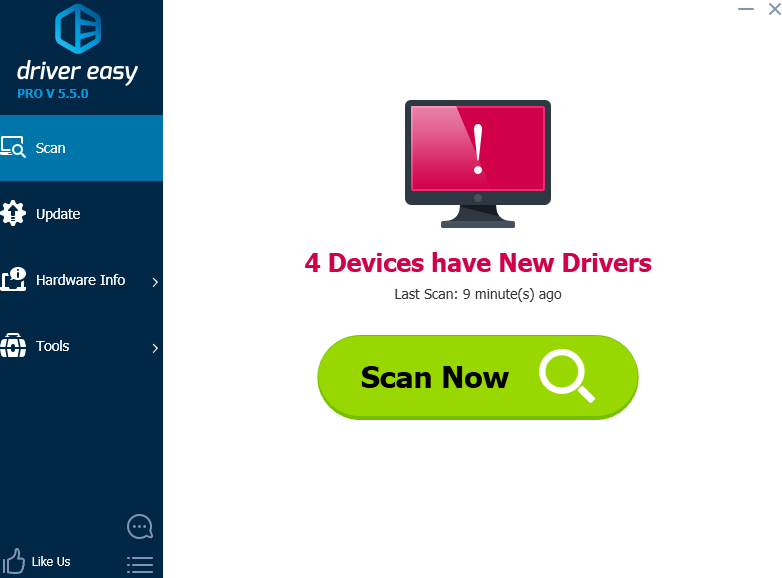
ขั้นตอนที่ 3: ค้นหาไดรเวอร์แป้นพิมพ์แล้วคลิกปุ่ม "อัปเดต" ข้างๆ(เพราะฉะนั้น ฉันจึงไม่มีปัญหากับไดรเวอร์แป้นพิมพ์ ดังนั้น รูปภาพนี้จึงใช้เพื่อค้นหาปุ่มไดรเวอร์อัปเดตเท่านั้น)คุณต้องคลิกปุ่มอัปเดตทั้งหมดเพื่ออัปเดตไดรเวอร์ทั้งหมดในคราวเดียว
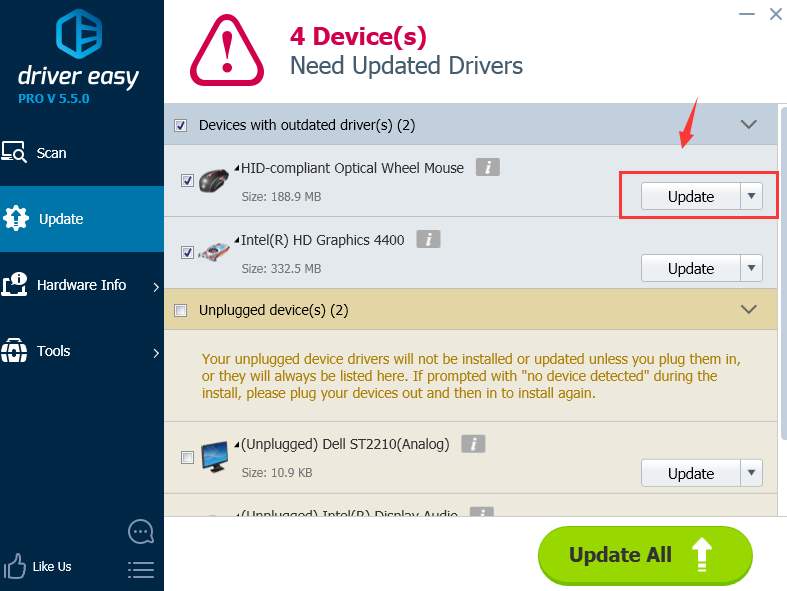
นอกจากนี้คุณยังสามารถที่นี่ดูอื่นๆซอฟต์แวร์อัพเดตไดรเวอร์.
วิธีที่ 5: อัปเดต BIOS ของคุณ
จากการวิจัยของฉัน BIOS ของผู้ใช้บางคนล้าสมัย ทำให้แป้นพิมพ์หยุดทำงานการอัพเดตไบออสเป็นกระบวนการสำคัญทุกขั้นตอนควรทำอย่างระมัดระวังขอแนะนำให้ใช้วิธีนี้เฉพาะในกรณีที่วิธีการอื่นๆ ที่กล่าวมาข้างต้นไม่ได้ผล
ขั้นตอนที่ 1: ก่อนอื่น คุณต้องตรวจสอบเวอร์ชั่นของ BIOSคลิกขวาที่ปุ่มเริ่มต้นที่มุมล่างขวาของหน้าจอ แล้วคลิก Runพิมพ์ "msinfo32" ในกล่องโต้ตอบที่เปิดขึ้นกดปุ่มตกลง.
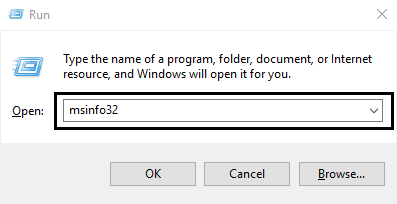
ขั้นตอนที่ 2: ตรวจสอบเวอร์ชั่น/วันที่ของ BIOS ในหน้าต่างที่เปิดขึ้นจดรายละเอียดทั้งหมดไว้ข้างๆ
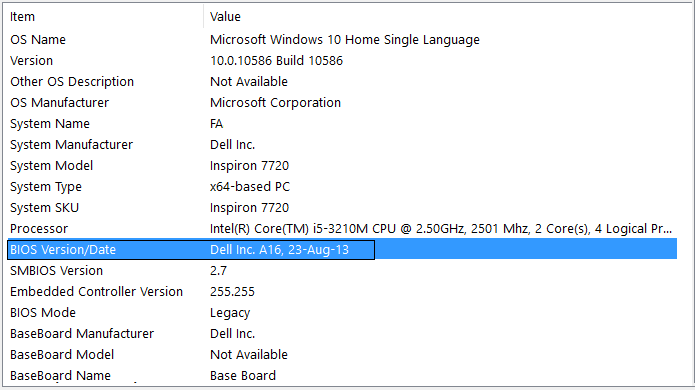
ขั้นตอนที่ 3: ไปที่เว็บไซต์ของผู้ผลิตพีซีเว็บไซต์ของผู้ผลิตบางรายมีตัวเลือกสำหรับการตรวจจับระบบอัตโนมัติ ซึ่งจะตรวจหาพีซีของคุณโดยอัตโนมัติหากไม่มีตัวเลือกนี้ ให้ค้นหา BIOS บนแถบค้นหาค้นหา BIOS และดาวน์โหลดอัพเดตล่าสุดไฟล์ที่ดาวน์โหลดจะมีนามสกุล .exeดับเบิลคลิกที่ไฟล์เพื่อเรียกใช้หลังจากการติดตั้งเสร็จสิ้น ให้รีสตาร์ทพีซีหากมีปัญหากับเวอร์ชัน BIOS การดำเนินการนี้จะช่วยแก้ปัญหาแป้นพิมพ์ของคุณทำงานไม่ถูกต้อง
หากยังมีปัญหาอยู่ อาจมีปัญหากับตัวคีย์บอร์ดเองหากใช้คอมพิวเตอร์เดสก์ท็อป โปรดตรวจสอบว่าแป้นพิมพ์เชื่อมต่อกับพอร์ต USB อย่างถูกต้องหรือไม่
หวังว่าบทความนี้จะช่วยแก้ปัญหาของคุณได้ขอบคุณที่อ่าน!

![วิธีแก้ไขปัญหาอีเมล Comcast บน iPhone [แก้ไขแล้ว] วิธีแก้ไขปัญหาอีเมล Comcast บน iPhone [แก้ไขแล้ว]](https://infoacetech.net/wp-content/uploads/2021/06/5687-photo-1605918321371-584f5deab0a2-150x150.jpg)
![แก้ไขปัญหาที่อีเมล Cox ถามหารหัสผ่านอยู่เสมอ [แก้ไขแล้ว] แก้ไขปัญหาที่อีเมล Cox ถามหารหัสผ่านอยู่เสมอ [แก้ไขแล้ว]](https://infoacetech.net/wp-content/uploads/2021/06/5780-photo-1607079832519-2408ae54239b-150x150.jpg)
![ไม่สามารถดึงเมล: เซิร์ฟเวอร์ IMAP ไม่ตอบสนองบน iPhone [แก้ไข] ไม่สามารถดึงเมล: เซิร์ฟเวอร์ IMAP ไม่ตอบสนองบน iPhone [แก้ไข]](https://infoacetech.net/wp-content/uploads/2022/08/9799-01_cannot_get_mail-150x150.png)
![ซูม: การเชื่อมต่ออินเทอร์เน็ตของคุณไม่เสถียร [แก้ไข] ซูม: การเชื่อมต่ออินเทอร์เน็ตของคุณไม่เสถียร [แก้ไข]](https://infoacetech.net/wp-content/uploads/2022/08/9627-01_your_internet_connection_is_unstable-670x71-150x71.jpg)
![ตั้งค่าอีเมล Cox บน Windows 10 [โดยใช้แอปพลิเคชัน Windows Mail] ตั้งค่าอีเมล Cox บน Windows 10 [โดยใช้แอปพลิเคชัน Windows Mail]](https://infoacetech.net/wp-content/uploads/2021/06/5796-photo-1570063578733-6a33b69d1439-150x150.jpg)
![แก้ไขปัญหา Windows Media Player [คู่มือ Windows 8 / 8.1] แก้ไขปัญหา Windows Media Player [คู่มือ Windows 8 / 8.1]](https://infoacetech.net/wp-content/uploads/2021/10/7576-search-troubleshooting-on-Windows-8-150x150.jpg)
![แก้ไขข้อผิดพลาดการอัปเดต Windows 0x800703ee [Windows 11/10] แก้ไขข้อผิดพลาดการอัปเดต Windows 0x800703ee [Windows 11/10]](https://infoacetech.net/wp-content/uploads/2021/10/7724-0x800703ee-e1635420429607-150x150.png)


![วิธีดูเวอร์ชัน Windows [ง่ายมาก]](https://infoacetech.net/wp-content/uploads/2023/06/Windows%E7%89%88%E6%9C%AC%E6%80%8E%E9%BA%BC%E7%9C%8B-180x100.jpg)

