Windows OS เป็นระบบปฏิบัติการที่ใช้กันมากที่สุดบนพีซีมันมีฟังก์ชั่นที่ทรงพลังและความเสถียร แต่ยังมีข้อผิดพลาดบางอย่างที่จะรบกวนผู้ใช้ข้อผิดพลาดอย่างหนึ่งคือเมนูเริ่มของ Windows 10 ไม่ทำงานความผิดพลาด.เมนูเริ่มค้างและคุณจะไม่สามารถดำเนินการใดๆ บนพีซีได้
ในบทความนี้ ผมจะแนะนำคุณสั้น ๆ ถึงข้อผิดพลาดนี้ ซึ่งทำให้เกิดข้อผิดพลาดนี้ และจะเห็นวิธีแก้ไขข้อผิดพลาดนี้และใช้งานพีซีของคุณต่อไปโดยไม่ทำให้เกิดความไม่สะดวกอย่างชัดเจน
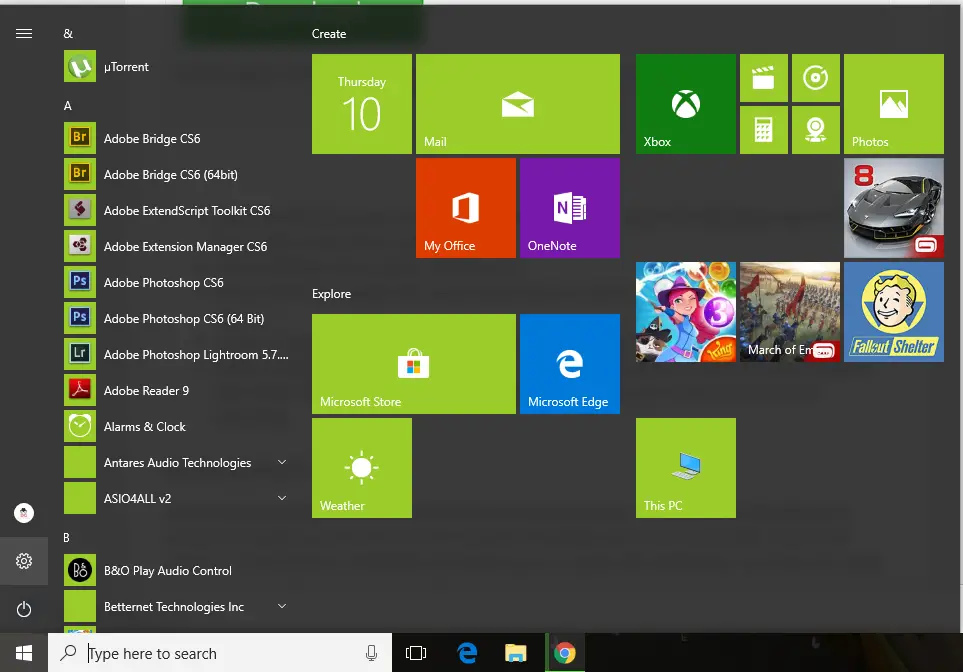
บางครั้งเนื่องจากไฟล์เสียหาย เมนูเริ่มของ Windows จะหยุดทำงานและหยุดทำงาน ทำให้ผู้ใช้ไม่สามารถใช้พีซีต่อไปได้เนื่องจากไฟล์ Windows มักจะเสียหายหรือการอัปเดต Windows ที่ไม่ถูกต้องอาจทำให้การทำงานปกติของระบบปฏิบัติการยุ่งเหยิง ข้อผิดพลาดนี้จึงเป็นเรื่องปกติ
อาจมีสาเหตุหลายประการสำหรับข้อผิดพลาดนี้บางส่วนของพวกเขาคือ
- ไฟล์ระบบเสียหาย: เนื่องจากไฟล์เสียหาย เมนูเริ่มทำงานไม่ถูกต้องและค้าง
- Windows 更新: เนื่องจาก Windows Update ไม่ถูกต้อง ผู้ใช้อาจพบข้อผิดพลาดนี้
- โปรแกรมแอนตี้ไวรัส: ในบางกรณีซึ่งเกิดขึ้นไม่บ่อยนัก ซอฟต์แวร์ป้องกันไวรัสจะขัดขวางการทำงานของคุณลักษณะบางอย่างของ Windowsที่นี่ ฟังก์ชันเมนูเริ่มอาจถูกบล็อกโดยซอฟต์แวร์ป้องกันไวรัส
ที่นี่ฉันจะแสดงวิธีที่ดีที่สุดที่สามารถช่วยคุณแก้ไขได้เมนูเริ่มของ Windows 10 หยุดทำงานความผิดพลาด.
ดังนั้น โปรดปฏิบัติตามวิธีการด้านล่างเพื่อแก้ไขข้อผิดพลาด
注意:ก่อนลองวิธีใด ๆ เพียงรีสตาร์ทพีซีบางครั้งการเปิดและปิดพีซีสามารถแก้ปัญหานี้ได้
ถ้าไม่เช่นนั้นนี่คือวิธีการ
1. อัปเดต Windows 10
การแก้ไขข้อผิดพลาดที่พบบ่อยที่สุดคือคุณอัปเดต Windows 10 เท่านั้นเนื่องจากบางครั้งการอัปเดตของ Windows อาจทำให้เกิดข้อผิดพลาดนี้ได้ดังนั้น การอัปเดต Windows เป็นเวอร์ชันใหม่กว่าจะช่วยแก้ไขข้อผิดพลาดได้
ต่อไปนี้เป็นขั้นตอนในการอัปเดต Windows 10
- 按ของ Windows + ฉันเแผงควบคุม.
- คลิกที่อัปเดตและความปลอดภัย.
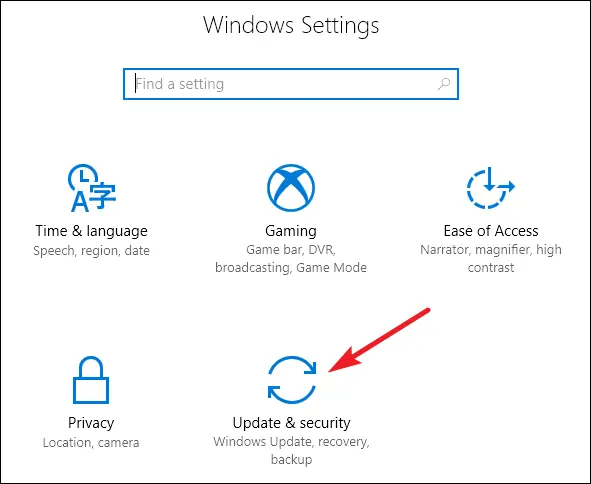
- คลิกที่ใหม่更และดาวน์โหลด
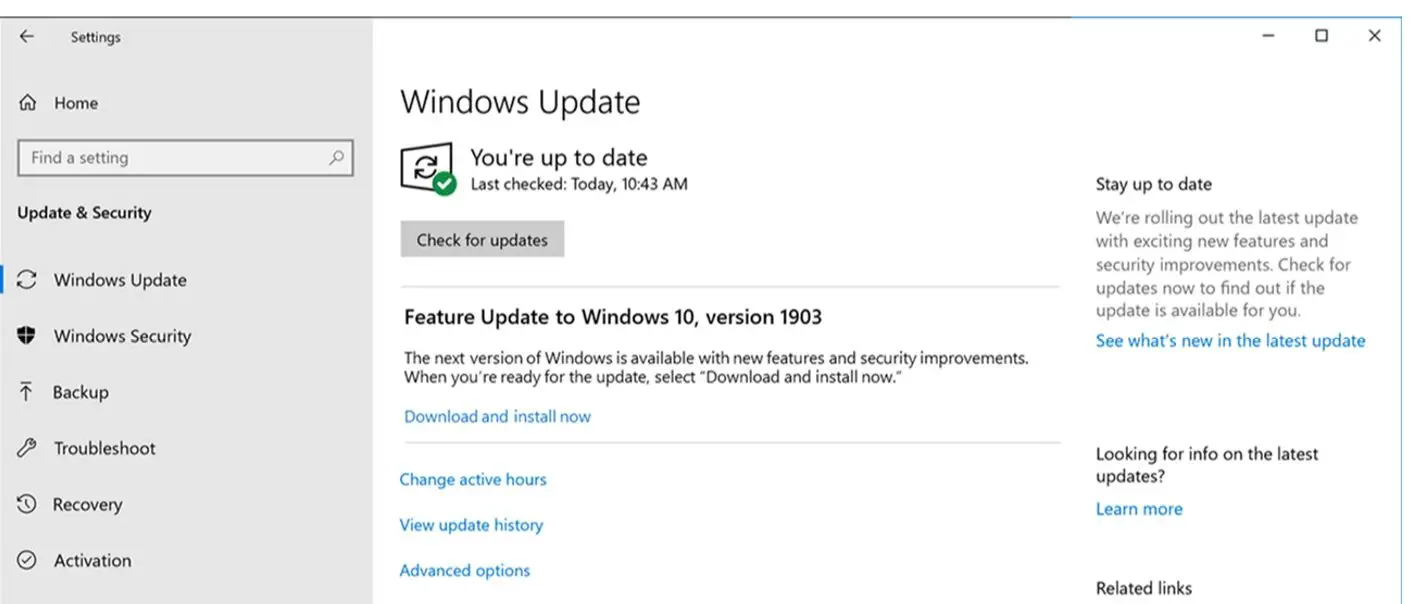
- ให้ Windows อัปเดตโดยอัตโนมัติและรีสตาร์ทพีซีหลังจากการอัพเดต
หลังจากการอัพเดต เมนูเริ่มควรจะทำงานได้ตามปกติ
注意:หาก Windows 10 ของคุณเป็นเวอร์ชันล่าสุดแล้ว โปรดปฏิบัติตามวิธีอื่น
2. อัปเดตการตั้งค่า Powershell
ป้อนรหัสต่อไปนี้ใน powershell เพื่อแก้ไขข้อผิดพลาด
- 按ของ Windows + Rและพิมพ์cmd.
- หลังจากเข้าสู่พรอมต์คำสั่งแล้ว ให้พิมพ์ powershell แล้วกด Enter
- จากนั้นคัดลอกรหัสต่อไปนี้ รับ-AppXPackage -AllUsers | Foreach {add-AppxPackage-DisableDevelopmentMode-register "$($_.InstallLocation)AppXManifest.xml"}
- กดปุ่มตกลง
ข้อผิดพลาดควรได้รับการแก้ไขโดยสิ่งนี้
3. สร้างผู้ใช้ใหม่ใน Windows 10
สร้างบัญชีผู้ใช้หลายบัญชีที่มีสิทธิ์ระดับผู้ดูแลระบบด้วยวิธีนี้ คุณสามารถทำตามขั้นตอนที่กล่าวถึงด้านล่าง
สร้างบัญชีใน Windows 10
- 按ของ Windows + Rเแผงควบคุม
- เ帳戶, 然後單擊เปลี่ยนบัญชีชนิดของ
- 點擊เพิ่มผู้ใช้ใหม่
สร้างบัญชีที่มีสิทธิ์ของผู้ดูแลระบบและทุกอย่างเป็นไปด้วยดี
ขั้นตอนที่คุณต้องปฏิบัติตามคือ
- เFile Explorerและเปิดใช้งาน นามสกุลไฟล์ตัวเลือก.
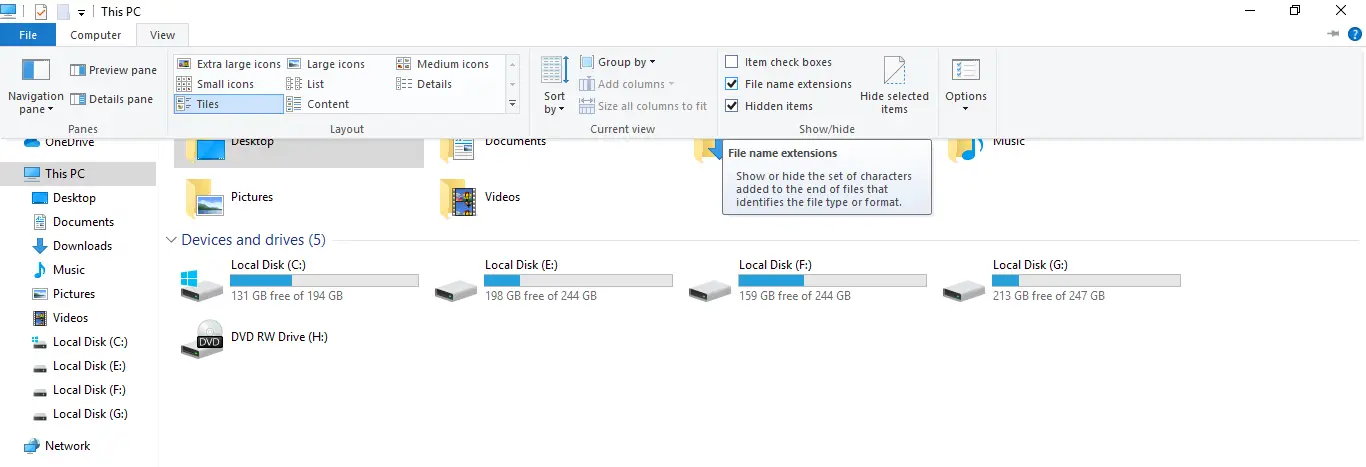
- ตอนนี้ออกจากระบบบัญชีและลงชื่อเข้าใช้บัญชีผู้ดูแลระบบที่คุณสร้างขึ้น
- ไปที่ที่อยู่ตอนนี้ : ผู้ใช้ \ LocalTileDataLayerDatabase
- คุณจะพบโฟลเดอร์ที่มี 8 ไฟล์ตอนนี้ แทนที่ด้วยโฟลเดอร์สำหรับบัญชีการจัดการ
ด้วยวิธีนี้ คุณได้เปลี่ยนการตั้งค่าของบัญชีผู้ใช้หลักด้วยการลงชื่อเข้าใช้บัญชีผู้ดูแลระบบอื่นเนื่องจาก Windows ไม่อนุญาตให้คุณอัปเดตการตั้งค่าไฟล์ของบัญชีเดียวกันเมื่อคุณเข้าสู่ระบบ
ตอนนี้ เมื่อคุณออกจากระบบบัญชีผู้ดูแลระบบนั้นและเข้าสู่ระบบบัญชีผู้ใช้หลักของคุณ เมนูเริ่มควรทำงานอย่างถูกต้อง
4. สแกนไฟล์ระบบผ่านพรอมต์คำสั่ง
Windows มีตัวตรวจสอบไฟล์ระบบในตัว ซึ่งสามารถตรวจสอบว่าไฟล์ระบบทำงานได้ดีหรือเสียหายจะแสดงไฟล์ที่เสียหาย (ถ้ามี) และพยายามซ่อมแซมถ้าไม่เช่นนั้น คุณต้องใช้ซอฟต์แวร์อื่นเพื่อซ่อมแซมไฟล์เหล่านี้ด้วยตนเอง
- 按Ctrl + Alt + ลบ.บัญชีผู้ใช้นี้เป็นส่วนตัวเลือก"ผู้จัดการงาน"
- เที่ด้านบนสุดของตัวจัดการงานไฟล์, 然後單擊สร้างงานใหม่
- พิมพ์cmdและเลือกงาน "สร้าง" ด้วยสิทธิ์ของผู้ดูแลระบบ
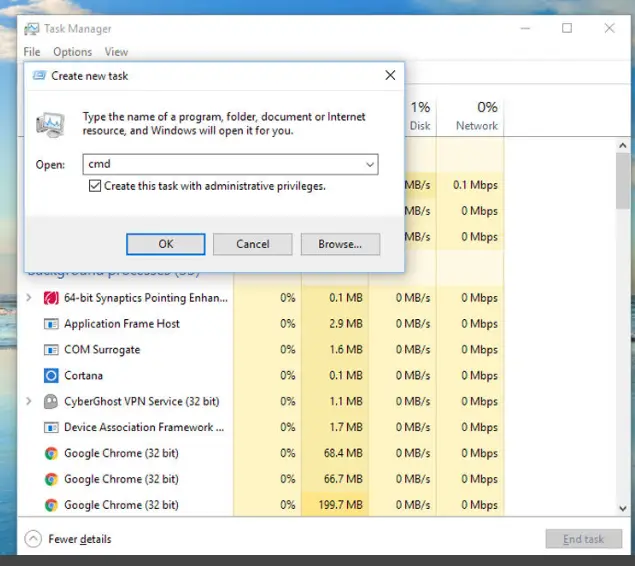
- พรอมต์คำสั่งจะเปิดขึ้นพิมพ์ SFC/SCANNOW , 然後 按 ใส่รหัส
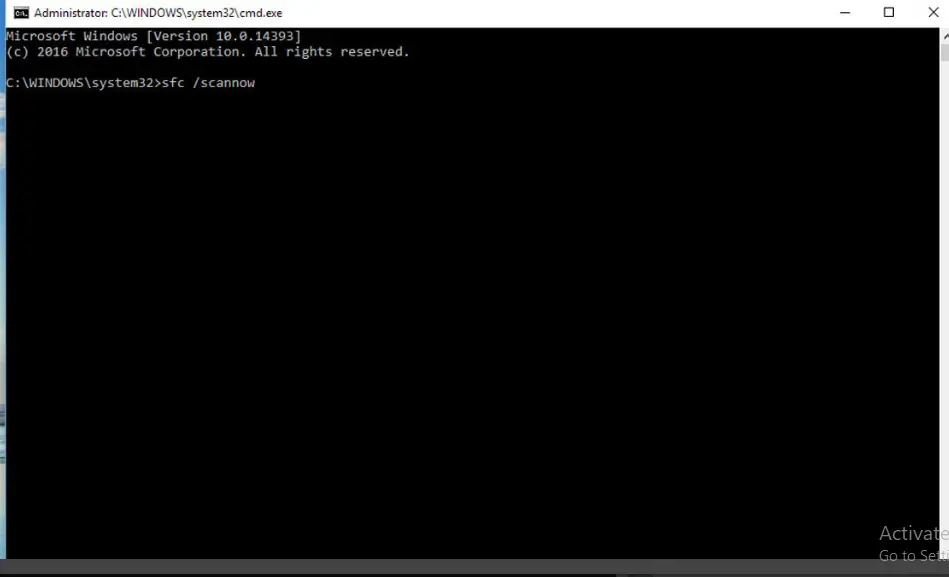
- ตอนนี้ Windows จะสแกนระบบเพื่อหาไฟล์ที่เสียหายและแจ้งให้คุณทราบ
- หากคุณเห็นข้อความใด ๆ ว่าWindows Resource Protection พบไฟล์ที่เสียหาย แต่บางไฟล์ไม่สามารถซ่อมแซมได้จากนั้นคุณต้องเรียกใช้โปรแกรมอื่นเพื่อแก้ไขปัญหาด้วยตนเอง
- ดังนั้นพิมพ์DISM / ออนไลน์ / Cleanup-Image / RestoreHealth (รวมช่องว่างระหว่างคำ) แล้วกดเข้า.
- ในตอนนี้ อาจใช้เวลาสักครู่ ดังนั้นให้พีซีของคุณทำงานแทน
- ภายหลังการซ่อมอีกครั้ง.sfc / scannowรหัสเพื่อตรวจสอบว่าปัญหาได้รับการแก้ไขหรือไม่
ปัญหานี้ควรแก้ไขด้วยวิธีนี้
เนื่องจาก Microsoft ทราบข้อผิดพลาดด้วย พวกเขาจึงใช้ตัวแก้ไขปัญหาในเมนู "เริ่ม" ของเว็บไซต์
คลิกลิงค์นี้เพื่อไปที่ตัวแก้ไขปัญหา
ตัวแก้ไขปัญหาจะตรวจสอบว่าฟังก์ชันเมนู "เริ่ม" ได้รับการติดตั้งอย่างถูกต้องในระบบปฏิบัติการหรือไม่ และสามารถใช้การอนุญาตรีจิสตรีคีย์ได้หรือไม่ และฐานข้อมูลเสียหาย
ข้อสรุป
นี่คือการแก้ไขWindows 10 "เมนูเริ่ม" หยุดทำงานความผิดพลาดวิธีที่ดีที่สุด.เราหวังว่าคุณจะเข้าใจอย่างชัดเจนและทำตามขั้นตอนเพื่อแก้ไขข้อผิดพลาดนี้


![วิธีดูเวอร์ชัน Windows [ง่ายมาก]](https://infoacetech.net/wp-content/uploads/2023/06/Windows%E7%89%88%E6%9C%AC%E6%80%8E%E9%BA%BC%E7%9C%8B-180x100.jpg)


