,อัปเดต Orchestrator Service (UsoSvc) จะกำหนดเวลาการอัปเดตสำหรับพีซี Windows
มันทำงานในพื้นหลังและอำนวยความสะดวกในกระบวนการอัปเดตที่ปลอดภัย เชื่อถือได้ และเหมาะสมที่สุดสำหรับพีซีของคุณ
บทความนี้จะแนะนำคุณเกี่ยวกับความรู้ทั้งหมดเกี่ยวกับบริการของ Windows
คืออะไร อัปเดตบริการ Orchestrator (UsoSvc)
บริการ Update Orchestrator จะควบคุมการดาวน์โหลด การติดตั้ง และการตรวจสอบการอัปเดต Windows สำหรับคอมพิวเตอร์
ไม่ว่าในกรณีใด หากคุณต้องการรับและติดตั้งการอัปเดตต่อไป คุณควรให้บริการทำงานต่อไป
บริการทำงานภายใต้กระบวนการที่ใช้ร่วมกัน svchost.exe ซึ่งโดยพื้นฐานแล้วจะเริ่มต้นหลายกระบวนการ และ Update Orchestrator Service เป็นหนึ่งในกระบวนการเหล่านี้เปิดตัวจากสถานที่ดังต่อไปนี้:
% WinDir% system32 usocore.dll
สำหรับวินโดวส์ 10อัพเดทบริการ Orchestratorขึ้นอยู่กับการเรียกขั้นตอนระยะไกล (RPC).หากปิดใช้งานบริการ Update Orchestrator จะไม่สามารถใช้งานได้
UsoSvcใช้ CPU มาก (การใช้งานดิสก์สูง)
ที่อาจมีอยู่อัพเดทบริการ Orchestratorสถานการณ์ที่มีการใช้หน่วยความจำหรือทรัพยากรดิสก์จำนวนมากผู้ใช้หลายคนรายงานปัญหานี้เนื่องจาก UsoSvc ใช้ทรัพยากรคอมพิวเตอร์เป็นจำนวนมาก
ไม่ต้องกังวลอาจเป็นกรณีที่ UsoSvc เรียกใช้กระบวนการอัปเดตในเบื้องหลังหลังจากกระบวนการนี้สิ้นสุดลง การใช้ CPU และดิสก์ของคุณจะกลับมาเป็นปกติ
เราไม่แนะนำมิดเวย์หยุดหรือปิดใช้งานบริการ เนื่องจากอาจขัดขวางการอัปเดตที่กำลังดำเนินการอยู่และทำให้เกิดปัญหามากขึ้นให้รอให้การอัปเดตต่อเนื่องเสร็จสิ้นแทน
วิธีปิดใช้งานการอัปเดตบริการ Orchestrator
หากคุณต้องการปิดใช้งานบริการ Update Orchestrator ด้วยเหตุผลใดก็ตาม (เพื่อกำจัดการใช้ดิสก์จำนวนมาก) สามารถทำได้ง่าย ๆที่นี่ เราสรุปขั้นตอนในการปิดใช้งาน UsoSvc ใน Windows 10:
- 按แป้นวินโดว์+ R
- พิมพ์ services.msc
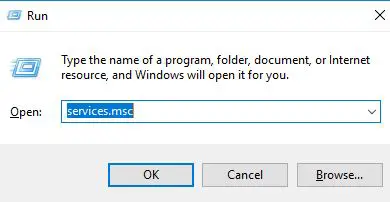
- 按เข้าสู่
- ตัวจัดการบริการของ Windowsจะเปิด
- ในรายการบริการ คุณต้องหาอัปเดตบริการ Orchestrator
- 單擊แล้วเลือกหยุด
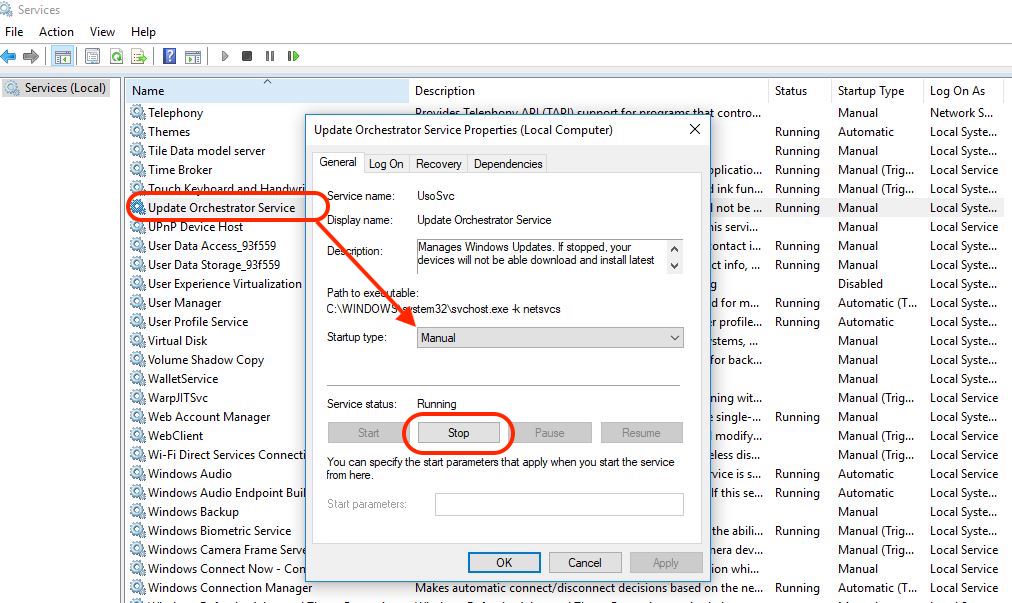
แอปพลิเคชันจะหยุด
หมายเหตุ: นี้จะไม่ถาวรปิดใช้งานบริการเมื่อหยุดทำงานแล้ว จะยังคงเหมือนเดิม และคุณสามารถเริ่มบริการใหม่จากตัวจัดการบริการได้ตามต้องการมิฉะนั้น เมื่อคุณรีสตาร์ทคอมพิวเตอร์ UsoSvc จะเริ่มทำงานอีกครั้ง
วิธีคืนค่าการกำหนดค่าเริ่มต้นเริ่มต้นของบริการ Update Orchestrator
คุณต้องกู้คืนค่าเริ่มต้นการกำหนดค่าเริ่มต้น的อัปเดตบริการของ Orchestrator?คุณทำผิดพลาดและต้องการโหลดค่าเริ่มต้นใหม่หรือไม่?
ไม่เป็นไร.เราอยู่ที่นี่เพื่อมอบวิธีแก้ปัญหาง่ายๆ ให้กับคุณ
ก่อนอื่นคุณต้องแน่ใจว่าอัพเดทบริการ Orchestratorขึ้นอยู่กับบริการดำเนินการตามปกติ.หลังจากนั้น โปรดทำตามขั้นตอนด้านล่าง:
- 以ผู้ดูแลระบบเอกลักษณ์.พร้อมรับคำสั่ง
- ตรวจสอบรายชื่อด้านล่างหากระบบของคุณมีหนึ่งในเวอร์ชันต่อไปนี้:
Windows 10 1507 Home, Windows 10 1507 Pro, Windows 10 1507 Education, Windows 10 1507 Enterprise, Windows 10 1511 Home, Windows 10 1511 Pro, Windows 10 1511 Education, Windows 10 1511 Enterprise, Windows 10 1607 Home, Windows 10 1607 Pro, Windows 10 1607 Education Edition, Windows 10 1607 Enterprise Edition, Windows 10 1703 Home Edition, Windows 10 1703 Pro, Windows 10 1703 Education Edition, Windows 10 1703 Enterprise Edition, Windows 10 1709 Home Edition, Windows 10 1709 Pro, Windows 10 1709 Education รุ่น, Windows 10 1709 รุ่นองค์กร
- .พิมพ์到提示
sc config UsoSvc start= demand - มิฉะนั้น หากระบบของคุณมีเวอร์ชัน
Windows 10 1803 Home Edition, Windows 10 1803 Pro, Windows 10 1803 Education Edition, Windows 10 1803 Enterprise Edition
- .พิมพ์到提示
sc config UsoSvc start= auto
sc start UsoSvc
- ใกล้พร้อมรับคำสั่ง
- 重ใหม่ 啟動คอมพิวเตอร์
รีสตาร์ทเมื่อคุณทำเสร็จแล้ว ค่าเริ่มต้นการกำหนดค่าเริ่มต้นสำหรับบริการ จะได้รับการบูรณะมันง่ายมาก!
คำตัดสินสุดท้าย
อัพเดทบริการ Orchestratorเป็นบริการที่มีประโยชน์มาก ๆ สามารถควบคุมการอัพเดทต่าง ๆ บนพีซีได้จาก安全อัพเดทเป็นเอัปเดตแม้กระทั่งคนขับอัปเดต.ดังนั้น หากคุณพบว่ามันใช้พื้นที่ดิสก์ CPU มากเกินไป จะเป็นการดีกว่าที่จะปล่อยให้การอัปเดตเสร็จสิ้นแทนที่จะพยายามปิดการใช้งาน
เราหวังว่าการอ่านบทความนี้ คุณจะได้รับความรู้เกี่ยวกับ UsoSvc,การใช้งานและวิธีปิดการใช้งานเมื่อจำเป็น


![วิธีดูเวอร์ชัน Windows [ง่ายมาก]](https://infoacetech.net/wp-content/uploads/2023/06/Windows%E7%89%88%E6%9C%AC%E6%80%8E%E9%BA%BC%E7%9C%8B-180x100.jpg)


