คุณประสบปัญหาการเชื่อมต่ออินเทอร์เน็ตอย่างต่อเนื่องซึ่งคุณดูเหมือนจะไม่สามารถแก้ไขได้หรือไม่แม้ว่าจะพบเห็นได้ทั่วไป”Windows ไม่สามารถสื่อสารกับอุปกรณ์หรือทรัพยากร (เซิร์ฟเวอร์ DNS หลัก)"ข้อบกพร่องอาจเป็นสิ่งที่น่าหงุดหงิดที่สุดอย่างหนึ่ง โดยเฉพาะอย่างยิ่งถ้ามันขัดขวางกระแสปกติของชีวิตประจำวันของคุณ
ในการเริ่มซ่อมแซมการเชื่อมต่อ สิ่งสำคัญคือต้องระบุสิ่งที่ทำให้เกิดข้อผิดพลาด และใช้เทคนิคการแก้ไขปัญหาที่จำเป็นเพื่อแก้ไขปัญหาแต่ก่อนที่เราจะดำดิ่งลงไปนั้น ให้กลับมาที่พื้นฐานกันก่อนเซิร์ฟเวอร์ DNS คืออะไร?
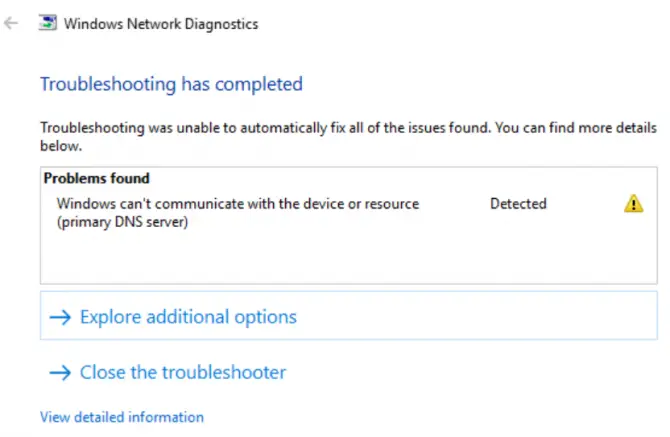
เซิร์ฟเวอร์ DNS คืออะไร?
DNS ย่อมาจากระบบชื่อโดเมนเป็นเซิร์ฟเวอร์ที่ทำหน้าที่เป็นไดเร็กทอรีออนไลน์ จับคู่ชื่อโดเมนกับที่อยู่ IP ที่เป็นตัวเลข เพื่อให้ผู้ใช้สามารถเยี่ยมชมเว็บไซต์ที่ถูกต้องที่พวกเขาพยายามจะเข้าชมท้ายที่สุด การจำที่อยู่ IP ที่เป็นตัวเลขนั้นยุ่งยากเกินไปใช่ไหมด้วยระบบชื่อโดเมน ผู้ใช้เพียงแค่ป้อนตัวอักษรและตัวเลข และคอมพิวเตอร์ในเครือข่ายของคุณจะจัดการส่วนที่เหลือให้คุณ
เซิร์ฟเวอร์ DNS ทำงานอย่างไร
ดังที่ได้กล่าวไว้ก่อนหน้านี้ เซิร์ฟเวอร์ DNS จะแปลอักขระที่เป็นตัวอักษรและตัวเลขเป็นที่อยู่ IP เมื่อใดก็ตามที่ผู้ใช้พยายามเข้าชมเว็บไซต์ใดเว็บไซต์หนึ่งซึ่งหมายความว่าผู้ใช้ปลายทางไม่ต้องป้อนที่อยู่ IP เฉพาะ ทำให้การท่องเว็บง่ายขึ้นอย่างไรก็ตาม บางครั้งเบราว์เซอร์ของคุณจะไม่สามารถสร้างการเชื่อมต่อกับอินเทอร์เน็ตได้ซึ่งอาจเกิดจากสาเหตุหลายประการ เช่น ไดรเวอร์ที่ล้าสมัย การติดมัลแวร์ หรือเราเตอร์ที่บกพร่องเพื่อให้เข้าใจถึงสาเหตุที่ข้อผิดพลาดนี้เกิดขึ้น เรามาคุยกันก่อนว่าข้อผิดพลาดของเซิร์ฟเวอร์ DNS หลักหมายถึงอะไร
ข้อผิดพลาด "Windows ไม่สามารถสื่อสารกับอุปกรณ์หรือทรัพยากร (เซิร์ฟเวอร์ DNS หลัก)" หมายถึงอะไร
พูดง่ายๆ ก็คือ ข้อผิดพลาดเซิร์ฟเวอร์ DNS หลักเกิดขึ้นเมื่อระบบของคุณไม่สามารถเชื่อมต่ออินเทอร์เน็ตได้ในทันทีอย่างไรก็ตาม ข้อผิดพลาดของเซิร์ฟเวอร์ DNS อาจบ่งบอกถึงการเชื่อมต่ออินเทอร์เน็ตที่ไม่ดีหรือปัญหาการเชื่อมต่อที่ร้ายแรงกว่า
อะไรเป็นสาเหตุของข้อผิดพลาดเซิร์ฟเวอร์ DNS หลัก
สาเหตุที่พบบ่อยที่สุดของข้อผิดพลาดเซิร์ฟเวอร์ DNS หลักคือความล้มเหลวของเครือข่ายโดยปกติแล้ว สิ่งนี้บ่งชี้ถึงปัญหาด้านผู้ใช้ ปัญหาด้านฮาร์ดแวร์และซอฟต์แวร์ที่อาจส่งผลต่อวิธีที่อุปกรณ์เชื่อมต่ออินเทอร์เน็ตข้อผิดพลาดของเซิร์ฟเวอร์ DNS อาจเกิดจากไดรเวอร์ที่ล้าสมัยและปัญหาการกำหนดค่าที่ซับซ้อนมากขึ้นในส่วนถัดไป เราจะพูดถึงสาเหตุหลักที่พบบ่อยที่สุดของข้อผิดพลาดเซิร์ฟเวอร์ DNS หลัก และวิธีแก้ไขอ่านเพื่อเรียนรู้เพิ่มเติม.
10 วิธีที่ได้รับการพิสูจน์แล้วว่าแก้ไขข้อผิดพลาด "Windows ไม่สามารถสื่อสารกับอุปกรณ์หรือทรัพยากร (เซิร์ฟเวอร์ DNS หลัก)" ใน Windows 7
ข่าวร้ายคือไม่มีแนวทางใดที่เหมาะกับการแก้ไขปัญหาเซิร์ฟเวอร์ DNS หลักของคุณ เนื่องจากอาจมีสาเหตุหลายประการที่ทำให้การเชื่อมต่อของคุณล้มเหลวข่าวดีก็คือเราได้ดำเนินการอย่างหนักเพื่อคุณและได้รวบรวมวิธีแก้ไขปัญหาที่คุณสามารถปฏิบัติตามได้อย่างง่ายดายตรวจสอบด้านล่าง
อัพเดทไดรเวอร์ของคุณ
ปัญหาเครือข่ายของคุณอาจเกิดจากไดรเวอร์ที่ล้าสมัยสิ่งสำคัญที่ควรทราบคือ การทำให้ไดรเวอร์ของคุณทันสมัยอยู่เสมอเป็นกุญแจสำคัญในการหลีกเลี่ยงปัญหาการเชื่อมต่อและทำให้ระบบของคุณทำงานได้อย่างถูกต้องหากต้องการอัปเดตไดรเวอร์ โปรดดูคำแนะนำทีละขั้นตอนนี้:
-
- 按ปุ่ม Windows + Xปุ่มลัดเปิดเมนู Quick Links
- คลิกที่ตัวจัดการอุปกรณ์.
- เมื่ออยู่ในเมนู Device Manager ให้เลื่อนไปที่อะแดปเตอร์เครือข่ายและค้นหาอุปกรณ์ของคุณ
- คลิกขวาและเลือกอัพเดทไดรเวอร์.
- เมื่อหน้าต่างป๊อปอัปใหม่เปิดขึ้น คุณสามารถเลือกค้นหาไดรเวอร์โดยอัตโนมัติหรือเรียกดูคอมพิวเตอร์ของคุณเพื่อหาไดรเวอร์ที่ถูกต้อง
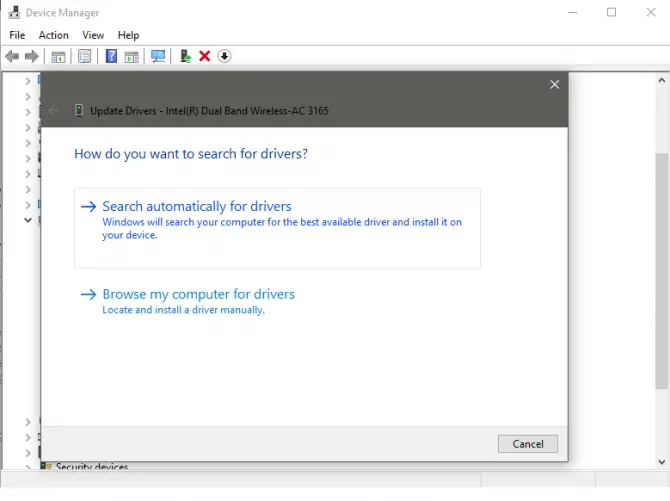
เปลี่ยนการตั้งค่าอะแดปเตอร์
คุณยังสามารถเปลี่ยนการตั้งค่าอแด็ปเตอร์ได้หากการอัปเดตไดรเวอร์ไม่สามารถแก้ปัญหาได้โปรดทราบว่าคุณจะต้องรีสตาร์ทพีซีหลังจากเปลี่ยนการตั้งค่าเพื่อให้แน่ใจว่าปัญหาได้รับการแก้ไข
- เแผงควบคุม.
- คลิก "เครือข่ายและอินเทอร์เน็ต "ส่วน"ดูสถานะเครือข่ายและงาน".
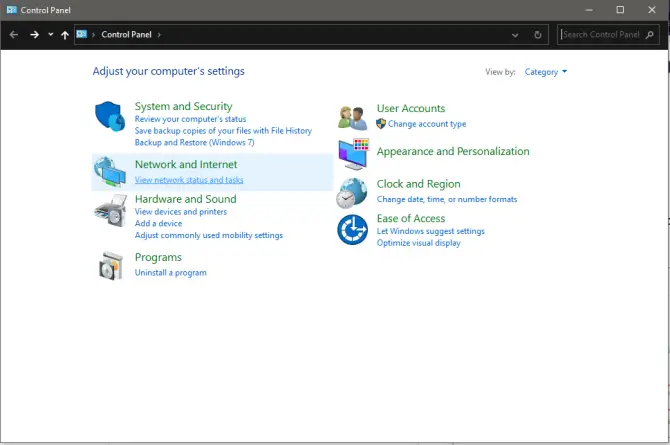
-
- คลิกที่เปลี่ยนการตั้งค่าอะแดปเตอร์.
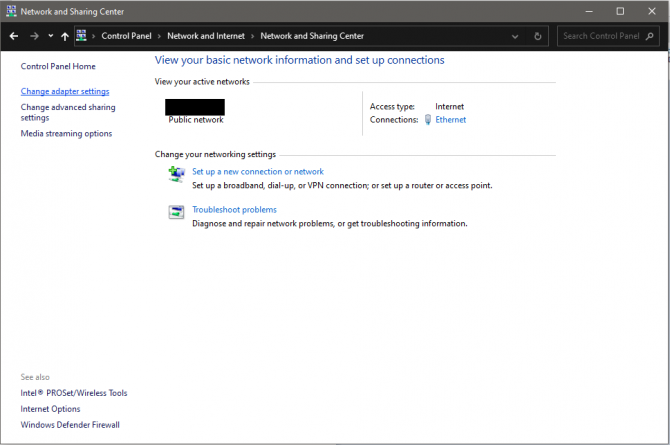
- คลิกขวาที่เครือข่ายที่คุณกำลังใช้และเลือกอสังหาริมทรัพย์ .

-
- ค้นหาและเลือกอินเทอร์เน็ตโปรโตคอลเวอร์ชัน 4 (TCP/IPV4) อีกแล้วววววคลิกที่คุณลักษณะ.

-
- แน่ใจ"รับที่อยู่ IP โดยอัตโนมัติ" และ "อัตโนมัติรับที่อยู่เซิร์ฟเวอร์ DNS" ได้รับการคัดเลือก
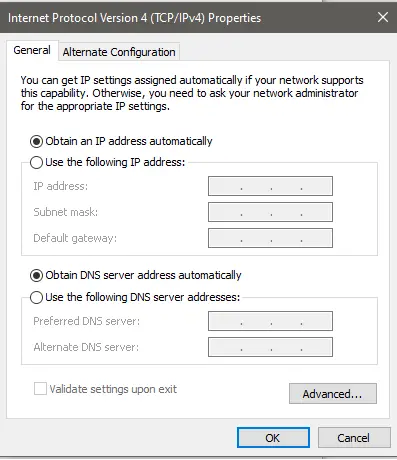
- คลิกที่กำหนดเพื่อบันทึกการเปลี่ยนแปลง
- 重ใหม่ 啟動คอมพิวเตอร์.
ล้างแคช DNS
หากการอัปเดตการตั้งค่าอแด็ปเตอร์ของคุณไม่ได้ผล ให้ลองล้างแคช DNS ของคุณแคช DNS ของระบบของคุณคือสำเนาของการค้นหา DNS บนเบราว์เซอร์ของคอมพิวเตอร์ของคุณพูดง่ายๆ คือ มันเก็บที่อยู่ IP ของเว็บไซต์ที่คุณเข้าชมไว้ชั่วคราวภายในระยะเวลาหนึ่ง
ด้วยการล้างแคช DNS คุณสามารถปกป้องระบบของคุณจากผู้โจมตีที่เป็นอันตรายและแก้ไขปัญหาทางเทคนิค เช่น ข้อผิดพลาด "Windows ไม่สามารถสื่อสารกับอุปกรณ์หรือทรัพยากร (เซิร์ฟเวอร์ DNS หลัก)"การล้างแคช DNS ช่วยให้คอมพิวเตอร์ของคุณสามารถขอข้อมูล DNS ใหม่หลังจากลบข้อมูลที่เก็บไว้ก่อนหน้านี้ทั้งหมดในแคชหากต้องการล้างแคช DNS ให้ทำตามขั้นตอนเหล่านี้:
- ในการเริ่มต้น กดของ Windows + Rกุญแจ.
- .เมื่อหน้าต่างเปิดขึ้น ให้พิมพ์ " cmd "ในการเปิดพร้อมรับคำสั่ง.(ตรวจสอบให้แน่ใจว่าคุณเรียกใช้พรอมต์คำสั่งในฐานะผู้ดูแลระบบ)
- พิมพ์ " ipconfig / flushdns " แล้วกดเข้า.(อย่าลืมเว้นวรรคก่อนสแลช)
- เมื่อดำเนินการเสร็จสิ้น คุณจะได้รับข้อความว่า "Theล้างแคชตัวแก้ไข DNS สำเร็จ"
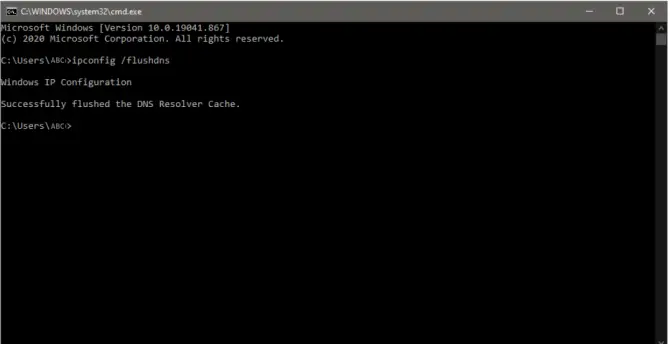
รีเซ็ต TCP/IP
TCP/IP หรือ Transmission Control Protocol/Internet Protocol เป็นโปรโตคอลการสื่อสารที่ช่วยให้อุปกรณ์ต่างๆ สามารถโต้ตอบและสื่อสารในระยะทางไกลได้สาเหตุอีกสองประการที่คุณอาจพบข้อผิดพลาด "Windows ไม่สามารถสื่อสารกับอุปกรณ์หรือทรัพยากร" คือการตั้งค่า TCP/IP ที่ไม่ถูกต้องหรือสแต็ก TCP/IP ที่เสียหายเพื่อแก้ไขปัญหานี้ การทำความเข้าใจวิธีรีเซ็ตการตั้งค่า TCP/IP อาจเป็นวิธีแก้ไขปัญหาการเชื่อมต่อที่มีประโยชน์
- โดยกดพร้อมกันของ Windows + Rกุญแจสำคัญในการเริ่มต้น
- .เมื่อหน้าต่างเปิดขึ้น ให้พิมพ์ " cmd "ในการเปิดพร้อมรับคำสั่ง.(อีกครั้ง ตรวจสอบให้แน่ใจว่าคุณเรียกใช้พรอมต์คำสั่งในฐานะผู้ดูแลระบบ)
- พิมพ์ " รีเซ็ต netsh int ip ” และกดเข้าสู่.
- หลังจากเสร็จสิ้นขั้นตอนคุณจะต้อง重ใหม่ 啟動คอมพิวเตอร์.
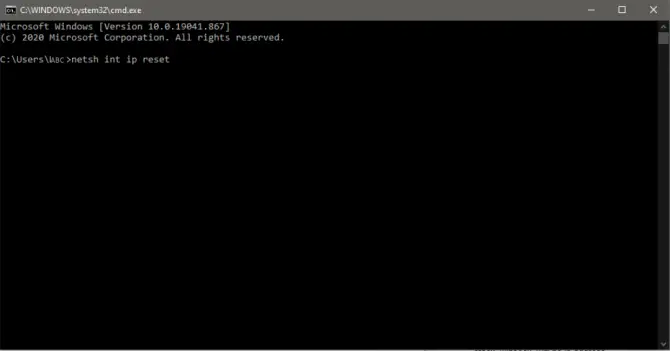
ใช้ Google DNS
อีกวิธีหนึ่งในการเลี่ยงผ่านข้อผิดพลาด "Windows ไม่สามารถสื่อสารกับอุปกรณ์หรือทรัพยากร (เซิร์ฟเวอร์ DNS หลัก)" คือการเชื่อมต่อกับ DNS อื่นในส่วนนี้ เราจะแนะนำคุณเกี่ยวกับการเปลี่ยนไปใช้ DNS สาธารณะด้วยตนเอง เช่นGoogle DNS.
- เแผงควบคุม單擊เครือข่ายและอินเทอร์เน็ต.
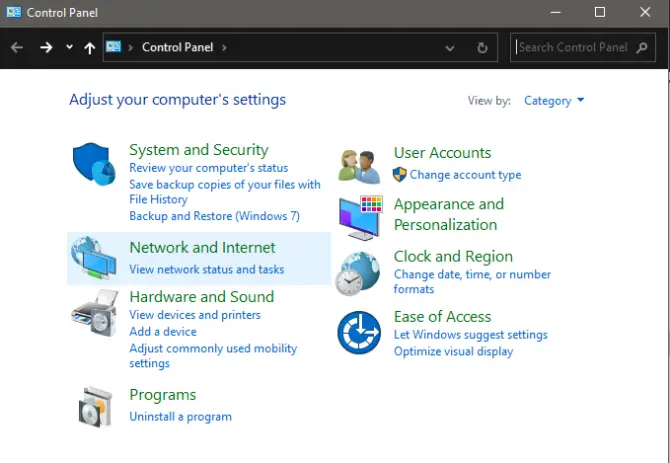
-
- คลิกที่บัญชีผู้ใช้นี้เป็นส่วนตัว.
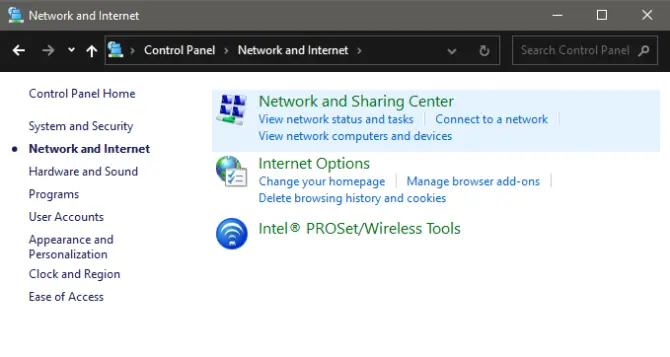
- คลิกที่เปลี่ยนการตั้งค่าอะแดปเตอร์.
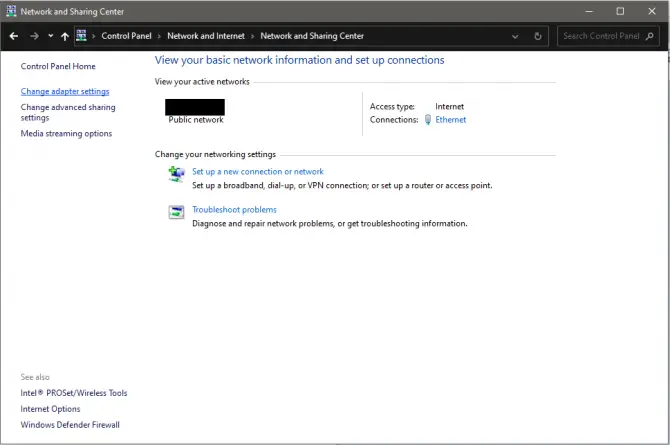
-
- คลิกขวาที่การเชื่อมต่อเครือข่ายที่ใช้งานอยู่และคลิกคุณลักษณะ.


6. บนแท็บ ทั่วไป เลือกใช้ที่อยู่เซิร์ฟเวอร์ DNS ต่อไปนี้: ” และป้อนข้อมูลต่อไปนี้:
-
- เซิร์ฟเวอร์ DNS ที่ต้องการ:8.8.8.8
-
- เซิร์ฟเวอร์ DNS สำรอง:8.8.4.4
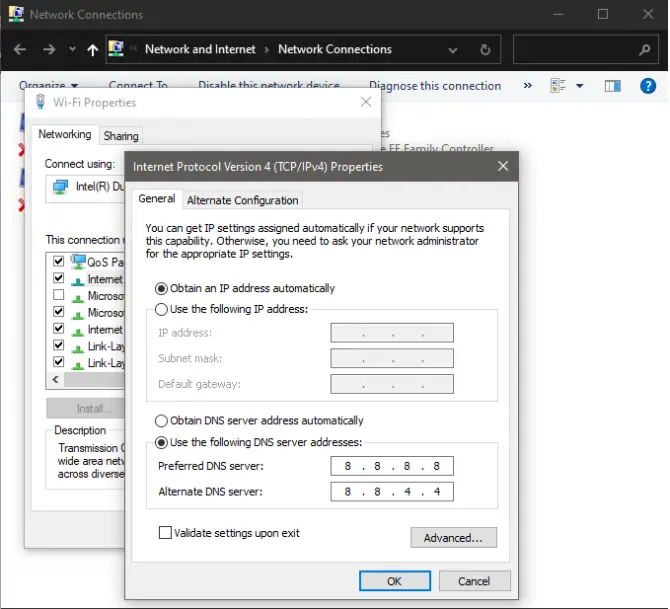
7. คลิกกำหนดบันทึกการเปลี่ยนแปลงและออก
8.จำไว้重ใหม่ 啟動คอมพิวเตอร์เพื่อดูว่าวิธีนี้ช่วยแก้ปัญหาของคุณหรือไม่
รีสตาร์ทโมเด็มและเราเตอร์
การแก้ไขง่ายๆ บางครั้งสามารถแก้ปัญหาที่ซับซ้อนที่สุดได้หากคุณยังไม่ได้ลองใช้ การรีสตาร์ทโมเด็มและเราเตอร์อาจช่วยได้
- การตรวจสอบด้านหลังของเราเตอร์.
- ค้นหาชื่อรีเซ็ตปุ่ม.
- หาตัวที่ให้คุณกดรีเซ็ตปุ่มปากกาหรือหมุดเ5-10 วินาที.
- หลังจากที่คุณปล่อยเราเตอร์ของคุณจะเริ่มรีบูต
สแกนหามัลแวร์
อีกสาเหตุหนึ่งที่คุณอาจพบข้อผิดพลาดของเซิร์ฟเวอร์ DNS หลักคือพีซีของคุณอาจติดมัลแวร์หากคุณได้ลองแก้ไขทั้งหมดข้างต้นแล้วและปัญหายังคงมีอยู่ ควรทำการสแกนมัลแวร์เพื่อกำจัดภัยคุกคามที่อาจเป็นอันตรายต่อระบบของคุณออกจากระบบในการสแกนหามัลแวร์ในคอมพิวเตอร์ของคุณ ให้ทำตามคำแนะนำทีละขั้นตอนด้านล่าง:
- ครั้งแรกที่เปิด Windowsการติดตั้ง.
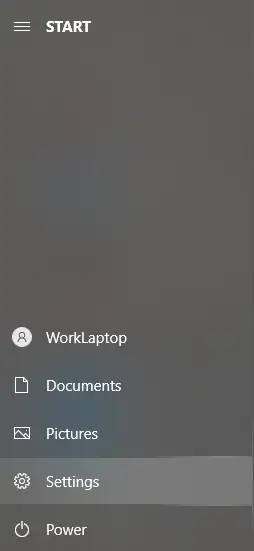
-
- คลิกที่อัปเดตและความปลอดภัย.
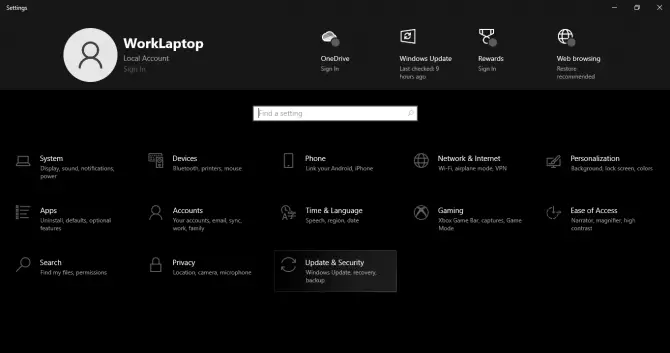
- ที่ด้านซ้ายของหน้าต่างใหม่ ให้เลือกความปลอดภัยของ Windows選擇การป้องกันไวรัสและภัยคุกคาม.
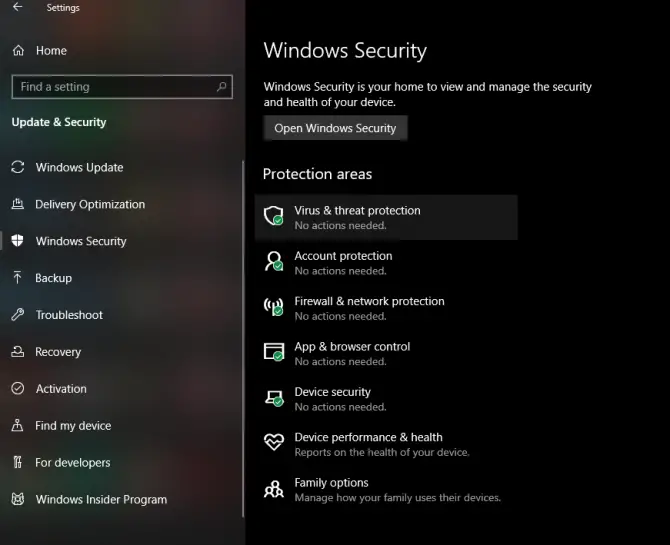
-
- หน้าต่างป๊อปอัปใหม่จะปรากฏขึ้น ในหน้าต่างนี้ ให้คลิกตัวเลือกการสแกน.
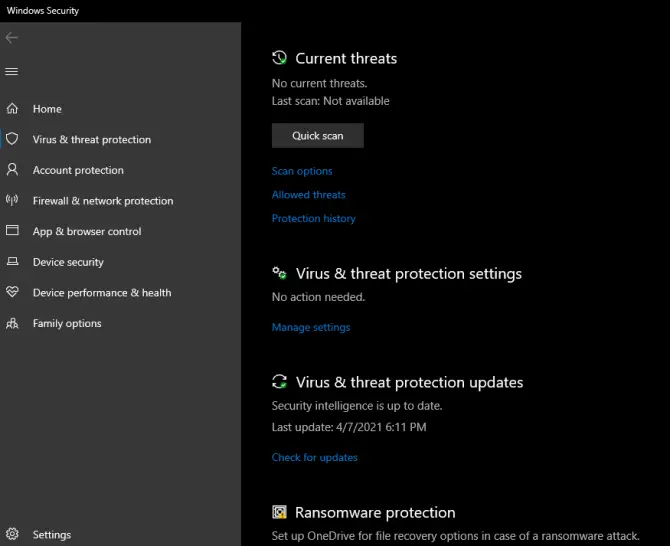
-
- เลือกการสแกนแบบเต็มและคลิกตรวจเดี๋ยวนี้.
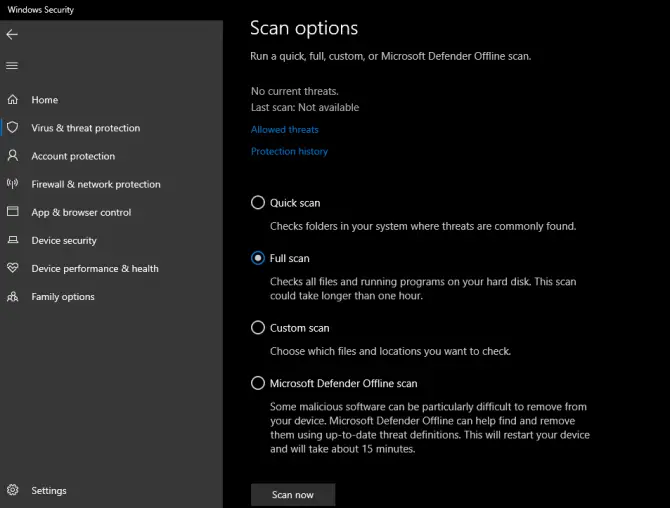
ข้อสรุป
คุณมีมันเราหวังว่าคำแนะนำของเราจะช่วยคุณแก้ไขข้อผิดพลาด "Windows ไม่สามารถสื่อสารกับอุปกรณ์หรือทรัพยากร (เซิร์ฟเวอร์ DNS หลัก)"แม้ว่าการแก้ไขข้อผิดพลาด DNS อาจดูเหมือนเป็นงานที่ซับซ้อนเกินไป การทำตามขั้นตอนที่เราให้ไว้ในบทความนี้จะทำให้กระบวนการยุ่งยากน้อยลงคุณมีเคล็ดลับอื่น ๆ ที่คุณสามารถแบ่งปันเพื่อแก้ไขปัญหาทางเทคนิคนี้ได้หรือไม่?แจ้งให้เราทราบโดยแสดงความคิดเห็นด้านล่าง!



![ตั้งค่าอีเมล Cox บน Windows 10 [โดยใช้แอปพลิเคชัน Windows Mail] ตั้งค่าอีเมล Cox บน Windows 10 [โดยใช้แอปพลิเคชัน Windows Mail]](https://infoacetech.net/wp-content/uploads/2021/06/5796-photo-1570063578733-6a33b69d1439-150x150.jpg)
![แก้ไขปัญหา Windows Media Player [คู่มือ Windows 8 / 8.1] แก้ไขปัญหา Windows Media Player [คู่มือ Windows 8 / 8.1]](https://infoacetech.net/wp-content/uploads/2021/10/7576-search-troubleshooting-on-Windows-8-150x150.jpg)
![แก้ไขข้อผิดพลาดการอัปเดต Windows 0x800703ee [Windows 11/10] แก้ไขข้อผิดพลาดการอัปเดต Windows 0x800703ee [Windows 11/10]](https://infoacetech.net/wp-content/uploads/2021/10/7724-0x800703ee-e1635420429607-150x150.png)




![วิธีดูเวอร์ชัน Windows [ง่ายมาก]](https://infoacetech.net/wp-content/uploads/2023/06/Windows%E7%89%88%E6%9C%AC%E6%80%8E%E9%BA%BC%E7%9C%8B-180x100.jpg)


