ワイヤレス ネットワーク接続の管理に関しては、Windows 10 にはネットワーク設定にアクセスする方法がいくつかあります。ほとんどの人にとって、設定アプリ、ネットワークと共有センター、およびコントロール パネルが最も使いやすく、理解しやすいものです。多くのユーザーにとって、基本的なトラブルシューティングやネットワーク接続情報の表示には、これらのツールで十分です。
ただし、高度なタスクを実行したいユーザーには、Windows 10 が提供します。「netsh wlan」コマンド ライン ユーティリティより詳細な情報を管理できます。
Netsh WLAN コマンド ライン ユーティリティとは何ですか?
Windows 10 では、Netsh コマンド ライン スクリプト ユーティリティ (ネットワーク シェルとも呼ばれます)) を使用すると、アクティブなコンピューターのネットワーク構成を表示または変更できます。netsh サブコマンドを直接入力して使用することも、バッチ ファイルまたはスクリプトを使用して実行することもできます。
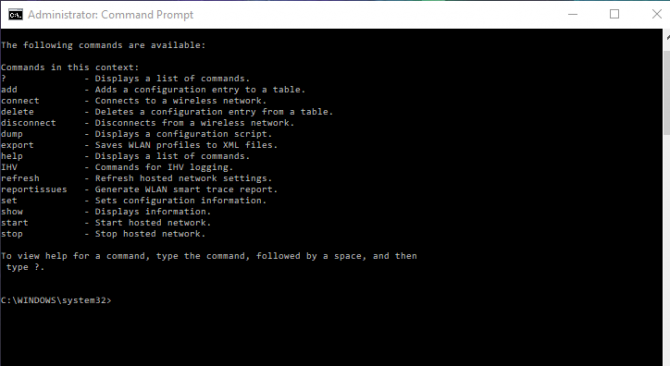
Netsh はどのように機能しますか?
Network Shell を実行すると、ダイナミック リンク ライブラリ ファイルが使用されます(DLL)オペレーティング システムのコンポーネントと対話します。このダイナミック リンク ライブラリには、「コンテキスト」と呼ばれるプロパティによって定義されるファイルの広範なリストが含まれています。この関数または DLL コマンドのグループ化は、特定の役割 (ネットワークなど) に関連付けられ、コンピューターのさまざまなサービス、ユーティリティ、およびプロトコルの構成または監視サポートを通じてユーザーに機能を提供します。使用可能なサブコマンドの XNUMX つに WLAN があり、ワイヤレス ネットワークを管理できます。
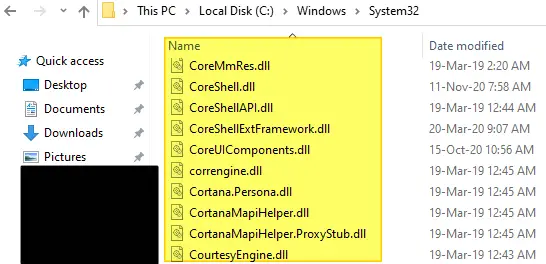
Netsh WLAN コマンドはどのように実行しますか?
以下のいずれかを実行するにはnetsh wlan コマンド、コマンド プロンプト (CMD) を開く必要があります。
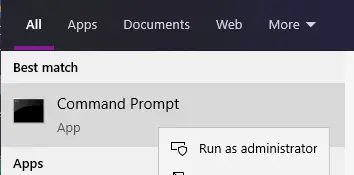
- パソコンの検索バーに次のように入力しますコマンドプロンプトまたはCMD。
- ベストマッチオプションでは、コマンドプロンプトを右クリックします。
- 管理者としてアイデンティティを開きます。
- 今すぐ入力できます実行するコマンドライン。
- の後にクリックすることを忘れないでください入力する!
Windows 10 でこれらのコマンドを実行する方法がわかったので、復習しましょう。ワイヤレス ネットワークの管理に必要な最も一般的なものを確認してくださいnetsh wlan コマンド。
Netsh WLAN コマンドを使用すると何ができますか?
Netsh WLAN コマンドワイヤレス ネットワークのほぼすべての側面を完全に管理できます。これには、ネットワーク上のすべてのプロファイルを表示する機能、Wifi パスワードを見つける機能、プロファイルを削除する機能、自動接続を停止する機能、エラー レポートを生成する機能、ワイヤレス アダプターの設定を表示する機能、さらにはプロファイルをエクスポート/インポートする機能が含まれます.
知っておくべき11のことワイヤレス ネットワーク管理Netsh WLAN コマンド
1. ワイヤレス ネットワーク プロファイルを表示する方法。
ワイヤレス アクセス ポイントに接続すると、オペレーティング システムによってネットワーク プロファイルが作成され、コンピュータに保存されます。を使用して表示できますNetsh WLAN ショー プロファイルコマンドラインで作成されたすべての構成ファイル。
コンピュータに複数のワイヤレス アダプタがあり、したがって複数のワイヤレス アクセス ポイントがある場合、その特定のワイヤレス アダプタに関連付けられたプロファイルを表示できます。これを行うには、次のコマンド ラインを使用します。Netsh WLAN ショー プロファイル インターフェイス =”Wireless_Interface_Name”.
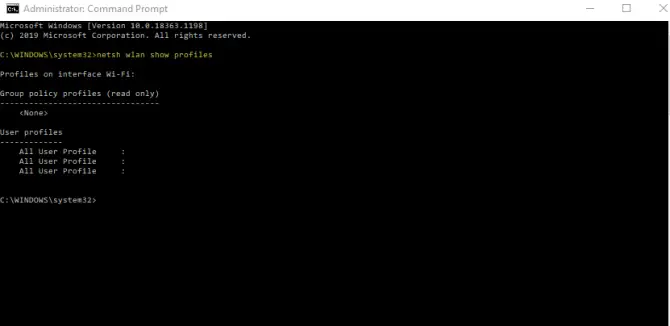
2. ネットワーク セキュリティ キーを回復する方法。
ワイヤレス ネットワークのセキュリティ キー (パスワード) を忘れた場合は、次のコマンドで回復できます。Netsh WLAN show profile name="Profile" key=clear.このコマンドを使用すると、コンピューターの構成ファイルに保存されているネットワーク セキュリティ キーを回復できます。
3. ワイヤレス ネットワーク プロファイルを削除する方法。
ワイヤレス アクセス ポイントが使用できなくなった場合、または特定のワイヤレス ネットワークに接続する必要がなくなった場合は、プロファイルを削除できます。使用する:Netsh WLAN 削除プロファイル名="Profile_Name".
ネットワーク プロファイル名がわからない場合は、これは、上記の最初のポイントにリストされている構成ファイルのコマンド ラインによって検出されます。
注意注: ワイヤレス ネットワーク プロファイルが XNUMX 台の異なるコンピューター間で同期されている場合、XNUMX 台のコンピューターでプロファイルを削除しても、XNUMX 台目のコンピューターの同期は変更されません。
4. ワイヤレス ネットワークへの自動接続を停止する方法。
コンピューターをワイヤレス ネットワークに自動的に接続することは、インターネットがダウンしたりリセットされたりした場合に便利ですが、接続が不十分な場合はイライラすることがあります。コンピュータが自動的に接続しないようにするには、次のコマンドを使用します。Netsh WLAN set profileparameter name=“Profile_Name” connectionmode=manual.
Windows 10 では、自動接続のネットワークが優先されます。接続が良好な別のワイヤレス ネットワークに接続していて、それを優先して自動的に接続する場合は、Netsh コマンド ライン ユーティリティで次のコマンドを入力します。Netsh WLAN set profileparameter name="Profile_Name" connectionmode=auto.
5. ネットワークの優先順位を設定する方法。
ネットワークを自動的に接続するように設定したくないが、ネットワークの優先順位をリストの一番上に変更したい場合は、次のコマンドを使用して実行できます。Netsh WLAN set profileorder name="Profile_Name" Interface="Interface_Name" priority=1.
6. ブロックされたネットワークを確認するには?
特定のネットワークをブロックする場合、または過去にブロックしたネットワークに関する情報を表示する場合は、次のコマンドを使用します。Netsh WLAN がブロックされたネットワークを設定しました。これにより、ネットワークをブロックできます。ブロックされたネットワークを表示するには:Netsh WLAN は、ブロックされたネットワークを表示 = 表示に設定します。
7. ワイヤレス ネットワーク プロファイルをインポート/エクスポートする方法。
Microsoft アカウントのみを使用してワイヤレス ネットワークを共有できますが、ワイヤレス ネットワーク プロファイルを直接インポートまたはエクスポートしたい場合があります。方法は次のとおりです。
- すべての構成ファイルをエクスポートします。Netsh WLAN エクスポート プロファイル キー = クリア フォルダー =”Folder_Path”.
- 構成ファイルをエクスポートします。Netsh WLAN エクスポート プロファイル名 =”Profile_Name” キー = クリア フォルダー =”Folder_Path”.
いずれかのコマンドを使用してエクスポートすると、各ワイヤレス ネットワーク構成file は XML ファイルを作成します。「key=clear」パラメーターを含めることで、各ネットワークのネットワーク セキュリティ キーも含まれるようになります。そのため、ファイルは安全な場所に保管してください。
コンピュータ上のすべてのインターフェイスとユーザーをインポートするには:Netsh WLAN は、構成ファイル filename="File_Path.XML" を追加します。
XNUMX つのワイヤレス インターフェイスと現在のユーザーのみをインポートします。Netsh WLAN は、プロファイル ファイル名 =”Path_With_Filename.xml” インターフェイス =”wi-fi” ユーザー = 現在を追加します。
8. ワイヤレス ネットワーク カードのドライバ情報を確認する方法。
ワイヤレス アダプタ ドライバに関する情報が必要な場合は、次の方法で入手できます。Netsh WLAN ショー ドライバー。これにより、ベンダー、バージョン、ワイヤレス ディスプレイのサポート、無線の種類、およびドライバーの場所に関する情報が得られます。
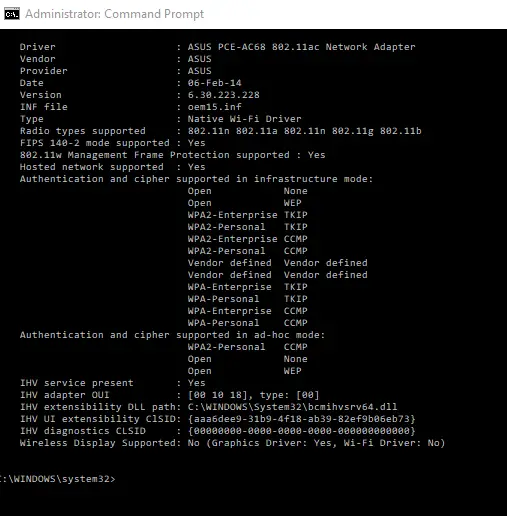
9. ワイヤレス アダプタの機能を確認する方法は?
ワイヤレス アダプタがアクセスできるすべての利用可能な機能を確認するには、次のコマンドを使用します。Netsh WLAN は、ワイヤレス機能を示します。
10. Wi-Fi アダプターの設定を確認する方法は?
Wi-Fi アダプターの設定を理解することは重要です。これにより、どの更新を実行する必要があるかがわかります。これを行うコマンドは次のとおりです。Netsh WLAN ショー インターフェイス。使用している Wi-Fi のバージョン、現在のチャネル、信号の割合、受信速度、MAC アドレス、ネットワークの種類が表示されます。
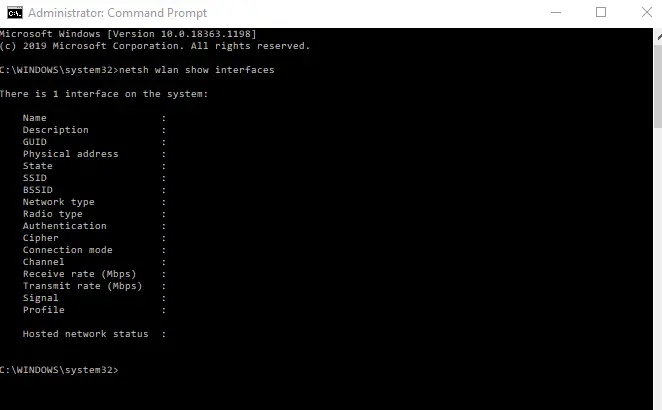
11. ワイヤレス アダプタ レポートを生成するにはどうすればよいですか?
ワイヤレス アクセス ポイントに接続の問題がある場合は、トラブルシューティングを行って、接続が不十分または不安定な理由を突き止める必要がある場合があります。これを行うには、ワイヤレス アダプター レポートを生成して、何が起こっているかを確認します。使用する:Netsh WLAN は WLANreport を表示します。このレポートは、オペレーティング システムが使用するドライブに生成され、保存されます。ほとんどの場合、これは「C」です。に保存されます[プログラム データ] -> [Microsoft] -> [Windows] - [WLANReport] の下。
上記の場所でファイルパスを見つけますが、必ず取得してください最新のレポート。ファイル パスを取得し、それをコピーして Web ブラウザーのアドレス バーに貼り付けて開きます。これを開くと、接続の開始時間と終了時間、エラー、ネットワーク アダプター情報、グラフなど、接続ステータスの詳細が表示されます。
WLAN ヘルプ コマンドを忘れた場合はどうすればよいですか?
使用可能なコマンドをオンラインで検索するだけでなく、次のコマンド ラインを使用してヘルプ コマンドを表示することもできます。netsh wlan.次に、リストから探しているコマンドのカテゴリを選択して、覚えておきたいコマンドにアクセスできます。
結論
上記のコマンドは最も価値のあるものの一部ですが、ピアツーピア共有用のワイヤレス ホスト ネットワークの構成、ホスティング、および無効化などの他のパラメーターも管理できます。とはいえ、Netsh WLAN コマンド ラインを使用してネットワーク接続を管理する方法がわかったので、ネットワークの問題のトラブルシューティングや特定の種類の情報へのアクセスは非常に簡単です。



![Windows10でCoxメールを設定する[Windowsメールアプリを使用] Windows10でCoxメールを設定する[Windowsメールアプリを使用]](https://infoacetech.net/wp-content/uploads/2021/06/5796-photo-1570063578733-6a33b69d1439-150x150.jpg)
![WindowsMediaPlayerの問題を修正する[Windows8/8.1ガイド] WindowsMediaPlayerの問題を修正する[Windows8/8.1ガイド]](https://infoacetech.net/wp-content/uploads/2021/10/7576-search-troubleshooting-on-Windows-8-150x150.jpg)
![WindowsUpdateエラー0x800703eeを修正[Windows11 / 10] WindowsUpdateエラー0x800703eeを修正[Windows11 / 10]](https://infoacetech.net/wp-content/uploads/2021/10/7724-0x800703ee-e1635420429607-150x150.png)







