開始する前に、現在のDNS設定を書き留めておくことをお勧めします。新しい設定に興味がない場合に備えて、DNS設定を使用して復元できるからです。それでは、WindowsでDNSサーバーを変更する方法についてのガイドを始めましょう。
WindowsでDNSサーバーを変更するのは非常に簡単で、時間もほとんどかかりません。以下に概説するステップバイステップのプロセスに従ってください。
- あなたのPCで開けるコントロールパネル。「スタート」メニューで検索すると、PCのコントロールパネルを簡単に開くことができます。
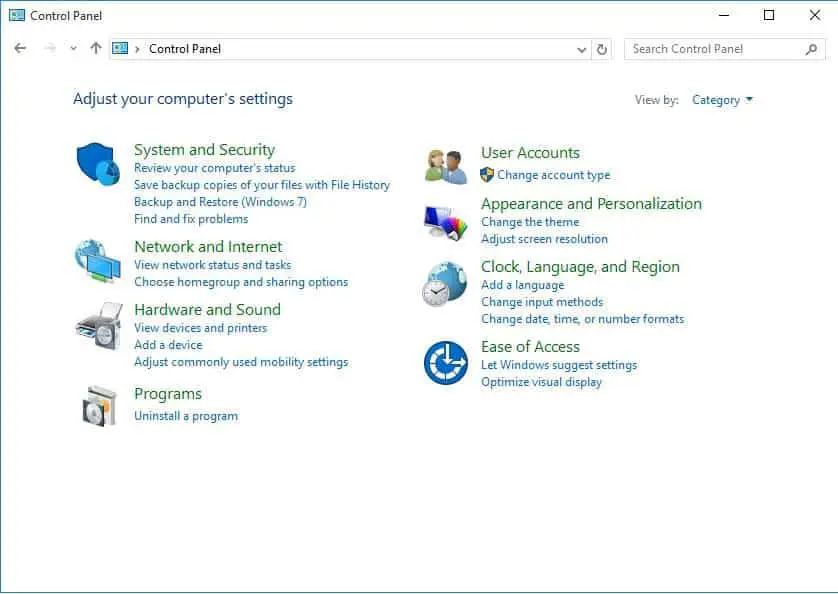
- 今すぐクリックネットワークとインターネットカテゴリー。アイコンを表示している場合は、をクリックしますネットワークと共有センター アイコンを表示して、手順3をスキップします。
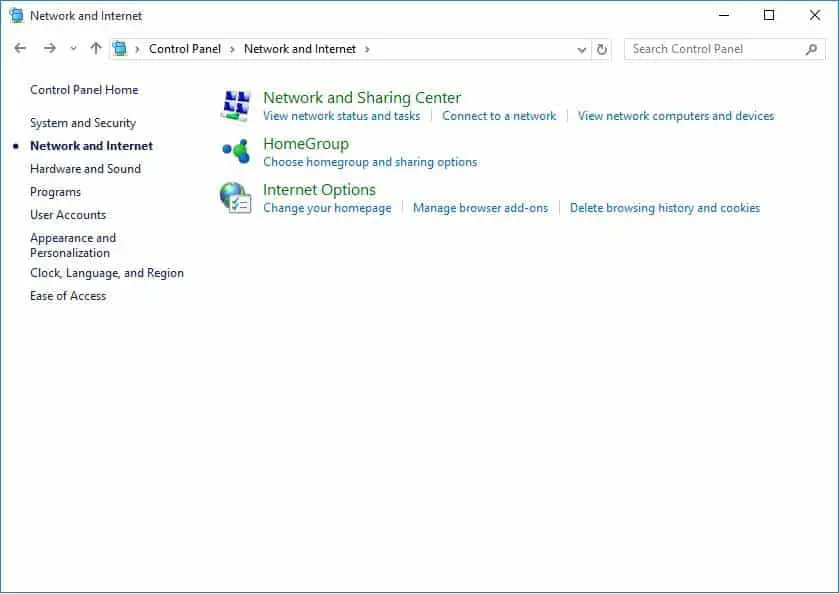
- ネットワークとインターネットのウィンドウが画面に表示されます。クリック ネットワークと共有センター オプション。
- クリックネットワーキングと共有の後、ネットワークと共有ウィンドウがすぐに画面に表示されます。今すぐクリックアダプター設定を変更するリンク。
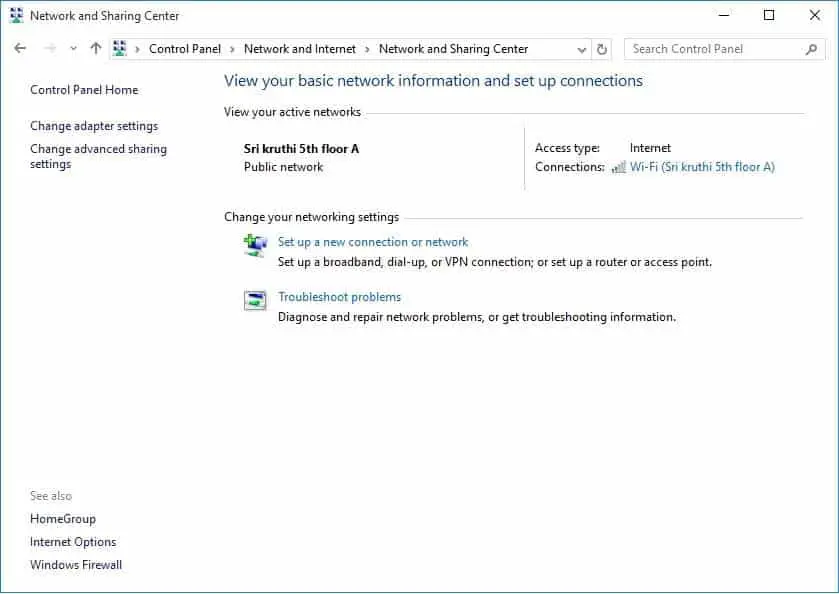
- ネットワーク接続ウィンドウに表示される接続リストを表示できます。変更するネットワーク接続を右クリックします。選挙属性オプション。次に、Wi-Fiプロパティウィンドウが表示されます。
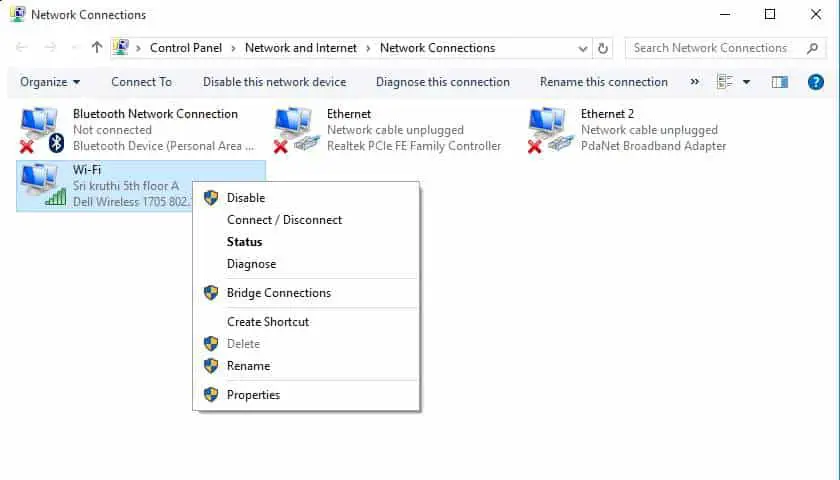
- リストをクリックしますインターネットプロトコルバージョン4(TCP / IPv4) アイテム。次に、[プロパティ]ボタンが有効になります。
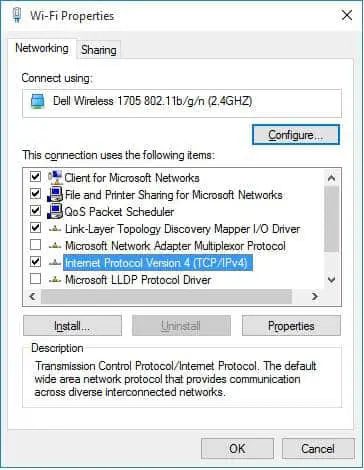
- 今すぐ「属性」ボタンを押して「次のDNSサーバーアドレスを使用してください」 単一のボタン。
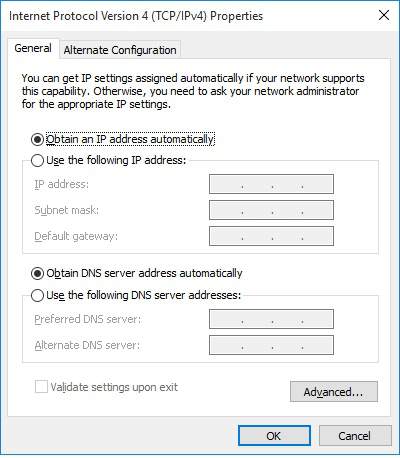
- 対応するエリアで入る優先DNSサーバー と 代替DNSサーバー。XNUMXつ以上のDNSサーバーアドレスを入力する場合は、[高度"ボタンそしてクリック「 DNS」タブダウン「追加"ボタンDNSサーバーアドレスを入力します。以下は、最も一般的に使用されるDNSサーバーアドレスです。
プロバイダー プライマリDNSサーバー セカンダリDNSサーバー 谷歌 8.8.8.8 8.8.4.4 DNSを開く 208.67.222.222 208.67.220.220 - 今すぐ「 決定"「プロパティ」ウィンドウを保存して閉じるためのボタン。
これで、ページの読み込みが以前よりも速くなっていることがわかります。これは非常に簡単です。これはケーキではありませんか?



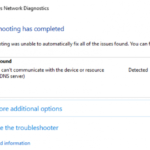
![Windows10でCoxメールを設定する[Windowsメールアプリを使用] Windows10でCoxメールを設定する[Windowsメールアプリを使用]](https://infoacetech.net/wp-content/uploads/2021/06/5796-photo-1570063578733-6a33b69d1439-150x150.jpg)
![WindowsMediaPlayerの問題を修正する[Windows8/8.1ガイド] WindowsMediaPlayerの問題を修正する[Windows8/8.1ガイド]](https://infoacetech.net/wp-content/uploads/2021/10/7576-search-troubleshooting-on-Windows-8-150x150.jpg)
![WindowsUpdateエラー0x800703eeを修正[Windows11 / 10] WindowsUpdateエラー0x800703eeを修正[Windows11 / 10]](https://infoacetech.net/wp-content/uploads/2021/10/7724-0x800703ee-e1635420429607-150x150.png)






