Windowsこれは、コンピューターの世界で最も人気のあるプラットフォームです。これは、ほとんどすべてのものとの互換性が高いためです。でWindows 10、マイクロソフト用マイクロソフトエッジブラウザクラシックを置き換えましたインターネットエクスプローラ。ユーザーはこの変更を受け入れ、絶対に気に入っています。Microsoft Edgeは、短期間で新しい時代に最も人気のあるブラウザになりました。
ただし、Windows10ブラウザが使用できない場合があります。それがどのようにして問題を引き起こし始めたのかについては後で簡単に説明します。これは通常呼ばれますウインドウズ10MicrosoftEdgeが機能していません的質問。
紹介します 応答しないMicrosoftEdgeを修復する的5つのソリューション。
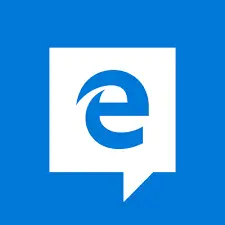
はじめに:MicrosoftEdgeが機能しない
現在使用中Windows 10 Creators Update UpdateWindowsコンピュータの後、多くのPCユーザーはひどいことに直面していますMicrosoftEdgeが機能していません 質問。彼らのEdgeブラウザーは問題を抱え始め、フリーズし始め、最終的には完全に機能しなくなりました。彼らは以前は愛するEdgeブラウザーでインターネットを閲覧するのが好きでしたが、今ではそれを開始することすらできません。このひどい問題は多くのWindowsユーザーを悩ませてきました。したがって、私たちはあなたに休息を与えるためにこの記事を提案します。
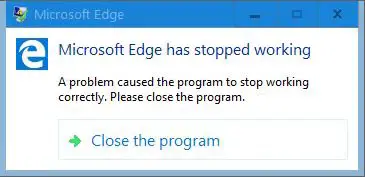
理由:MicrosoftEdgeが機能していません
残念ながら、原因となる可能性のある複数の理由がありますマイクロソフトエッジ Windows 10、8コンピューターの場合正しく動作することができません。最も一般的な理由のリストは次のとおりです Windows Update、破損したシステムファイル、ネットワークドライバー、TrusteerRapportソフトウェアの競合などなど。
これはコンピュータサイエンスのコースではないので、これらが何であるかを心配する必要はありませんが。
私がコンパイルしたソリューションを使用するだけで済みます。
MicrosoftEdgeが機能しない問題を修正する方法
幸いなことに、迷惑な解決策はいくつかあります 動作しない側Windows10の問題チェックリストをまとめました最良の解決策テストされ、最も正確であることが証明されています。各ソリューションには、独自のステップバイステップのチュートリアルがあります。正しい手順に従って問題を解決してください。
注: 解決策に移る前に、PCを再起動して、問題を解決できるかどうかを確認することをお勧めします。単純な再起動でこの問題を解決できる場合があるためです。そうでない場合は、すぐに解決策に進んでください。
1.破損したシステムファイルを修復します
コマンドプロンプトを使用して破損したシステムファイルを修復することは、MicrosoftEdgeが正しく機能しないことを解決するための良い方法です。問題を解決するには、以下の手順に従ってください。
ステップ1:按Windows + Xキー「スーパーユーザー」メニューにアクセスします。右クリック"コマンドプロンプト管理者」、次に、"管理者として実行"。
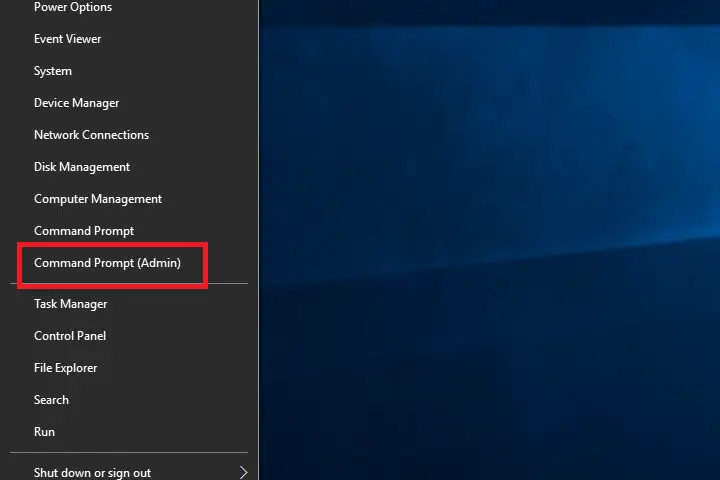
ステップ2:[コマンドプロンプト]ウィンドウで、次のコマンドラインを入力し、各行の後に押すキーを入力してください:
DISM.exe / Online / Clean Images / Scanhealth
DISM.exe / Online / Clean Images / Restorehealth
SFC / スキャンナウ
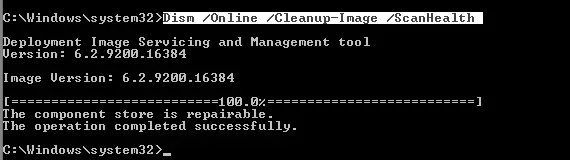
ステップ3:コマンドを完了した後、再起動コンピューター。
これで問題が解決するはずです。それでも問題が解決しない場合は、次の方法を試してください。
2. MicrosoftEdgeをリセットします
これは、Microsoft Edgeがエラーを開始せず、再び機能するように修正するための最も正確で効果的なソリューションです。問題を解決するには、以下の手順に従ってください。
ステップ1:按Windows + Rキー[実行]ダイアログボックスをトリガーします。將%USERPROFILE%AppDataLocalPackages コピーアンドペースト それに、そしてそれからEnterキーを押します。
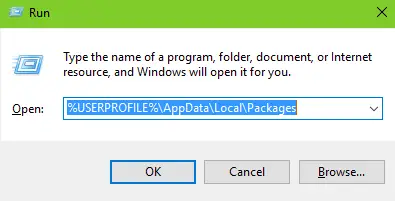
ステップ2:次に、次のフォルダに移動します。Microsoft.MicrosoftEdge_8wekyb3d8bbwe. それを見つけたら、フォルダを削除します。
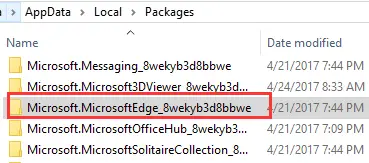
注: フォルダを削除できない場合は、右クリックフォルダそして、「属性」そして、「読み取り専用」オプション。
ステップ3: 再起動コンピューター。
ステップ4:今すぐ右クリック 開始 メニュー。選挙 Windows PowerShell(管理者)。
またはあなたは行くことができます 開始 メニュー Windows PowerShell 資本勘定の下で W。必ず右クリックして取得してください もっと、 次に、 管理者として実行。
ステップ5:Windows PowerShellウィンドウで、次のコマンドをコピーして貼り付け、Enterキーを押します。
Get-AppXPackage -AllUsers-Name Microsoft.MicrosoftEdge | Foreach {add-AppxPackage-DisableDevelopmentMode-register "$($_。InstallLocation)AppXManifest.xml"-詳細}。
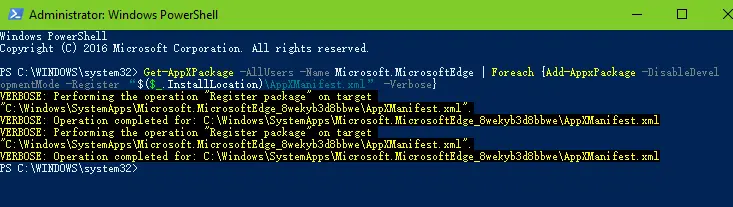
ステップ6: 再起動コンピューター。
これで問題が解決するはずです。それでも問題が解決しない場合は、次の方法を試してください。
3. WindowsUpdateをアンインストールします
最新のWindowsUpdateをアンインストールすると、Windows10でMicrosoftEdgeを修復するのに役立ちます。問題を解決するには、以下の手順に従ってください。
ステップ1:を押します ウィンドウズ+ I 鍵起動" 設定"。
ステップ2:「 更新とセキュリティ」 メニュー。 左側のペイン選挙 Windows Updateのタブ。
ステップ3:次に、 右側に更新履歴。
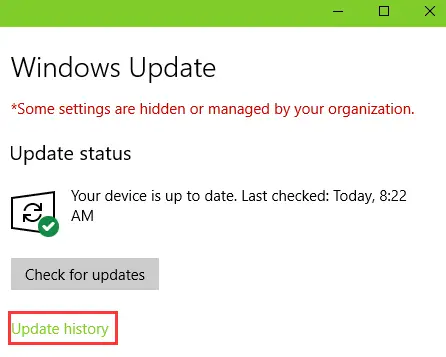
ステップ4:最後に、更新リストから削除する更新を選択し、[アンインストール]をクリックします。
手順5:コンピューターを再起動します。
これで問題が解決するはずです。それでも問題が解決しない場合は、次の方法を試してください。
4.UACを変更します
UACはユーザーアカウント制御の略で、これを変更すると、MicrosoftEdgeが起動しないという問題の解決に役立つ場合があります。問題を解決するには、以下の手順に従ってください。
ステップ1:按ウィンドウズ + PauseBreakキー。
ステップ2: クリック 「」安全とメンテナンス「。
ステップ3:クリック 設定を変更する、右ペイン、 下 ユーザーアカウント制御。
ステップ4:现在 スライダーを上にドラッグします。
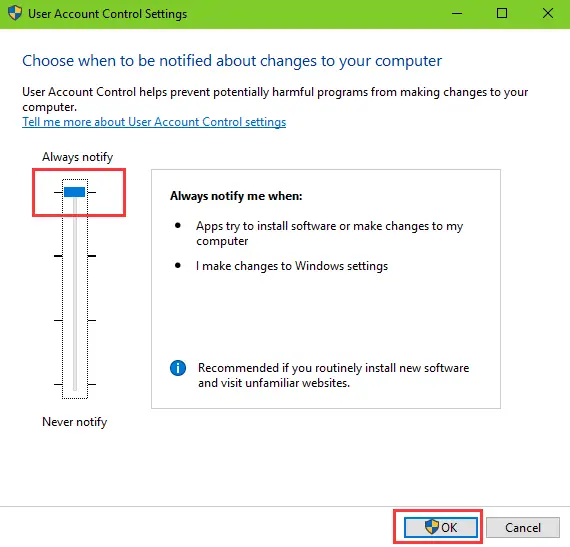
ステップ5:クリック "決定"、それから再起動コンピューター。
これで問題が解決するはずです。それでも問題が解決しない場合は、次の方法を試してください。
5.ネットワークドライバーを更新します
これは、Microsoft Edge Windows10の起動の問題を解決するための究極のソリューションです。ネットワークドライバを手動で更新することも、サードパーティのアプリケーションを使用して更新することもできます。プロセスを大幅に簡素化できるため、サードパーティのアプリケーションを使用することを強くお勧めします。私がしなければならないここに使用ドライバータレントドライバーを更新します。問題を解決するには、以下の手順に従ってください。
ステップ1:コンピューターでダウンロードとインストールドライバータレント。
ステップ2:インストール後、DriverTalentを起動します。今すぐクリック走査。それはあなたのPC上のすべての問題のあるドライバーを検出します。
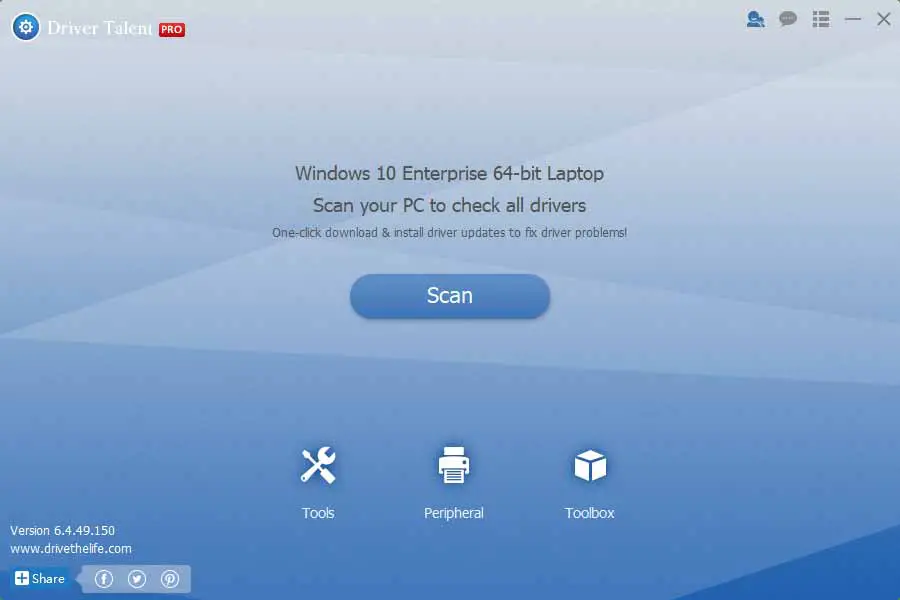
ステップ3:クリック更新最新のドライバーをダウンロードします。
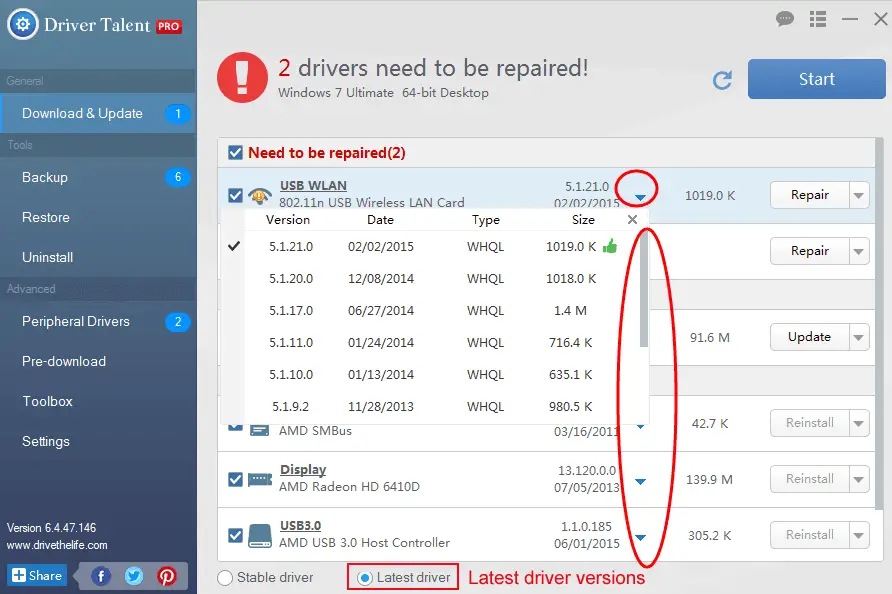
ステップ4: 再起動コンピューター。
終了した
結論
Windows 10ユーザーの場合、MicrosoftEdgeが機能していませんそれは非常に厄介な問題です。これらはこの問題を解決します5つの主要なソリューション。さらにヘルプが必要な場合は、このトピックに関連するMicrosoft官方 糸。



![iPhoneでComcastの電子メールの問題を修正する方法[修正済み] iPhoneでComcastの電子メールの問題を修正する方法[修正済み]](https://infoacetech.net/wp-content/uploads/2021/06/5687-photo-1605918321371-584f5deab0a2-150x150.jpg)
![Coxメールがパスワードを要求し続ける問題を修正しました[修正済み] Coxメールがパスワードを要求し続ける問題を修正しました[修正済み]](https://infoacetech.net/wp-content/uploads/2021/06/5780-photo-1607079832519-2408ae54239b-150x150.jpg)
![メールを取得できません: iPhone で IMAP サーバーが応答しない [修正済み] メールを取得できません: iPhone で IMAP サーバーが応答しない [修正済み]](https://infoacetech.net/wp-content/uploads/2022/08/9799-01_cannot_get_mail-150x150.png)
![Zoom: インターネット接続が不安定です [修正済み] Zoom: インターネット接続が不安定です [修正済み]](https://infoacetech.net/wp-content/uploads/2022/08/9627-01_your_internet_connection_is_unstable-670x71-150x71.jpg)
![MicrosoftExcelで最も一般的に使用される関数[知っておく必要があります] MicrosoftExcelで最も一般的に使用される関数[知っておく必要があります]](https://infoacetech.net/wp-content/uploads/2021/09/Microsoft-Excel-%E4%B8%AD%E6%9C%80%E5%B8%B8%E7%94%A8%E7%9A%84%E5%87%BD%E6%95%B8-150x150.png)




