時々、所有–強力 インターネットエクスプローラそれは崩壊し始めました。この問題は一般にInternetExplorerが機能しなくなりました質問。この記事では、これが何であるか、なぜ発生するのか、「InternetExplorerが機能しなくなった」問題を解決する方法について説明します。紹介しますこの問題を解決します5つの主要なソリューション。続けましょう。
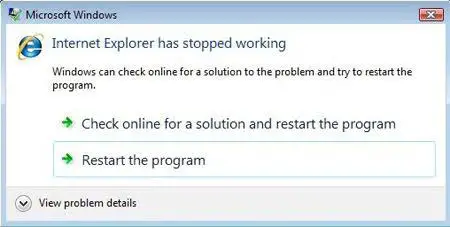
このエラーについて
Internet Explorer(IE)を使用できるファンは多くありませんが、InternetExplorerを使用したことがないWindowsユーザーはまだ多くありません。InternetExplorerを使用して特定のサイトを閲覧する必要がある場合があります。ChromeまたはFireFoxをダウンロードするか、古いWebサイトにアクセスできます。そして、これらのまれなケースでは、Internet Explorerが問題を引き起こし始めると、状況はさらに悪化します。これが発生すると、Internet Explorerが機能しなくなったことを示す、Windowsからのエラーメッセージが表示されます。Windowsは解決策を見つけるのに役立ちます。ほとんどの場合、Windowsはそれ自体ですべての問題を解決できます。
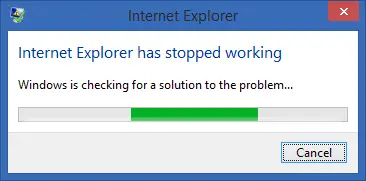
「InternetExplorerが機能しなくなった」問題の原因は何ですか?
この問題の主な理由は、いくつかの間違った.dllファイルがinternetexplore.exeファイルと混同されていることです。どのWindowsプログラムもスムーズに実行するために.dllファイルに大きく依存しているため、IEもそれから助けを得るでしょう。.dllファイルにエラーがあると、InternetExplorerが異常に実行を開始します。ハング、フリーズ、動作の遅延に気付くでしょう。この問題の他の一般的な原因は、システムファイルの損傷またはメモリ不足です。ただし、私が提供する解決策は、問題の原因に依存しません。
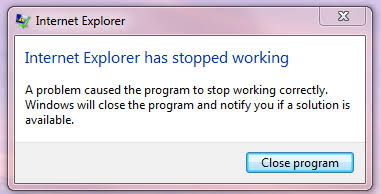
解決方法:Internet Explorerが機能しなくなりましたか?
これはIEユーザーが頻繁に遭遇する非常に一般的な問題であるため、簡単に解決できます。「InternetExplorerが機能しなくなった」問題に対する5つの解決策を提供します。これらすべてのソリューションには、ステップバイステップガイドがあります。自分に最適な状況が見つかるまで、ソリューションをXNUMXつずつ試す必要があります。
1. InternetExplorerの設定をリセットします
Internet Explorerが機能しなくなる問題を解決するには、以下の手順に従ってください。
ステップ1:起動インターネットエクスプローラ、次に、「ツール"。
ステップ2:今すぐクリックインターネット設定。次に、「 高度"タブをクリックして「リセット」。
ステップ3:これで、「InternetExplorerの設定をリセットしてください」ダイアログボックス。こちらをクリックリセットする。
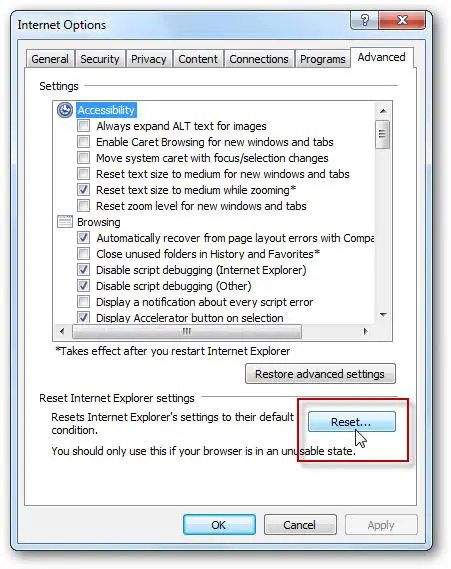
ステップ4: Internet Explorerが完了したら、設定をデフォルト設定にリセットし、変更を保存します。やっと、再起動コンピューター。
終了した
2.レンダリング設定を変更します
Internet Explorerが機能しなくなる問題を解決するには、以下の手順に従ってください。
ステップ1:同時にを押すWindows + Rキートリガーするには走る"ダイアログボックス。タイプinetcpl.cplその後、按キーボード上入力します 。
ステップ2:今すぐ見つけてクリックします高度な。次に、「 GPUレンダリングの代わりにソフトウェアレンダリングを使用する」チェックボックス。
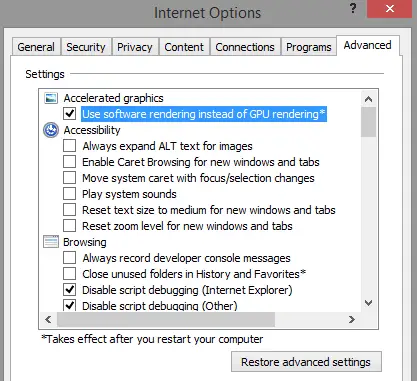
ステップ3:チェックボックスが選択済み、チェックを外しますそれ。または未選択、チェックしてくださいそれ。次に、をクリックします決定する変更を保存。
ステップ4: 再起動コンピュータを起動し、ハードウェアアクセラレーションを変更することで問題が解決するかどうかを確認します。
終了した
3.サードパーティのツールバーをアンインストールします
問題のあるツールバーを特定して削除することにより、Internet Explorerが機能しなくなる問題を解決するには、以下の手順に従ってください。
ステップ1:同時にを押すWindows + Rキートリガーするには走る"ダイアログボックス。タイプアプリウィズ.CPL それ、押しながらキーを入力してください キーボード上。
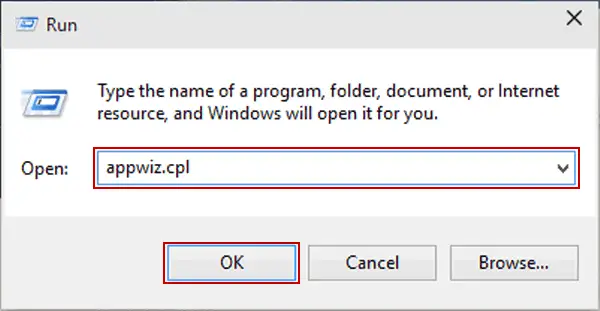
ステップ2:次に、すべてのサードパーティツールバーを特定します。プログラムと機能のリストから右クリック各ツールバー、次に、[アンインストール/変化する"。Windowsが必要なアクセス許可を要求すると、必ず「」をクリックしてくださいはい"選択を確認します。
ステップ3:再起動コンピューター。
ステップ4:サードパーティのツールバーをすべてアンインストールした後、Internet Explorerが正常に機能し始めた場合は、どれが問題であるかを判断し始める必要があります。これを行うには、一つずつ地再インストールツールバー、およびツールバーのいずれかを再度インストールすると問題が発生するかどうかを確認します。
ステップ5:敵を特定した後、お願いします其アンインストールその後、二度とインストールしない。また、下のコメントセクションで、どのツールバーがPCの問題を引き起こしているのか教えてください。
終了した
4.添付ファイルと拡張機能を削除します
問題のあるツールバーを特定して削除することにより、Internet Explorerが機能しなくなる問題を解決するには、以下の手順に従ってください。
ステップ1:同時にを押すWindows + Rキートリガーするには走る"ダイアログボックス。タイプinetcpl.cpl その後、按キーボード上入力します 。
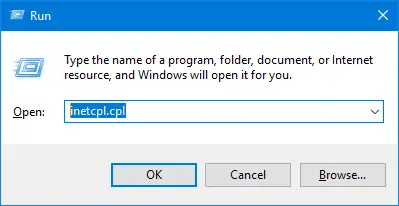
ステップ2:次に、[プログラム"、次に「」をクリックします アドオンの管理"。次に、InternetExplorerにインストールされているすべてのアクセサリのリストが表示されます。
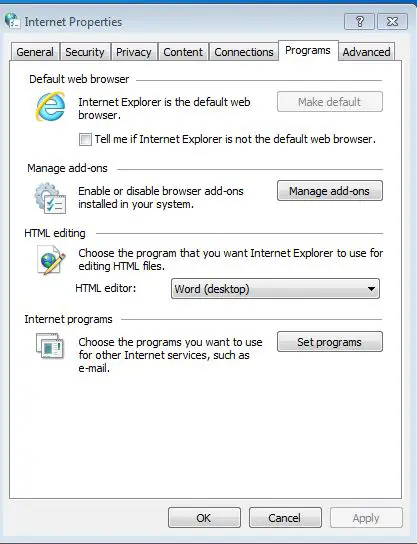
ステップ3:次に、をクリックしますリストから選挙各アドオンをクリックし、[無効にする一"。
ステップ3:再起動コンピューター。
ステップ4:すべてのアドオンと拡張機能を削除した後、Internet Explorerが正常に機能する場合は、どちらが問題であるかを判断し始める必要があります。これを行うには、もう一度追加問題の原因となっているアドオンを再開するためにアドオンが追加されているかどうかを確認するアドオン。
ステップ5:敵を特定した後、將其鵺除、追加しないでください。また、下のコメントセクションで、どのアドインまたは拡張機能がPCで問題を引き起こしているのかを教えてください。
終了した
5.InternetExplorerを再インストールします
これは、InternetExplorerが機能しなくなるという問題の究極の解決策です。ただし、Internet Explorerを再度インストールすると、すべての履歴、キャッシュ、修正されたWebサイト、パスワード、および拡張機能がクリアされることに注意してください。IEを再インストールするには、以下の手順に従ってください。
ステップ1:同時にを押すWindows + Rキートリガーするには走る"ダイアログボックス。タイプアプリウィズ.CPL それ、押しながらキーを入力してください キーボード上。
ステップ2:今すぐ「Windowsの機能をオンまたはオフにします" 特定のウィザードにアクセスします。
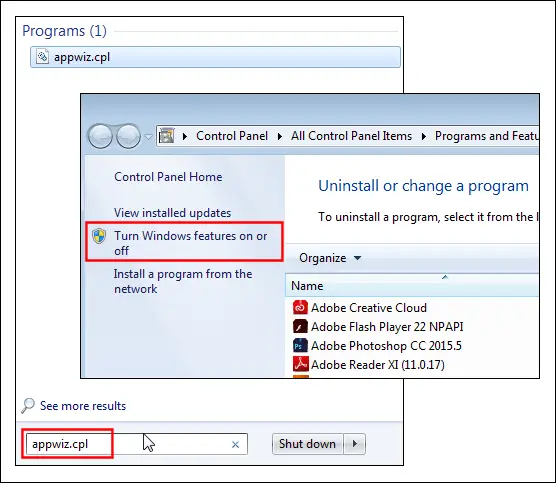
ステップ3:ここにありますキャンセル了IEブラウザ。Windowsが確認を求めるプロンプトを表示したら、クリック " 是「。次に、[決定"、WindowsがIEを閉じるのを待ちます。
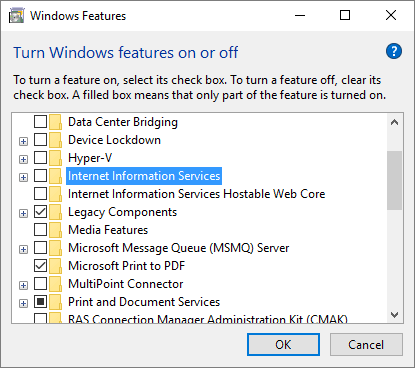
ステップ4:今すぐ再起動するコンピューター、それから繰り返す1とステップ2。
ステップ5:ちょうど今、IEチェックボックスをチェックする選挙インターネットエクスプローラ。次に、[OK]をクリックして変更を保存します。WindowsがInternetExplorerを開くまでもう一度待ちます。
終了した Internet Explorerを起動すると、正常に使用できるようになります。それでおしまい。
結論
これにより、問題のあるInternetExplorerを処理できます。これらは、InternetExplorerが機能しなくなった問題を修正するための上位5つのソリューションです。インターネット上には、次のような他のソリューションがあります。PCの日付と時刻をリセットし、ビデオドライバーを更新します或セキュリティゾーンをデフォルトレベルにリセットします待ってください、でもまだ試していません。あなたが望むなら、あなたは確かにそれを試してみることができます。さらに、あなたは訪問することができますこの質問に関連する公式Microsoftスレッドさらに助けを求める。私があなたを助けることができることを願っています。

![iPhoneでComcastの電子メールの問題を修正する方法[修正済み] iPhoneでComcastの電子メールの問題を修正する方法[修正済み]](https://infoacetech.net/wp-content/uploads/2021/06/5687-photo-1605918321371-584f5deab0a2-150x150.jpg)
![Coxメールがパスワードを要求し続ける問題を修正しました[修正済み] Coxメールがパスワードを要求し続ける問題を修正しました[修正済み]](https://infoacetech.net/wp-content/uploads/2021/06/5780-photo-1607079832519-2408ae54239b-150x150.jpg)
![メールを取得できません: iPhone で IMAP サーバーが応答しない [修正済み] メールを取得できません: iPhone で IMAP サーバーが応答しない [修正済み]](https://infoacetech.net/wp-content/uploads/2022/08/9799-01_cannot_get_mail-150x150.png)
![Zoom: インターネット接続が不安定です [修正済み] Zoom: インターネット接続が不安定です [修正済み]](https://infoacetech.net/wp-content/uploads/2022/08/9627-01_your_internet_connection_is_unstable-670x71-150x71.jpg)




