ワイヤレスストリーミングそれは新世代のエンターテインメントニーズです。最も信頼できる信頼できる情報源はグーグルChromecastの。ほとんどのストリーミングメディアユーザーは、自由な時間を過ごすためにそれを使用します。
しかし時々彼らは信頼できますChromecastが誤動作します。これは彼らを悩ませます。
この欲求不満を避けるために、この記事では、Windows上のChromecast上動作しません質問。言いますよWindowsで動作しないChromecastを解決する方法上通常の操作質問。
このようにして、お気に入りのコンテンツを引き続き視聴できます。
Windowsで使用できないChromecastとは何ですか?
理解を深めるために、GoogleChromecastの簡単な紹介から始める必要があります。 Chromecastの 是グーグル社発達一連のデジタルメディアプレーヤー。これらのデバイスは、小さなドングルとして設計されています。彼らは気づき、ユーザースマートフォン或PC到視聴覚コンテンツのストリーミングTへHDTV、合格 携帯電話 と ウェブアプリケーション サポート GoogleCastテクノロジー。コンテンツはからダウンロードすることもできますGoogleChromeブラウザ 鏡 PC上およびAndroidデバイスの画面から実行されるWebブラウザー。Google Chromecastは、ストリーミングサービスユーザーの間で最も人気のあるワイヤレスストリーミングデバイスのXNUMXつです。
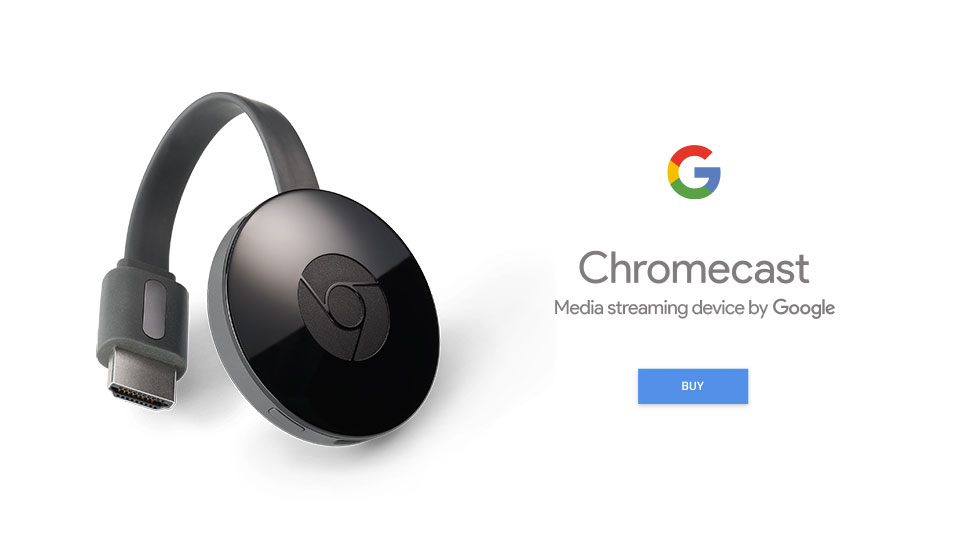
でも時々GoogleChromecastが機能しなくなります、または見つかりませんChromecastの、またはChromecastはWindowsでは機能しません PCつける、およびコンテンツをストリーミングできません。これにより、Windowsコンピューターの"デバイスにキャスト」功能不合格。基本的に、これは呼ばれますChromecastはWindowsでは利用できません質問。これは、ソフトウェアからハードウェアにリストされているいくつかの理由が原因である可能性があります。次のセクションで説明する解決策を使用して問題を簡単に解決できるため、ここでそれらについて心配する必要はありません。
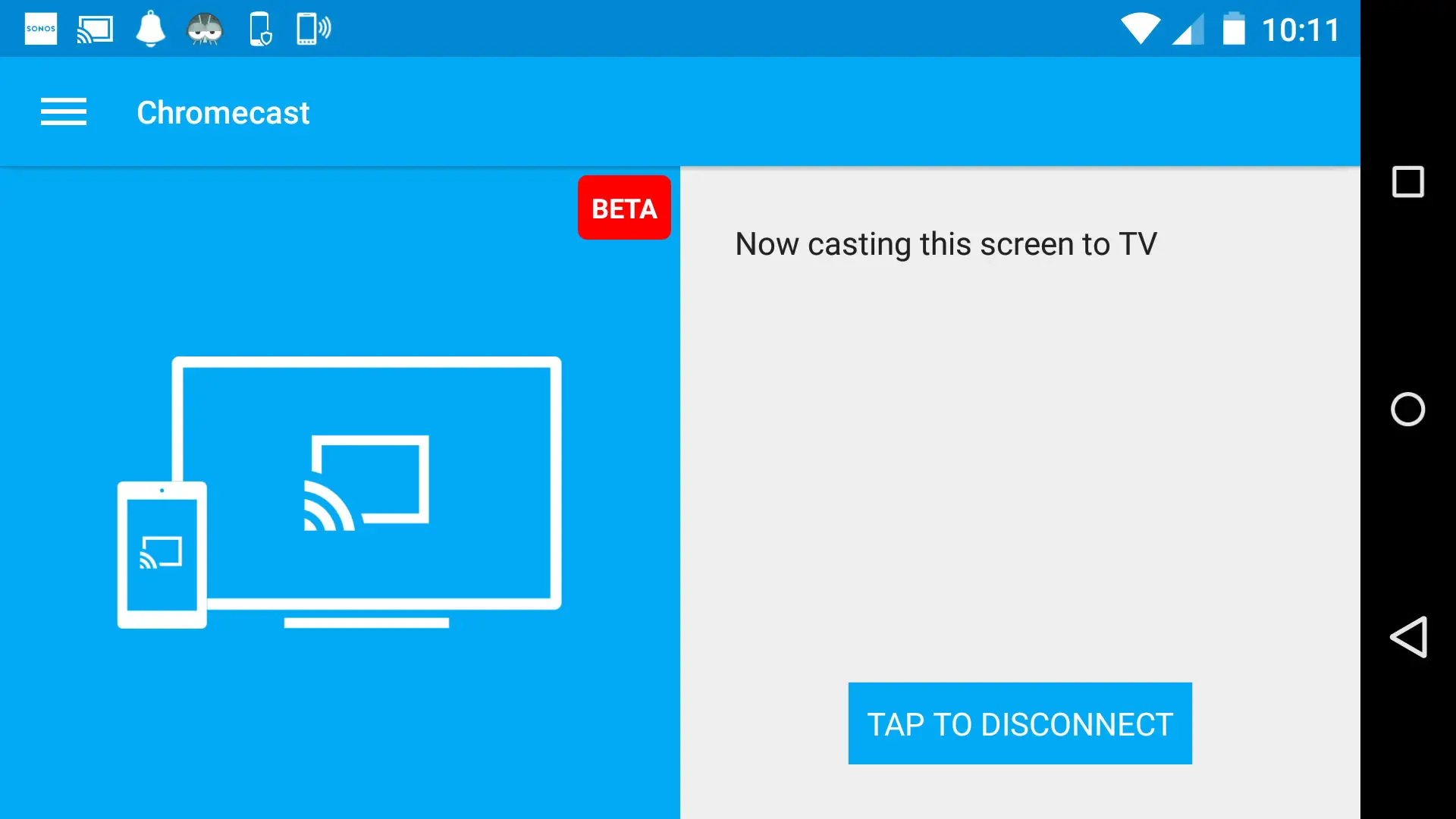
解決方法:ChromecastはWindowsで実行できませんか?
修正する解決策は複数ありますWindows上のChromecast問題動作しません。どこで私はあなたのために編集済みトップ3の方法。各メソッドには、ステップバイステップの説明が組み込まれています。したがって、特別なスキルや知識は必要ありません。正しい手順に従うだけで、再びライブストリーミングを行うことができます。
注: 解決策を進める前に、これらXNUMXつの項目を確認してください。これは、発生している問題の原因である可能性があります。
- 同じwifiネットワークに接続されているXNUMXつのデバイスを確認しますか?
- 4つのデバイス間の距離が4メートル以内であり、ChromecastデバイスがルーターからXNUMXメートル離れているかどうかを確認しますか?

何らかの状況が発生した場合は、問題を解決して、この記事を読むのをやめてください。そうでない場合は、次の方法を続行してください。
1.ネットワーク共有をオンにします
パソコンのネットワーク共有機能をオンにするだけで、WindowsでChromecastが動作しないという問題が解決する場合があります。問題を解決するには、以下の手順に従ってください。
ステップ1:に移動検索バー、それから初期化入るネットワークステータス。結果のリストから、[ネットワークステータス」それを開くには。
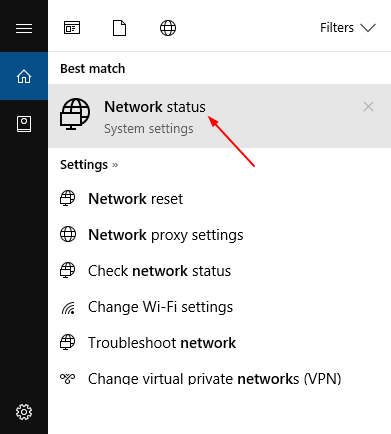
ステップ2:次に、をクリックします画面の右下隅ネットワークと共有センターオプション。
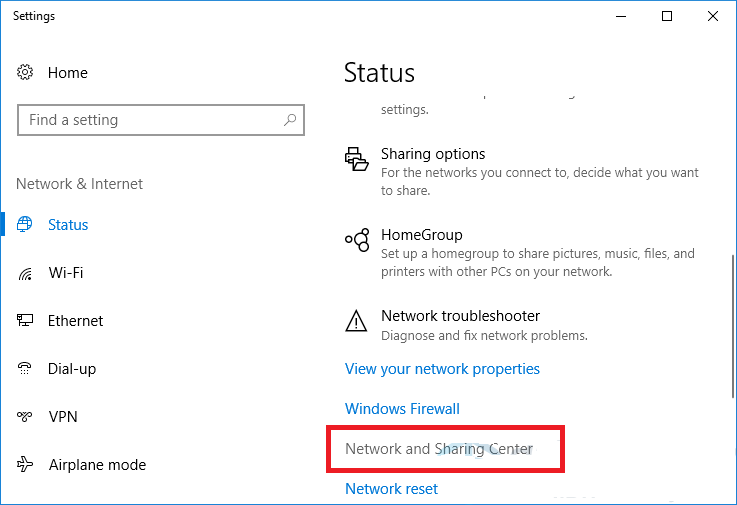
ステップ3:[ネットワークと共有センター]ウィンドウで、 詳細な共有設定を変更する。
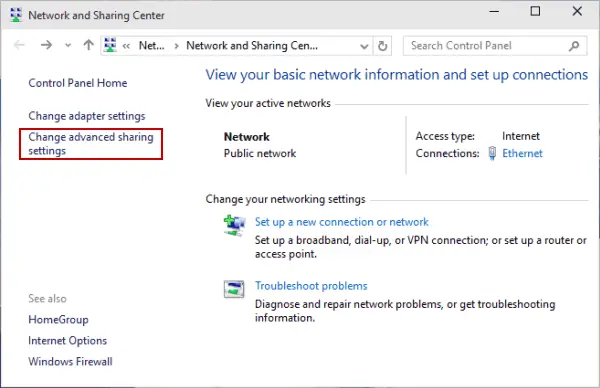
ステップ4:これらのXNUMXつの項目がマークされているかどうかを確認します。 ネットワーク検出をオンにする と ファイルとプリンターの共有をオンにする。これらがマークされていない場合は、マークしてください。すでにマークされている場合は、マークを外してから、もう一度マークを付けます。次に、をクリックします変更を保存そして、ウィンドウを終了します。
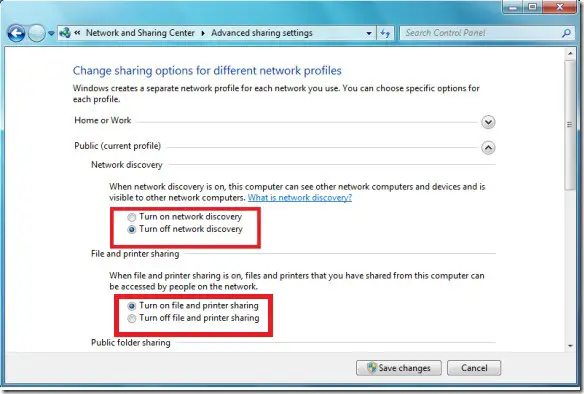
ステップ5:すぐに試す配送機器。
できれば、それは良いことです。それでもできない場合は、続行してください。
2.ストリーム権限をリセットします
Windows 8 / 8.1 / 10コンピューターでストリーミング権限をリセットすることは、Windowsの問題で動作しないChromecastを修正するための良い方法です。問題を解決するには、以下の手順に従ってください。
ステップ1:に移動検索バー、それから初期化タイプWindows Media Playerの。結果のリストから、をクリックしますWindows Media Playerのそれをオン。
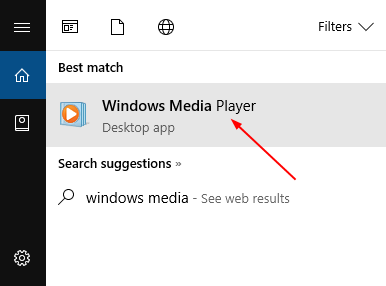
ステップ2:今すぐ「フロー"、次に「」をクリックします ホームメディアへのインターネットアクセスを許可する...」

ステップ3:次、ポップアップウィンドウでクリック " ホームメディアへのインターネットアクセスを許可する 「。
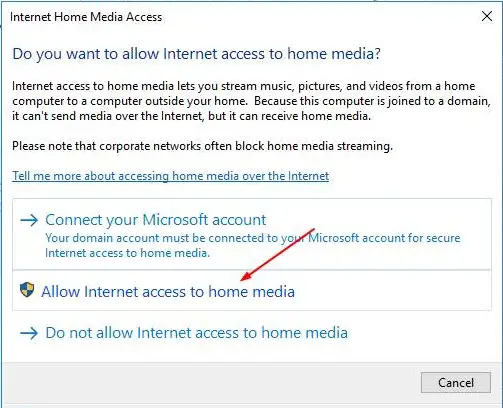
ステップ4:でUAC(ユーザーアカウント制御)お問い合わせの際は、クリック "はい"。変更を通知する次のダイアログボックスで、をクリックします決定する。
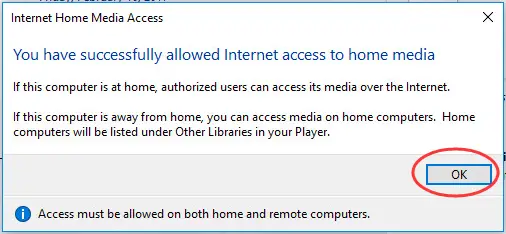
ステップ5:もう一度クリックしますStreamそしてクリックメディアストリーミングをオンにします...
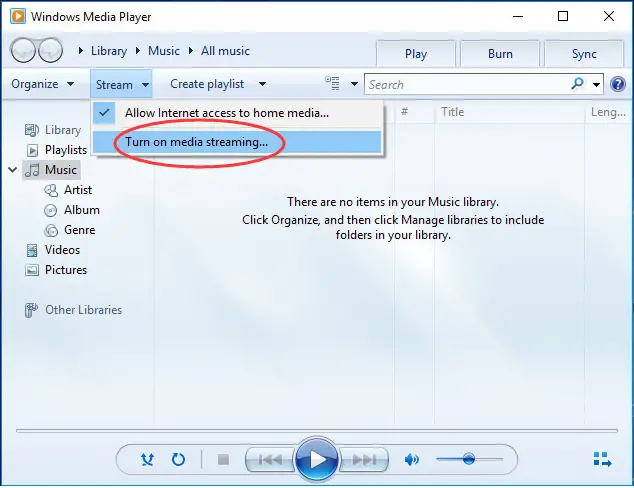
ステップ6:表示されるメディアストリームオプションウィンドウで、をクリックしますメディアストリームをオンにします。
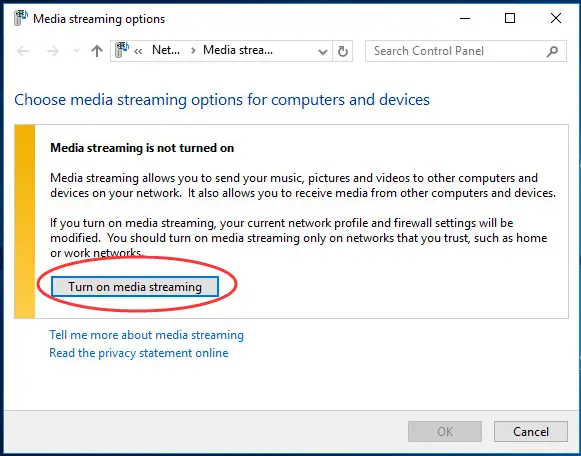
ステップ7:次に、をクリックしますOK。
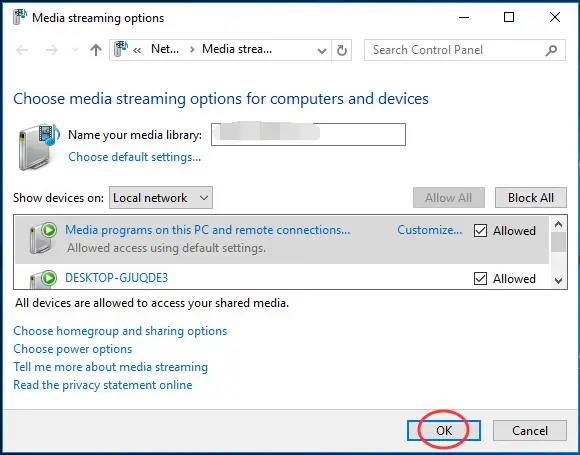
ステップ8:もう一度クリックしますStreamそして、 デバイスにメディアの再生を自動的に許可します...チェックボックス。そうでない場合は、それを含めてくださいダニ。
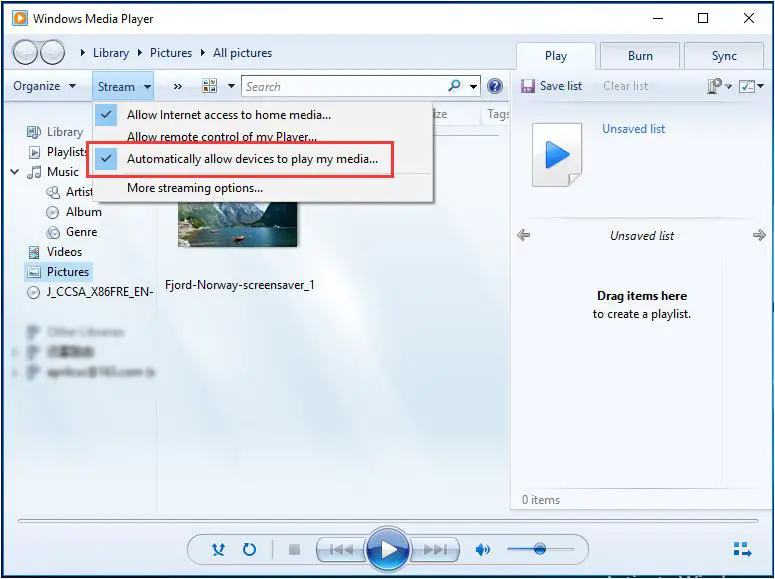
ステップ9: 閉じるWindows Media Playerを使用して、すぐに試してください投影装置。
これで、お気に入りのコンテンツを快適にストリーミングできるようになります。
3.ネットワークカードドライバーを更新します
ネットワークカードドライバが古くなったり破損したりすると、通常、Windowsの問題でChromecastが正しく機能しなくなります。この場合、ドライバーを更新するだけでこの問題を解決できます。問題を解決するには、以下の手順に従ってください。
ステップ1:に移動検索列を入力して入力しますデバイスマネージャ。結果のリストから、[デバイスマネージャ"それをオン。
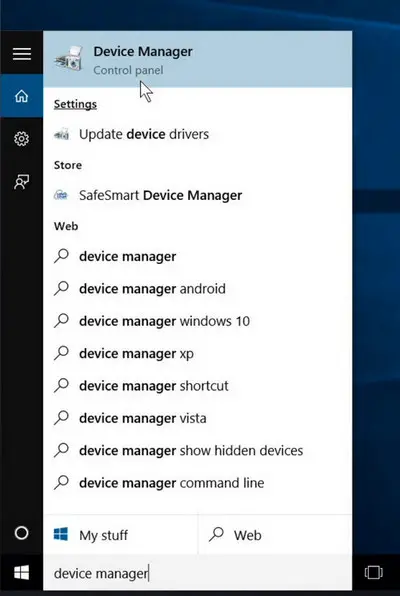
ステップ2:「デバイスマネージャ」で、「」を見つけて展開しますネットワークアダプター"カテゴリー。ちょうど今、右クリックデバイスドライバ、次に選択ドライバソフトウェアを更新します...
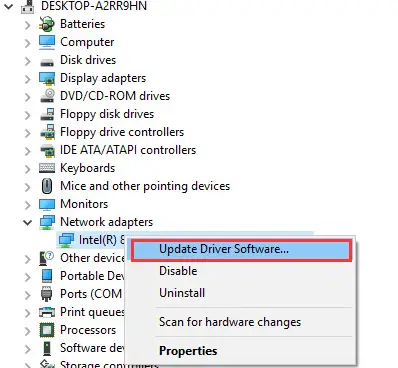
ステップ3:次に、をクリックします 更新されたドライバソフトウェアを自動的に検索し、 それからフォロー画面に表示操作手順。
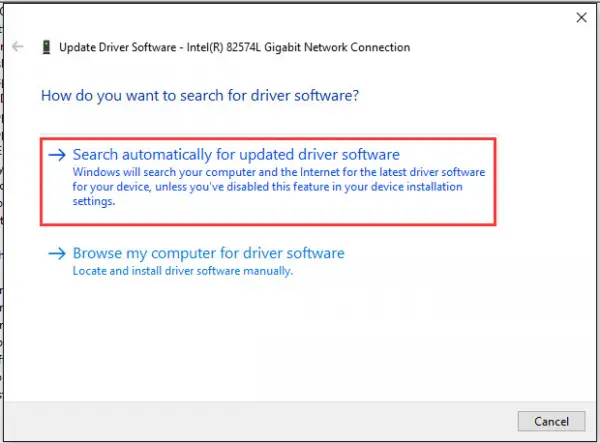
注: Windowsがデバイスドライバーを自動的に検索できない場合は、次のWebサイトにアクセスしてください。メーカーのウェブサイトドライバーを手動で見つけてインストールする。サードパーティのソフトウェア(など)を使用することもできますドライバーイージー、ドライバータレントなど)非常に簡単な方法でタスクを完了します。
ステップ4: 再起動コンピューター。现在試す配送機器。
これで、問題なくChromecastを引き続き使用できます。
結論
のためChromecastはWindowsを処理できません問題、したがって、ストリーミングメディアは再生できませんそれは非常に苛立たしい経験です。トラブルから抜け出すために、これらは問題を解くXNUMXつの方法。私があなたが問題を解決するのを手伝うことができることを願っています。

![iPhoneでComcastの電子メールの問題を修正する方法[修正済み] iPhoneでComcastの電子メールの問題を修正する方法[修正済み]](https://infoacetech.net/wp-content/uploads/2021/06/5687-photo-1605918321371-584f5deab0a2-150x150.jpg)
![Coxメールがパスワードを要求し続ける問題を修正しました[修正済み] Coxメールがパスワードを要求し続ける問題を修正しました[修正済み]](https://infoacetech.net/wp-content/uploads/2021/06/5780-photo-1607079832519-2408ae54239b-150x150.jpg)
![メールを取得できません: iPhone で IMAP サーバーが応答しない [修正済み] メールを取得できません: iPhone で IMAP サーバーが応答しない [修正済み]](https://infoacetech.net/wp-content/uploads/2022/08/9799-01_cannot_get_mail-150x150.png)
![Zoom: インターネット接続が不安定です [修正済み] Zoom: インターネット接続が不安定です [修正済み]](https://infoacetech.net/wp-content/uploads/2022/08/9627-01_your_internet_connection_is_unstable-670x71-150x71.jpg)




