情報エーステック Windowsに関連するさまざまなエラーについて説明しますが、この記事は、システムで発生する可能性のある最も不幸なエラーです。パニックにならない!すべてが良くなります。ブルースクリーンオブデス(BSOD)エラーは、対処するのに最も苛立たしく恐ろしいエラーです。破損したドライバを使用したExpoolエラーは、BSoDエラーカテゴリに属します。この記事では、このエラーに対して考えられるすべての解決策を紹介します。
WindowsのExpoolエラーは複数の原因が原因である可能性があるため、上記のすべての修正を順番に試す必要があります。このエラーは、Windowsで重大なエラーが発生したことを示しているため、軽くドロップしないでください。
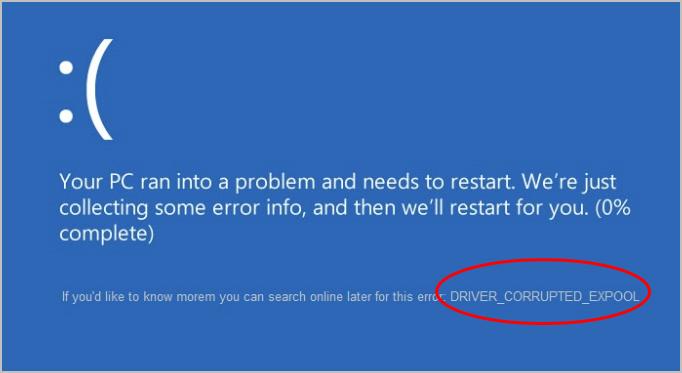
間違った理由
DRIVER_CORRUPTED_EXPOOLエラーの背後にある理由は通常です古いまたは正しくないドライバーに関連して、これにより、デバイスでレジストリエラーが発生する場合もあります。
サードパーティソフトウェアおよびウイルス対策ソフトウェアによって引き起こされるこの深刻な損傷の他の理由は、新しいハードウェアとの競合、およびWindowsラップトップが休止状態またはスリープモードから復帰したときです。
このエラーはこれにより、Windowsのパフォーマンスが低下し、システムがフリーズし、突然シャットダウンし、ランダムなエラーメッセージが表示され、コンピュータが起動しない場合があります。
破損したドライバーでExpoolエラーを修正する方法
次のいくつかのセクションでは、簡単な手順ですべての可能な修正を提供するので、専門家を訪問する必要はありません。
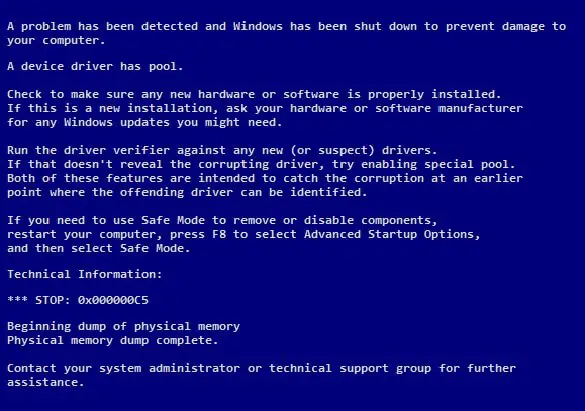
あなたは安定している必要があるかもしれませんインターネット接続あなたがそれらを更新する必要があるかもしれないので、このチュートリアルに従うために。可能であれば、万が一の場合に備えて、重要なファイルを可能な限りバックアップしてください。ごくまれに、以下の解決策のいずれもお使いのコンピューターで機能しない場合は、すぐにサービスセンターにアクセスしてください。
1.ドライバーを決定します
古いドライバまたは互換性のないドライバがこのエラーの原因である場合は、以下の手順に従ってこのエラーを解消してください。ほとんどの場合、責任のあるドライバーをアンインストールすると、WindowsのExpoolエラーを修正できます。新しいハードウェアと使用可能なドライバーの間の競合により、DRIVER_CORRUPTED_EXPOOLエラーが発生する場合があります。
1.「デバイスマネージャ」に移動します。スタートアイコンを右クリックして、メニューから「デバイスマネージャ」を選択するか、タスクバーで「デバイスマネージャ」を検索します。
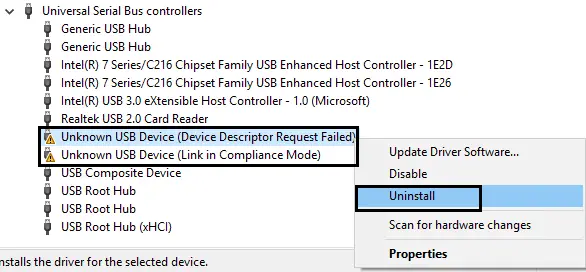
2. すべてのデバイス名をクリックして、対応するドライバーを表示します。試験その名前の前にと黄色のアラートボックス運転手。
3.ドライバをクリックし、[アンインストール]を選択して、障害のあるすべてのドライバを削除します(黄色の警告ボックス)。リストを徹底的にスキャンして、正しいドライバーがラップトップにインストールされていることを確認します。
4. メニューバーの[アクション]をクリックし、[ハードウェアの変更をスキャンする]を選択します。Windowsコンピュータを手動で再起動して、変更を適用します。
以前のバージョンのWindowsでは、この修正はセーフモードで適用する必要があります。
2.Windowsとドライバーを更新します
この点についてはあまり強調することはできません。常にWindowsとドライバーを最新の状態に保つ必要があります。Windows Updateが正常にインストールされない場合は、前のバージョンにロールバックします。 [インターネットが必要]
要更新ウィンドウ、[設定]に移動し、[更新とセキュリティ]をクリックします。「アップデートの確認」をクリックして、アップデートをインストールします。
ドライバを更新するには、「デバイスマネージャ」に移動します。ドライバを選択し、メニューから[更新]をクリックして、[ドライバを自動的にダウンロードする]をクリックします。ドライバーごとにこのプロセスを繰り返します。このプロセスは煩雑になる可能性があるため、ドライバーをスキャンして古いドライバーを探す信頼できるサードパーティアプリケーションを使用できます。
ドライバーをデバイスと互換性があることを確認するために、公式Webサイトからドライバーをダウンロードしてください。
3.証券規制委員会の運営
SFCまたはシステムファイルチェッカーは、expoolエラーによってドライバーが破損する可能性のある破損したシステムファイルをスキャンして復元するのに役立つ、Windowsが提供するツールです。
1. これを行うには、管理者モードで「コマンドプロンプト」を開く必要があります。
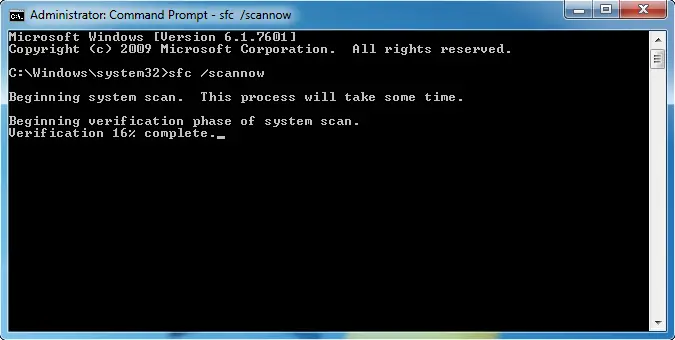
2.次に、「sfc / scannow」と入力して、Enterキーを押します。スキャンが完了するまでに少し時間がかかります。
これにより、システム内の破損したファイルがすべて解決されます。
4.サードパーティソフトウェア
基本的に、破損したサードパーティプログラムの中には、ドライバと競合してBSoDを引き起こすものがあります。一部のユーザーはウイルス対策ソフト(Windows Defenderではありません)がこのエラーの原因です。Windowsからサードパーティのウイルス対策ソフトウェアをアンインストールし、問題が解決したかどうかを確認します。
サードパーティのアプリケーションがExpoolエラーに関連している可能性があると思われる場合は、アンインストールしてみてください。アンインストール後、WindowsPCを再起動する必要があります。
5.BIOSを更新します
必要になるだろうインターネット・アクセスインターネットからBIOS.exeをダウンロードするために、また中断されない必要があります電源(ラップトップのバッテリーも充電する必要があります)。これはこの記事で最も危険なステップですので、注意してください!BIOSをダウンロードするためにサードパーティのアプリケーションやWebサイトを信頼しないでください。
1.メーカーの公式ウェブサイトにアクセスするか、更新されたドライバーとメーカー名を直接検索してください。あなたが本当に公式ウェブサイトにいることを確認してください。
2. マシンの詳細(シリアル番号。デバイスごとに異なる場合があります)を入力し、Webサイトからスキャンを実行して更新を確認します。古いドライバとBIOS(存在する場合)のリストが表示されます。BIOS.exeファイルをダウンロードします。
3.コンピューターでBIOS.exeファイルを見つけます。コンピューターが接続されている(充電中)ことを確認してください。.exeをダブルクリックして、BIOSアップデートをインストールします。次に、インストールウィザードの指示に従います。Windowsコンピュータが再起動します。
6.Windows10をリセットします
この方法は、最後の手段として使用する必要があります。「フレッシュインストール」と同じであるため、Cドライブが消去され、重要なファイルとアプリケーションがバックアップされます。続行するには、「Window10インストールメディア」が必要です。
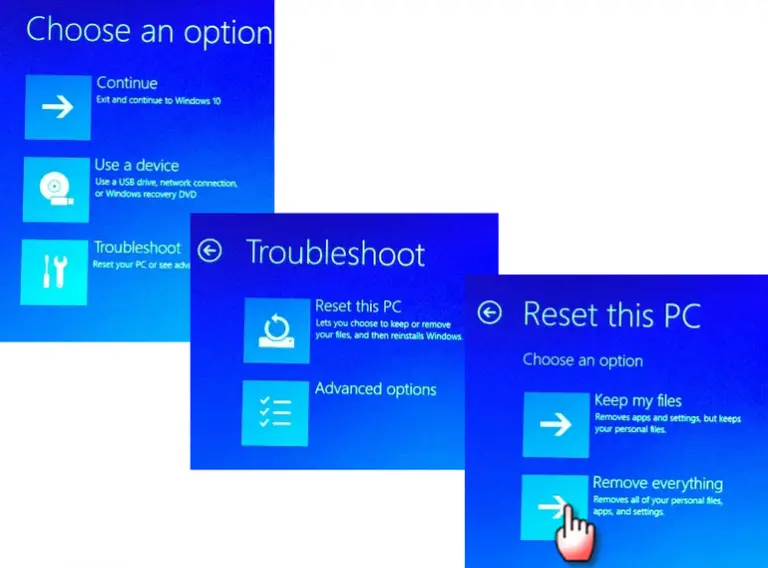
1.コンピュータを数回再起動して、「自動修復」に入ります。
2. 「トラブルシューティング」をクリックし、「このPCをリセット」を選択します。
3.次に、[すべて削除]をクリックします。Windows10インストールメディアの挿入が必要になる場合があります。
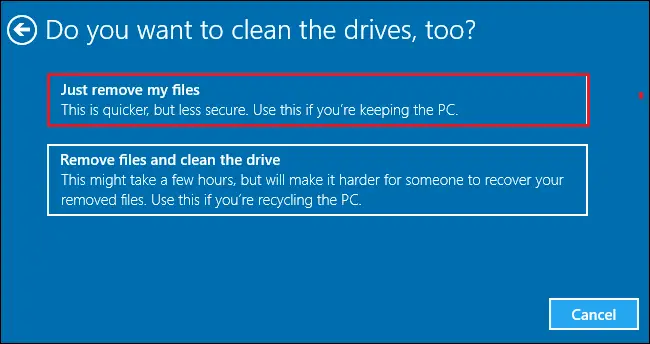
4.最後に、「ファイルを削除するだけ」を選択し、「リセット」をクリックします。
これにより、WindowsのDRIVER CORRUPTEDEXPOOLエラーが解決されます。この手順をすぐに実行した後、PCを更新します。
結論
DRIVER_CORRUPTED_EXPOOLエラーは、上記の修正によって解決されます。それでも問題が解決しない場合は、ハードウェアの問題である必要があり、コンピューターの専門家に相談して解決策を見つける必要があります。最後のXNUMXつの方法は非常に高度です。躊躇している場合は、これらの方法をスキップできます。
Windows PCからのExpoolエラーを解決すると、以前と同じように機能します。デバイスは常に最新バージョンに更新してください。忘れてはいけないWindowsの場合我々が追加しますよりエキサイティングなコンテンツブックマーク。

![Windows10でCoxメールを設定する[Windowsメールアプリを使用] Windows10でCoxメールを設定する[Windowsメールアプリを使用]](https://infoacetech.net/wp-content/uploads/2021/06/5796-photo-1570063578733-6a33b69d1439-150x150.jpg)
![WindowsMediaPlayerの問題を修正する[Windows8/8.1ガイド] WindowsMediaPlayerの問題を修正する[Windows8/8.1ガイド]](https://infoacetech.net/wp-content/uploads/2021/10/7576-search-troubleshooting-on-Windows-8-150x150.jpg)
![WindowsUpdateエラー0x800703eeを修正[Windows11 / 10] WindowsUpdateエラー0x800703eeを修正[Windows11 / 10]](https://infoacetech.net/wp-content/uploads/2021/10/7724-0x800703ee-e1635420429607-150x150.png)




![Windowsでコマンドプロンプトを起動する[7つの方法] Windowsでコマンドプロンプトを起動する[7つの方法]](https://infoacetech.net/wp-content/uploads/2021/09/%E5%95%9F%E5%8B%95%E5%91%BD%E4%BB%A4%E6%8F%90%E7%A4%BA%E7%AC%A6-150x150.png)



