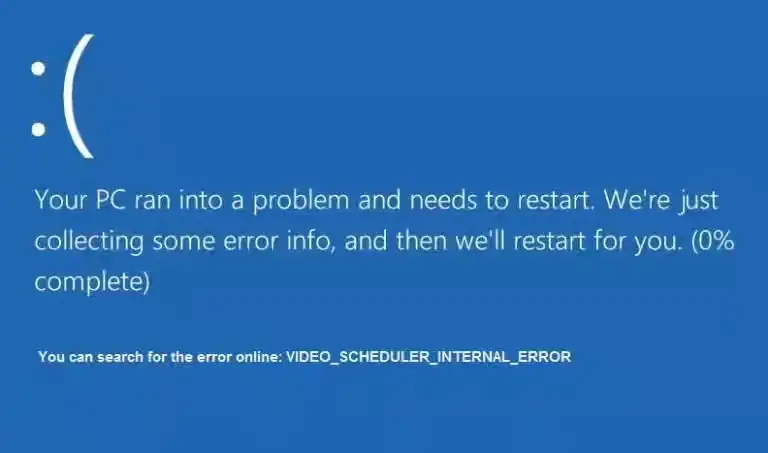ブルースクリーンオブデス(BSoD)はいWindows 8、8.1そして10最も一般的で厄介な間違い含むエラー0x00000119:VIDEO_SCHEDULER_INTERNAL_ERROR。この記事では、私は説明しますVIDEOSCHEDULERの内部エラーを修正的5つの最良の方法。
BSoDエラーにより、モニター画面が青くなり、次のメッセージが表示されます。
「PCに問題があり、再起動する必要があります。エラーメッセージを収集するだけで、再起動します。(XX%完了)。 「」 これは例です:
収集したデータに基づくと、このエラーは次の状況で最も頻繁に発生します。
◆ユーザーが新規または更新してインストールしましたグラフィックドライバー
◆彼らオーバークロック彼らの機器
◆ユーザーがゲームをプレイしている
◆新しいまたは別のグラフィックカードを使用している
◆ユーザーのPCがスリープから復帰する
◆Chromeを使用しています
このエラーは他の状況でも発生する可能性がありますが、常に「ブルースクリーンオブデス」メッセージが表示され、PCが再起動します。
このエラーの原因は何ですか?
ステアリング修理でVIDEO_SCHEDULER_INTERNAL_ERRORメソッドの前、まず理由を理解する必要があります。コンピュータの専門家である必要はありません。最も一般的な理由のみを説明します。その理由は次のとおりです。
●ハードディスクドライブが破損または破損している。
●Windowsシステムファイルが破損しています。
●ウイルスまたはマルウェア。
●グラフィックドライバが古くなっているか、破損しています。
●Windowsレジストリが破損しています。
●外部機器からの干渉。
これらは最も一般的な理由のいくつかです。他にもたくさんあります。無視できるほど小さい理由はありません。心配しないでください、あなたのシステムにどんな理由があっても、私はあなたに解決策を提供します。
VIDEO_SCHEDULER_INTERNAL_ERRORを修正する方法
これは数分で解決するVIDEO_SCHEDULER_INTERNAL_ERROR問題的5つの最良の方法。システムのエラーの正確な原因がわかっている場合は、これらの方法を試すことができます。そうでない場合は、XNUMXつずつ試すことができます。
注:これらの方法を試すには、コンピューターでWindowsにログインする必要があります。Windowsにログインできない場合は、PCの電源を3回オン/オフしてハードリブートを実行し、「セーフモード」で再起動してから、これらの解決策を試してください。
1.Windowsを更新します
PCでWindowsUpdateを利用できる場合は、試してみることを検討してください。このアップデートは、システムのセキュリティとパフォーマンスを向上させることを目的としています。Windowsを更新すると、修正に役立つ場合があります。以下の手順に従ってください。
ステップ1:同時に押すWindows + Iキー。Windowsの設定画面が表示されます。
ステップ2:次にクリック「アップデートとセキュリティ」オプション。
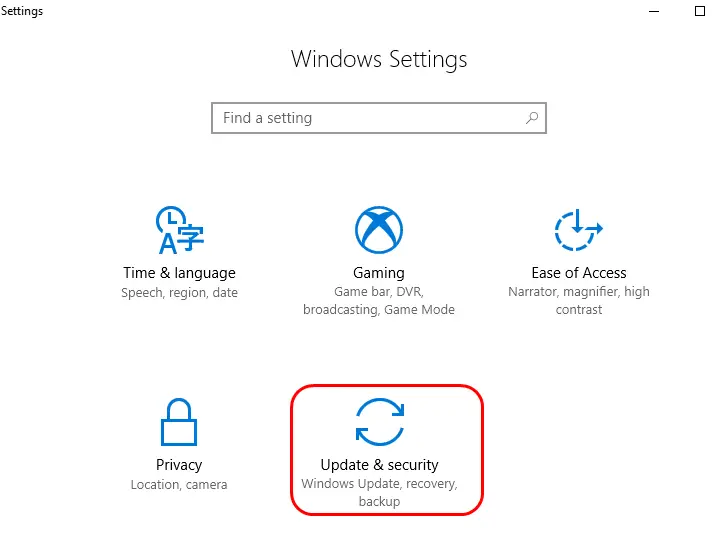
ステップ3:次に、をクリックします"更新を確認する"オプション。更新がある場合は、PC自体を更新させてください。
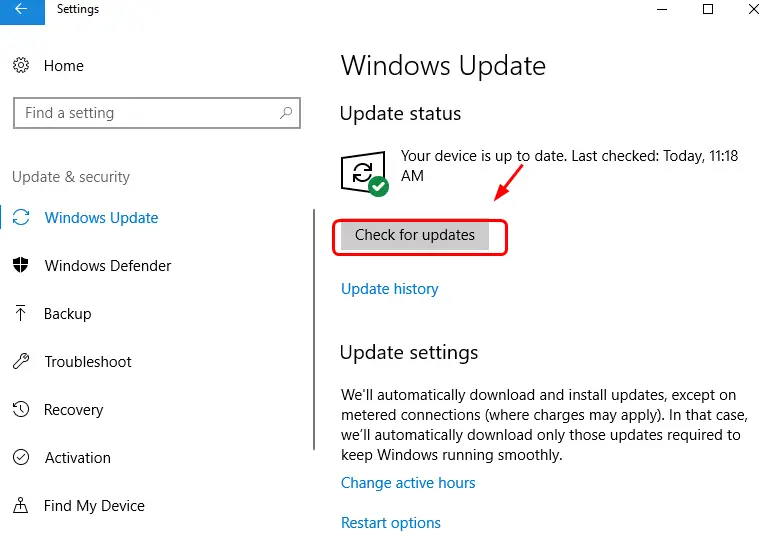
手順4:コンピューターが正常に更新されるまで辛抱強く待ちます。
そうでない場合、またはシステムで利用可能な更新がない場合は、次の方法までスクロールダウンします。
2.SFCとCHKDSKを実行します
ハードドライブまたは他の場所に問題がある場合、このソリューションは問題の解決に役立ちます。次の手順を正確に実行する必要があります。
(I)デンマーククローネ
ステップ1:を押しますWindowsキーとタイプ「Cmd」。今すぐ右クリック"コマンド・プロンプト"そしてクリック"管理者として実行"。

ステップ2:その後、[はい"継続する。
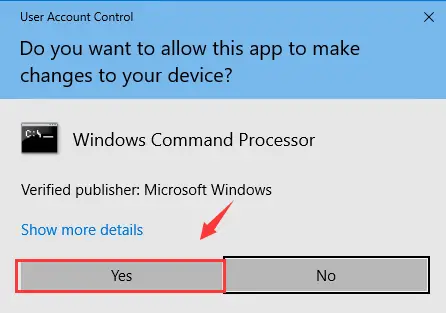
手順3:コマンドプロンプトで、次のように入力しますchkdsk /f /r、を押しますキーを入力してください。
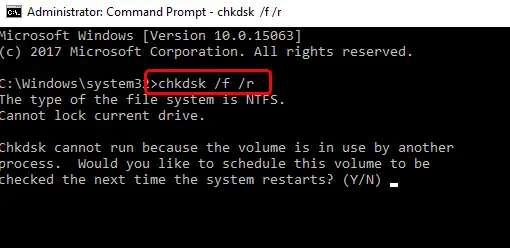
ステップ4:次に、を押しますキーボード上Y継続する。
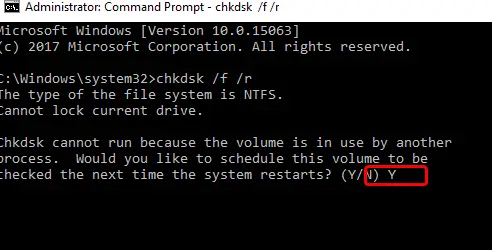
ステップ5:今再起動コンピュータとWindowsにハードドライブのチェックを実行させます。
(ii)証券規制委員会
ステップ1:コンピューターが再起動したら、を押しますWindowsキーともう一度タイプ " CMD 「。今すぐ右クリック"コマンド・プロンプト"そしてクリック"管理者として実行"。

手順2:コマンドプロンプトで、次のように入力しますsfc / scannowそしてを押しますキーを入力してください。
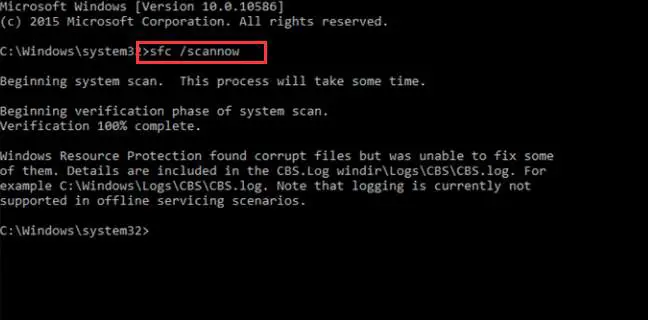
ステップ3:プロセスが完了するのを待ち、障害を修正します。
それだけです。これでプロセスは正常に完了しました。これにより、コンピューターのVIDEO_SCHEDULER_INTERNAL_ERRORが修正された可能性があります。エラーが続く場合は、次の方法を試してください。
3.グラフィックカードドライバを更新します
古いドライバまたは破損したドライバがシステムでエラーを引き起こす場合、この方法は間違いなく機能します。従う手順は次のとおりです。
ステップ1:同時に按Windowsの+ Rそしてタイプdevmgmt.msc、を押します入力します開けるデバイスマネージャ。
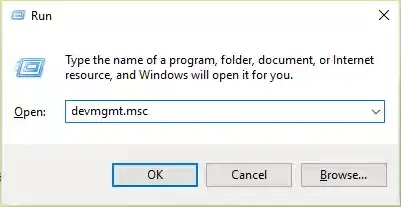
ステップ2:次に、展開します"ディスプレイアダプタ"カテゴリー。次に、右クリックしますNVIDIAグラフィックカードそしてクリック"有効"。
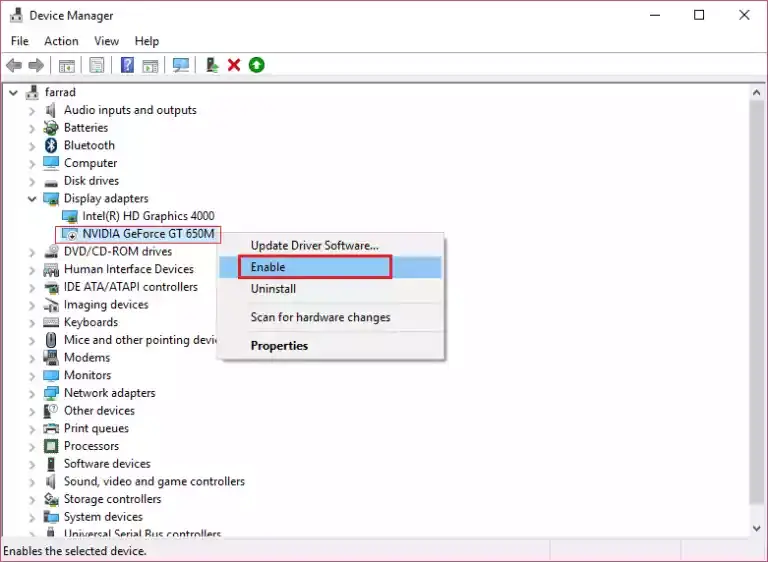
ステップ3:次に、右クリックしますグラフィックスカードそしてクリック「ドライバソフトウェアを更新してください...」。
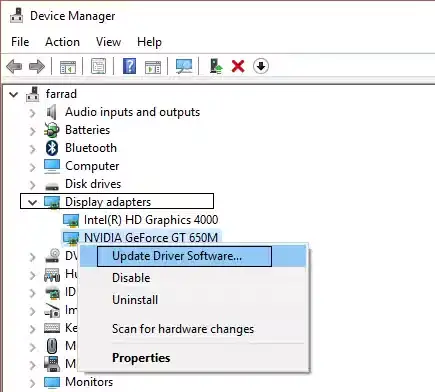
ステップ4:次にクリック「更新されたドライバソフトウェアを自動的に検索する」、次に、プロセスが完了するのを待ちます。
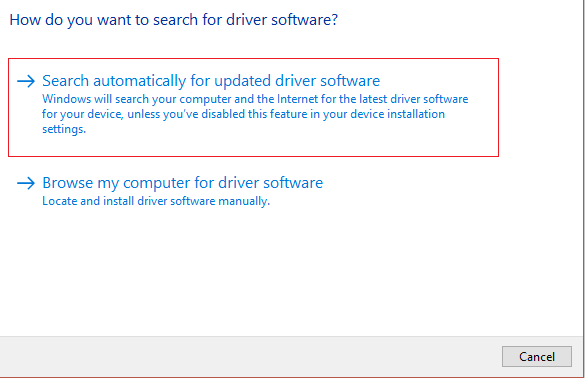
または
互換性のあるドライバーが既にコンピューターに存在する場合は、「コンピューターを参照してドライバーソフトウェアを探します」。次に、画面に表示される指示に従います。
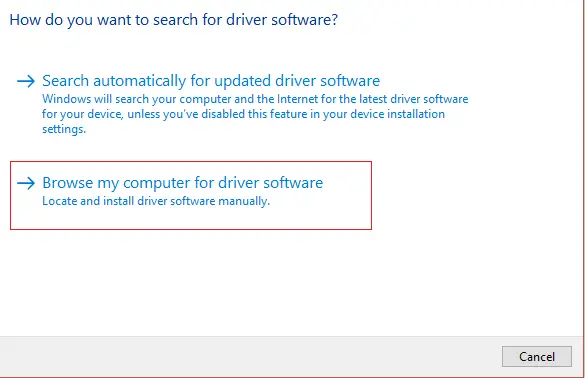
使用することもできますサードパーティアプリケーションドライバーの更新程序。このメソッドでは、ビデオスケジューラの内部エラーが修正されている必要があります。それでも問題を解決できない場合は、下にスクロールします。
4.DISMを実行します
DISMはデプロイメントイメージのサービスと管理です。このエラーの解決に役立つ場合があります。従う手順は次のとおりです。
ステップ1:同時に按Windows + Xキーそして、「コマンドプロンプト(管理者)」。
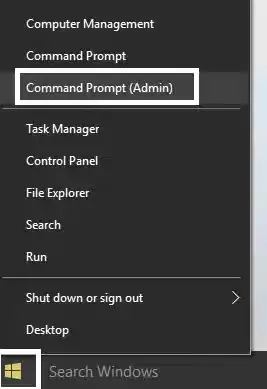
手順2:コマンドプロンプトで、次のコマンドを順番に試します。
まず第一に、Dism / Online / Cleanup-画像/ StartComponentCleanup
第二に、Dism / Online / Cleanup-Image / RestoreHealth
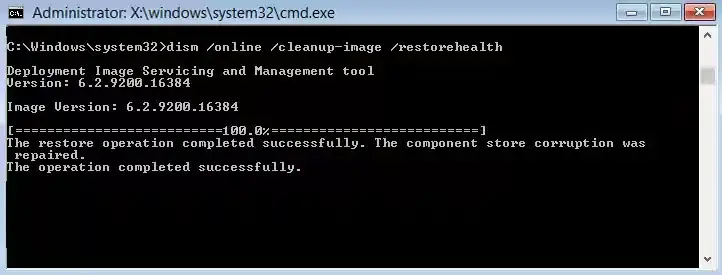
そしてまた、
上記のコマンドが機能しない場合は、次のことを試してください。
まず第一に、Dism /イメージ:C:オフライン/クリーンアップ-イメージ/ RestoreHealth /ソース:c:testmountwindows
第二に、Dism /Online /Cleanup-Image /RestoreHealth /Source:c:testmountwindows/LimitAccess
(意思C:修復元Windowsと置換する修復元の場所、つまりWindowsのインストール或リカバリディスク。)
ステップ3:最後に、プロセスが完了したら、次のコマンドを実行してシステムの整合性を確認します(sfc / scannwを実行しないでください)。
Dism / Online / Cleanup-Image / CheckHealth
ステップ4:再起動コンピューター。
終了した いいえ?次に、下にスクロールして次のメソッドに進みます。
5.ディスククリーンアップ
これは、この問題を解決するための簡単ですが実行可能な方法です。あなたはそれを試してみるべきです。ディスククリーンアップを実行するために従う手順は次のとおりです。
ステップ1:に移動します"ぼくのコンピュータ"、右クリックC:ドライブそしてクリック「属性」。
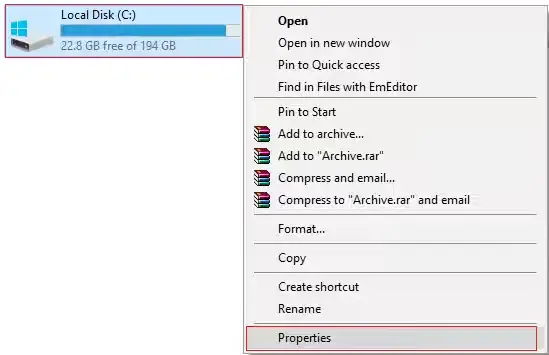
ステップ2:[プロパティ]ウィンドウで、[]を見つけてクリックしますディスククリーンアップ」。
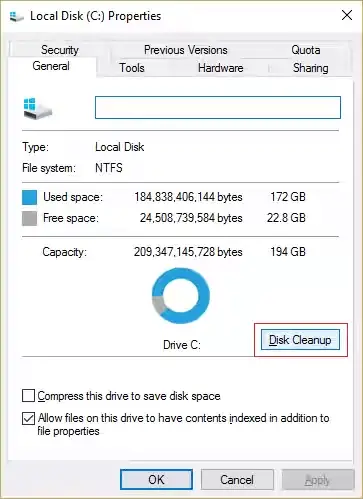
ステップ3:待つ「計算中...」プロセスが完了しました。
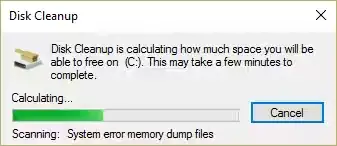
ステップ4:次に、スクリーンショットに表示「システムファイルのクリーンアップ」オプション。
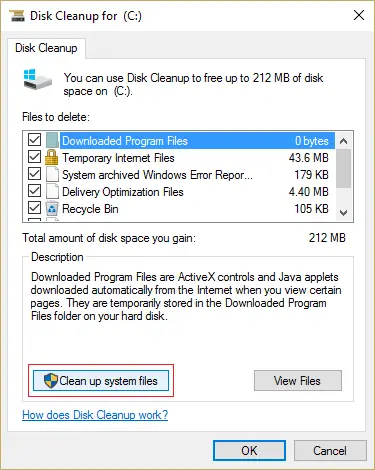
ステップ5:次のウィンドウで、必ず[「削除するファイル」下のすべてそしてクリック"決定"ディスククリーンアップを実行します。必ず選択してください「以前のWindowsインストール」と「Windows一時ファイル」チェックボックス(ある場合)。
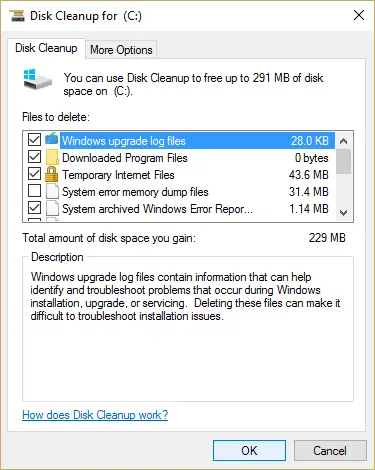
手順6:ディスクのクリーンアップが完了するのを待ってから、再起動コンピューター。
終了した これで、VIDEO_SCHEDULER_INTERNALエラーは正常に解決されました。BSoDの経験があるコンピューターを引き続き使用できます。
結論
これはVIDEO_SCHEDULER_INTERNAL_ERRORを修正的5つの最良の方法。より簡単な解決策はウイルス対策ソフトウェアを使用して、PCの「フルスキャン」を実行します。この件に関するお問い合わせは、下のコメント欄にご記入ください。私があなたを助けることができることを願っています。皆様のご多幸をお祈り申し上げます。