Windows 10多くの新機能が付属し、いくつかの主要な改善も行われました。ただし、特定の進歩は、特定の望ましくない問題につながる可能性もあります。新しい機能がWindows10を最上位に置くと、これらの問題が不利な点のリストに追加されます。
この記事では、そのような問題のXNUMXつ、つまり与モニターはWindows10と互換性がありません的質問。これは、システムをWindows10にアップグレードするときにWindowsユーザーが直面する非常に一般的な問題です。
私はあなたに提供しますWindows3との非互換性を解決するための10つの最も簡単なディスプレイ問題の方法。だからあなたはできる優れたWindows10オペレーティングシステムシステムを快適に使用する。
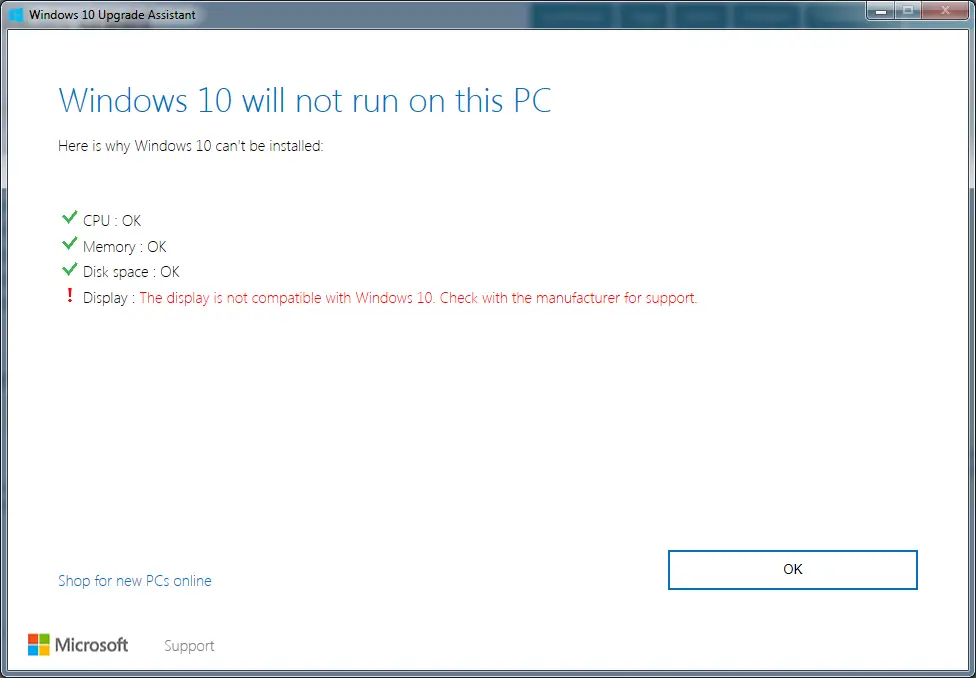
Windows 10と互換性のないモニターは何ですか?
當古いバージョンWindowsユーザーのうち、コンピューターを次のようにアップグレードしようとします。ウインドウズ10、一部のプロンプトメッセージが画面に表示され、マンマシンインターフェイスがWindows10オペレーティングシステムと互換性がないことを示します。これらのプロンプトメッセージは次のとおりです。
Windows10はこのPCで実行されます
このPCはアップグレードされている可能性がありますが、いくつかの問題がある可能性があります。
これらのデバイスは、Windows10と完全には互換性がありません
(ドライバーの名前を表示します)
モニターに問題が発生しています。
これは例です:
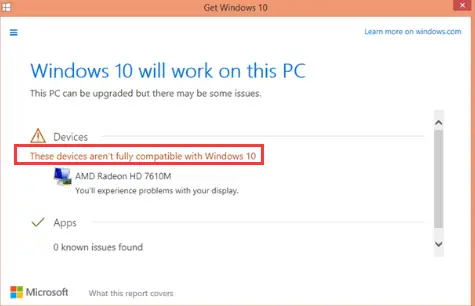
これは人々が「Windows10 "との互換性がないという問題を示しています。単純な再起動ではこの問題を解決できないため、これは確かに非常に厄介な問題です。手動で修正する必要があります。ただし、非常に簡単な解決策をいくつか提供するので、心配する必要はありません。
Windows 10と互換性のない表示の問題があるのはなぜですか?
Windows 10とのディスプレイの非互換性の問題は、最も一般的には次の理由で発生しますディスプレイドライバが古くなっているか破損している。この問題のその他の理由には、ウイルス対策またはファイアウォールが更新を妨害している、更新のインストールが破損している、マルウェア/ウイルスが競合しているなどがあります。ただし、理由を調べる必要はありません。これらの方法を正しく使用する限り、この問題を取り除くことができます。
Windows 10と互換性のない表示の問題を解決するにはどうすればよいですか?
Windows1oと互換性のない表示の問題を解決する方法はいくつかあります。これらの方法の中で、私はあなたを紹介しますWindows10の問題と互換性のないディスプレイを修正的トップ3の方法。XNUMXつすべてが非常にシンプルで簡単です。フォローするだけ各メソッドは提供しますステップバイステップのチュートリアル操作して、正しく使用できます。これらの方法を続けましょう。
1.アンインストールします。アップグレード。再インストール
現在のディスプレイドライバーをアンインストールし、システムをアップグレードし、最後に適切なドライバーをインストールすることは、Windows10と互換性のないモニターを修復するための最も簡単で正確な方法です。問題を解決するには、以下の手順に従ってください。
ステップ1:同時にを押すWindows + Rキートリガーするには走る"ダイアログボックス。 初期化タイプdevmgmt.mscその後、Enterキーを押します。
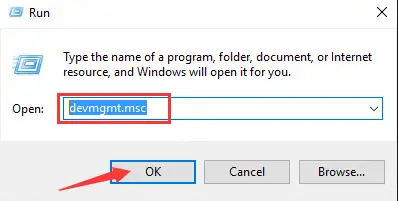
ステップ2:検索して展開"ディスプレイアダプタ"カテゴリー。ちょうど今、右クリック该ディスプレイドライバ、次にクリックしますアンインストール。
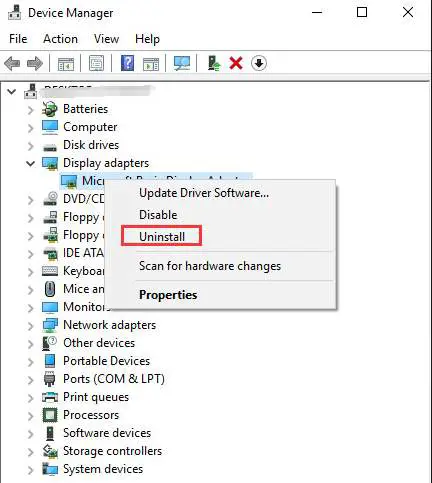
ステップ3: クリック " 決定" アンインストールを確認するボタン。可能であれば、お願いしますチェック「このデバイスのドライバソフトウェアを削除してください」それ以外的框。
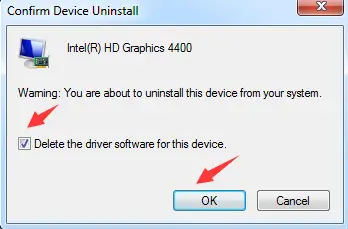
ステップ4:すぐに試すアップグレードコンピューター。それでもエラーメッセージが表示される場合は、忘れるそれらとシステムをアップグレードします。
ステップ5:に移動グラフィックカードメーカーのウェブサイト(Intel、AMD、NVIDIAなど)またはPCメーカーのウェブサイト、最新のビデオドライバを確認します。下載最適なドライバーとインストール。
注: コンピューターがドライバーを自動的に検出してインストールする場合は、コンピューターにタスクを実行させてください。
このようにして、問題を簡単に解決し、問題なくPCを使い続けることができます。
2.ドライバーを手動で更新します
場合によっては、ディスプレイドライバーを更新してからシステムをアップグレードするだけで、Windows10と互換性のないディスプレイの問題を解決できることがあります。
注: このステップに進む前に、oグラフィックカードの製造元のWebサイトを確認してください(Intel、AMD、NVIDIAなど)またはPCメーカーのウェブサイト、最新のビデオドライバを確認します。適切なものをダウンロードして保存します。
問題を解決するには、以下の手順に従ってください。
ステップ1:「探す"バー、それから初期化入力"コントロールパネル"。結果リストからクリック "コントロールパネル「それを開くために。
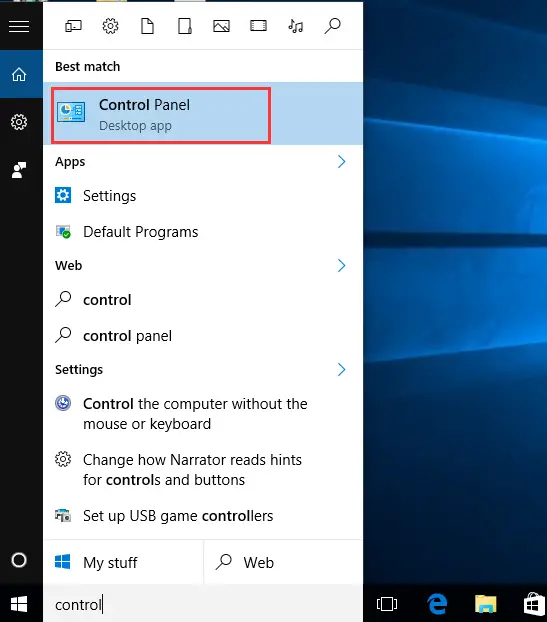
ステップ2:コントロールパネルで、デバイスマネージャ、そしてそれをクリックします。
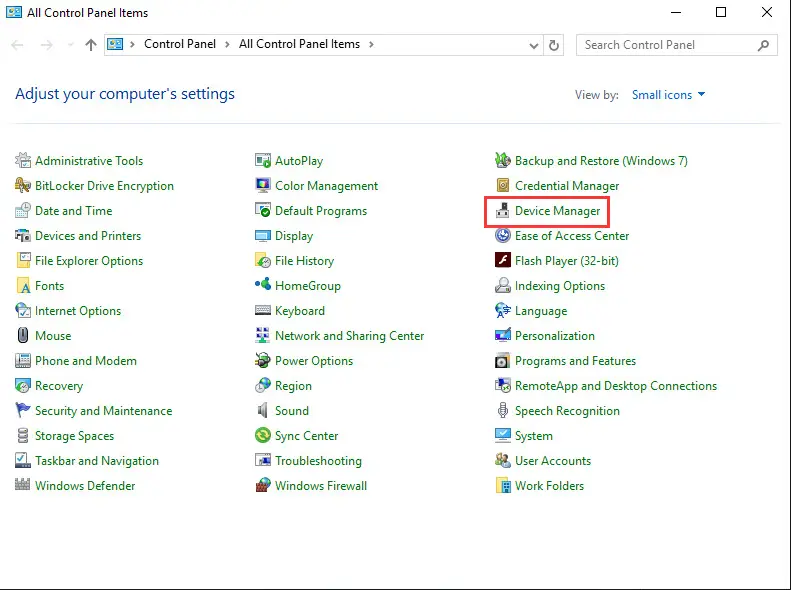
ステップ3:「デバイスマネージャ」で、「」を見つけて展開しますディスプレイアダプタ"カテゴリー。ちょうど今、右クリックドライバー、次に選択ドライバソフトウェアを更新します...
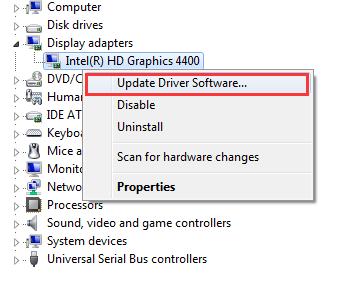
ステップ4:次に、「 コンピューターでドライバーソフトウェアを参照してください。」
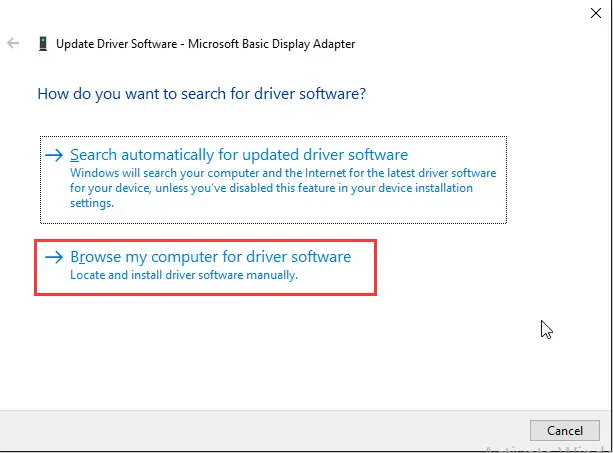
ステップ5:次に、[ブラウズ"そして、ドライバーを保存した場所に移動します。ドライバーを選択し、インストール彼ら。
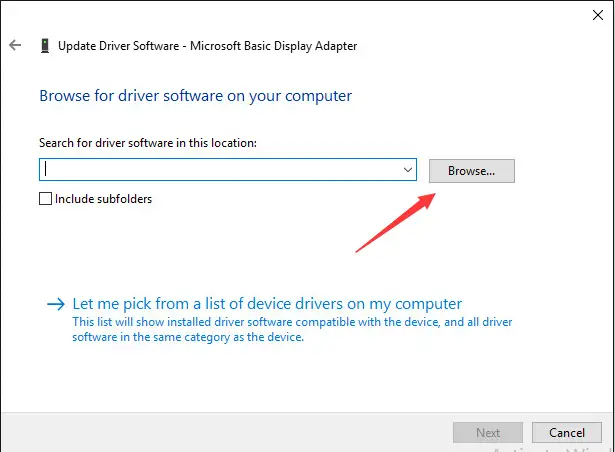
ステップ6:やっと、アップグレードあなたのシステム。
それだけです。これで、コンピュータを快適に使用できます。
3.コマンドプロンプトを使用します
上記の方法のいずれも機能しない場合は、この方法を使用して、Windows10と互換性のない表示の問題を解決することをお勧めします。これは少し進んでいますが、次の手順を実行すると、ケーキを食べるのと同じくらい簡単に作業できます。問題を解決するには、以下の手順に従ってください。
ステップ1:同時に按Windows + Xキー「詳細」ユーザーメニューにアクセスします。から選挙コマンドプロンプト(管理者)。
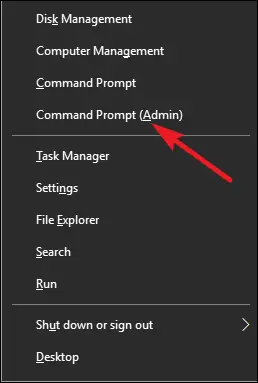
ステップ2: 將次のコマンドコピーそしてペースト「コマンドプロンプト」ウィンドウに移動し、Enterキーを押します:
REG ADD "HKEY_LOCAL_MACHINESOFTWAREMicrosoftWindowsCurrentVersionWindowsUpdateOSUpgrade" / V AllowOSUpgrade / t REG_DWORD / d1 / f
ネットストップWinDefend
REG add "HKLMSYSTEMCurrentControlSetservicesWinDefend" / v start / t REG_DWORD / d 4 / F
NETSHadvfirewallのallprofiles状態の設定はオフです
wuauclt.exe /updatenow
エコー、これは偽のスレッドです

ステップ3:すぐに試すアップグレードウィンドウズ。
ステップ4:Windowsをアップグレードした後、再度実行してくださいステップ1。
ステップ5: 將次のコマンドコピーそしてペースト「コマンドプロンプト」ウィンドウに移動し、Enterキーを押します:
ネットスタートWinDefend
REG add "HKLMSYSTEMCurrentControlSetservicesWinDefend" / v start / t REG_DWORD / d 2 / f
NetShAdvfirewallのechoすべてのプロファイルのステータスをに設定します
これはダミーラインです

注: 手順2と5のコマンドは、それぞれレジストリの編集、Windows Defenderの無効化、Windowsファイアウォールの無効化とレジストリの編集、Windows Defenderの有効化、Windowsファイアウォールの有効化を行います。

![iPhoneでComcastの電子メールの問題を修正する方法[修正済み] iPhoneでComcastの電子メールの問題を修正する方法[修正済み]](https://infoacetech.net/wp-content/uploads/2021/06/5687-photo-1605918321371-584f5deab0a2-150x150.jpg)
![Coxメールがパスワードを要求し続ける問題を修正しました[修正済み] Coxメールがパスワードを要求し続ける問題を修正しました[修正済み]](https://infoacetech.net/wp-content/uploads/2021/06/5780-photo-1607079832519-2408ae54239b-150x150.jpg)
![メールを取得できません: iPhone で IMAP サーバーが応答しない [修正済み] メールを取得できません: iPhone で IMAP サーバーが応答しない [修正済み]](https://infoacetech.net/wp-content/uploads/2022/08/9799-01_cannot_get_mail-150x150.png)
![Zoom: インターネット接続が不安定です [修正済み] Zoom: インターネット接続が不安定です [修正済み]](https://infoacetech.net/wp-content/uploads/2022/08/9627-01_your_internet_connection_is_unstable-670x71-150x71.jpg)



