遅いインターネットほどイライラすることはほとんどありません。ユーザーは、私たちが探しているコンテンツをできるだけ早く提供するテクノロジーにますます惹かれるようになっているため、わずかな予期せぬ遅延でさえ想像するのが困難です.
これが Windows 10 オペレーティング システムになじみがあると感じた場合、それは確かにあなただけではありません。このオペレーティング システムは、世界で最も広く使用されているオペレーティング システムの 4 つになり、10 億回以上のインストールが行われ、Windows XNUMX で低速のインターネットを再び高速化するための実証済みの方法を探して、さまざまなトラブルシューティング フォーラムに多くのユーザーが参加しています。
インターネットの速度が突然低下したことをどのように知っていますか?
インターネットの速度が遅いことは誰もが知っていますが、コンピューターはそれを示すエラー メッセージを明示的に表示しません。逆に、読み込みに数秒以上かかるリンクをクリックすると、接続速度が自然に低下する可能性があります。または、YouTube の動画が繰り返しバッファリングされているときに、絶え間なく回転するホイールをじっと見つめます。通話中に全員がフリーズし、「インターネット接続が安定していません」と言われることがあります。
これらの兆候に関係なく、迅速にネットワーク速度テストどちらも、接続の安定性の測定可能な指標を提供します。この速度は、接続で XNUMX 秒あたりにダウンロードまたはアップロードできるデータ量に依存し、ビット/秒 (bps) で表示されます。インターネット接続は、毎秒数千ビット (データの最小単位) を転送します。接頭辞 k、M、および G を使用して、より大きな数のビットを表します。
インターネット速度に関しては、ダウンロードまたはアップロードの速度に関しては、Mbps が kbps や Gbps よりも標準的であることに気付くでしょう。ブロードバンド接続、最低ダウンロード速度が 25 Mbps、最低アップロード速度が Mbps の全国的なインターネットの「速度制限」と見なすことができます。
ブロードバンドの速度が標準である場合でも、適切なインターネット速度は通常 25 Mbps 以上であることに注意してください。これにより、ブラウジング、音楽のダウンロード、オンライン ゲーム、HD でのストリーミングを途切れることなく楽しむことができます。
徐行的理由
Windows 10 は 2015 年に初めてリリースされ、多数の新機能のバンドルで始まりました。古い Microsoft オペレーティング システムに隣接している場合の使いやすさと機能の点では魅力的ですが、そのビジー状態にはかなりのシステム リソースとネットワーク帯域幅が必要です。
Windows 10 は、多くのバックグラウンド プロセスとサービスを同時に巧みに実行し、貴重なインターネット帯域幅の一部を、決して必要としないかもしれないアクセシビリティ機能のために本質的に予約します。
遅い Windows 10 コンピューターは克服できない問題ではありません。トラブルシューティングのヒントを事前に読んで、接続を元の速度に戻してください。
7 つの簡単な手順で Windows 10 の遅いインターネット速度を修正する方法
1. 実行中のバックグラウンド アプリを閉じる
バックグラウンドで複数のアプリを開いている場合、インターネットの帯域幅だけでなく、バッテリーの消耗も通常よりはるかに早くなります。ゲーム、ストリーミング、またはその他の帯域幅を集中的に使用するアクティビティを実行しているときに、Skype、ウイルス対策ソフトウェア、または停止したブラウザー タブを実行すると、コンピューターの機能に影響を与える可能性があります。
開いているすべてのバックグラウンド アプリを終了することもできますが、インターネットを最も遅くしているアプリを具体的に除外することもできます。
- Windows 10 の検索バーに入力した後選ぶ"タスクマネージャー"。
- 「性能"タブ。
- クリック下"リソース モニターを開きます。」
- 選ぶ"インターネット"タブ。
- 送受信要求の多いアプリケーションまたはプログラムを右クリックし、終了プロセス「。
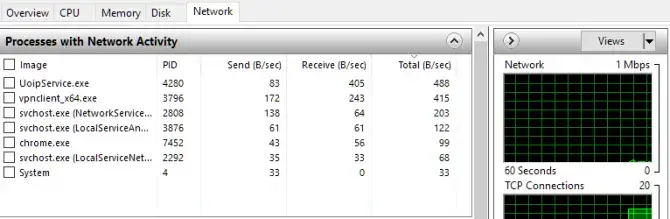
2. ネットワーク帯域幅の設定を調整する
Windows 10 は、システム関連のプログラム用に、インターネット帯域幅の約 XNUMX 分の XNUMX を自動的に予約します。さいわい、Web サーフィンのニーズに合わせてデフォルト設定をカスタマイズする方法があります。
- Windows 10 の検索バーに入力します「アプリケーションを実行した後に選択します。
- 入力" gpedit.mscを " を押して " OK 「。
- 選ぶ"コンピューターの構成「。
- 探して開く」管理用テンプレート
- 選ぶ"インターネット"、次に"を選択します QoS パケット スケジューラ
- 選ぶ"予約可能な帯域幅を制限する「。
- ラジアルを有効にして、帯域幅制限を100% から 0%。
- クリック "決定する「。
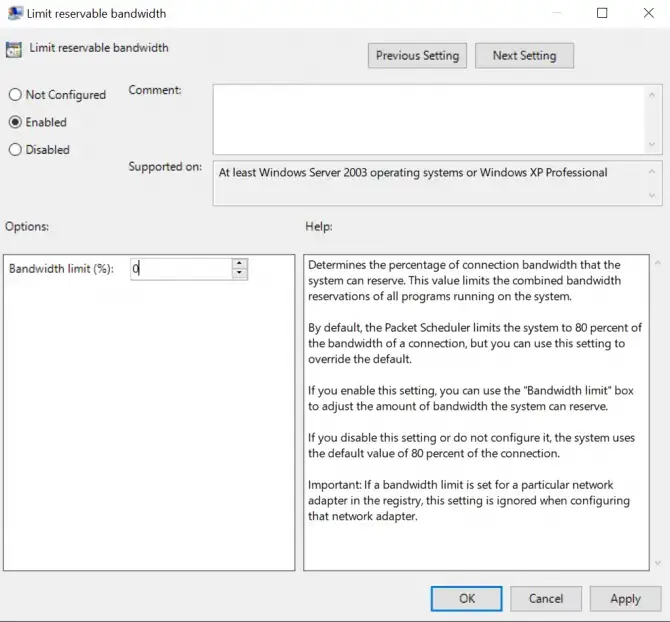
3. Windows 10 の更新をスケジュールまたは一時停止する
Windows 10 の自動更新機能は、物忘れには役立ちますが、バックグラウンドでアクティブなままになり、貴重なネットワーク帯域幅を消費する別のプログラムです。もちろん、オペレーティング システムを最新の状態に保つことは、PC の主な機能にとって重要ですが、この機能を一時的に無効にして、不要な更新チェックやダウンロードを避けることができます。
- Windows 10 の検索バーに入力する「設定」をオンにします。
- クリック "更新と復元「」をクリックし、「 WindowsUpdate「。
- Windows に更新を実行させたくない場合は、この画面でアクティブな時間を調整したり、更新を数日間完全に一時停止したりすることもできます。
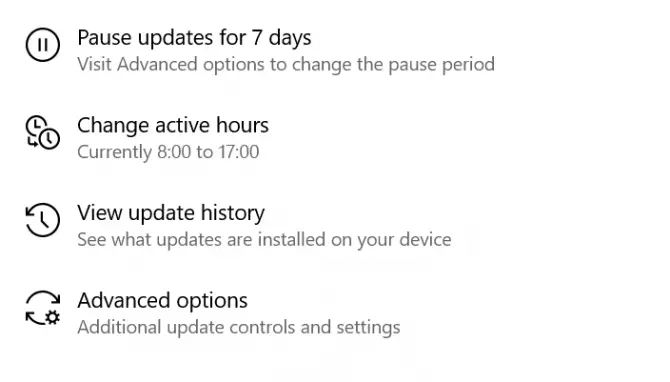
4.Large Send Offload (LSO) 機能を無効にする
Large Send Offload (LSO) は、全体的なネットワーク パフォーマンスを向上させるように設計された最新の Windows 10 機能です。皮肉なことに、この機能によりバックグラウンド アプリが実行され、ネットワーク帯域幅が消費され、最終的に接続が遅くなります。ただし、このリストの他の項目と同様に、無効にすることができます。
- Windows の検索バーに入力する「デバイス マネージャー」を開きます。
- アイコンの横にある矢印をクリックする拡大"ネットワークアダプター"。
- インターネットへの接続に使用するものを選択してください網卡そしてそれをダブルクリックします。
- 「高度なタブをクリックし、リスト内をクリックします大量送信オフロード V2 (IPv4) "アイテム。
- 置く " 値 「設定変更」 身体障がい者 「。
- 利用可能な場合、はい大量送信オフロード V2 (IPv6)同じことをする。
- クリック "決定する"変更内容を保存。
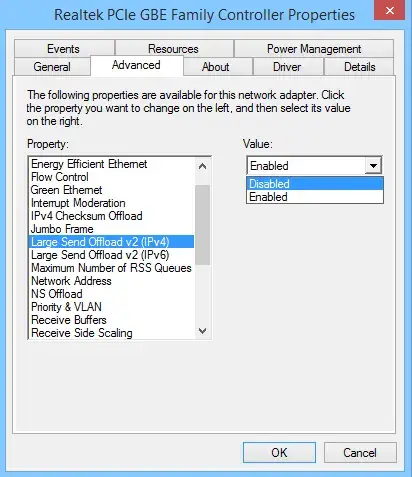
5. ピアツーピア (P2P) 更新プロセスを無効にする
Large Send Offload (LSO) 機能と同様に、ピアツーピア (P2P) 更新プロセスによって、インターネット接続が大幅に遅くなる可能性があります。これにより、最新の更新後の速度に影響を与えながら、コンピューターが同じサーバーを介して他のコンピューターと Windows 更新プログラムを共有できるようになります。
興味深い機能ですが、これを無効にする方法は次のとおりです。
- Windows 10 の検索バーに入力します「設定後、開きます。
- 選ぶ"更新とセキュリティ「。
- クリック "高度なオプション「」をクリックし、「配信の最適化「。
- 「他のPCからのダウンロードを許可する」」 青いトグル スイッチがオンからオフに切り替わります。
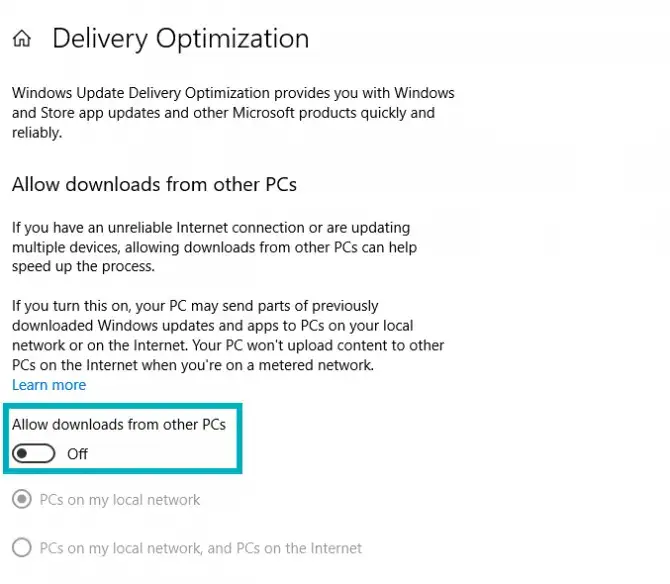
6. WiFi ドライバーを更新する
ドライバーは、コンピューターのハードウェアが連携して動作するようにするソフトウェアですが、正しく使用されていないか、古くなっています 無線LAN ドライバーが原因で接続が遅くなる場合があります。
これを手動で行うことは、技術的な専門知識のない人にとっては困難で時間のかかる作業になる可能性があるため、多くのオンライン プログラムを使用して自動的に行うこともできます。ただし、挑戦する場合は、必要な手順を次に示します。
- 開けるコマンド・プロンプト(Win + R、「cmd」と入力)。
- 次のコマンドを入力します。netsh wlan showドライバー
- 日付とバージョンを含め、PC で実行されているワイヤレス ドライバーを特定します。
- ドライバー名をコピーして、Google 検索バーに貼り付けます。
- メーカーサイトよりWifi アダプター用の最新の利用可能なドライバーをファイルとして配置します。下載デスクトップに。
- インストーラーを実行するそしてドライバーをインストール。
- インストールが完了した後PCを再起動します。
7. Windows 自動チューニングを無効にする
Windows 10 の自動チューニングは、より効率的なデータ転送を可能にするもう XNUMX つの新機能ですが、同時に安定した接続を妨げます。無効にする方法は次のとおりです。
- Windows ロゴ キーを押して、「 CMD 「。
- 右クリックコマンド・プロンプト、次に「」をクリックします管理者として実行
- 確認を求めるとき選ぶ"はい"。
- 次のコマンドを入力して、Enter キーを押します。netshインターフェースtcp show global
- 万一に備えて" 受信ウィンドウの自動調整レベル "として設定されノーマル、無効にする必要があります。
- 次のコマンドを入力して、Enter キーを押します。
netsh int tcpグローバルセットautotuninglevel = disabled
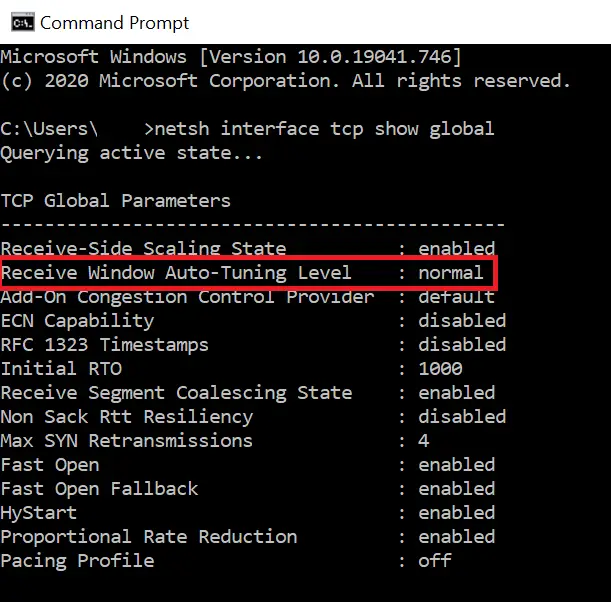
結論
技術的な問題は、インターネットの速度が特に遅い人を怖がらせることがよくあります。しかし、忍耐と細部への注意があれば、通常のインターネット接続速度に簡単に戻すことができます.
特定の時間に実行されているプログラムの数を並べ替える、または古いドライバーを更新して PC の内部動作を掘り下げるなどの単純な方法であれ、新しく更新されたオペレーティング システムに伴う問題を回避する方法は無数にあります。
トラブルシューティングを続けるときは、必ず便利なネットワーク速度テスト、問題解決の信頼できる指標として。

![Windows10でCoxメールを設定する[Windowsメールアプリを使用] Windows10でCoxメールを設定する[Windowsメールアプリを使用]](https://infoacetech.net/wp-content/uploads/2021/06/5796-photo-1570063578733-6a33b69d1439-150x150.jpg)
![WindowsMediaPlayerの問題を修正する[Windows8/8.1ガイド] WindowsMediaPlayerの問題を修正する[Windows8/8.1ガイド]](https://infoacetech.net/wp-content/uploads/2021/10/7576-search-troubleshooting-on-Windows-8-150x150.jpg)
![WindowsUpdateエラー0x800703eeを修正[Windows11 / 10] WindowsUpdateエラー0x800703eeを修正[Windows11 / 10]](https://infoacetech.net/wp-content/uploads/2021/10/7724-0x800703ee-e1635420429607-150x150.png)




![Windowsでコマンドプロンプトを起動する[7つの方法] Windowsでコマンドプロンプトを起動する[7つの方法]](https://infoacetech.net/wp-content/uploads/2021/09/%E5%95%9F%E5%8B%95%E5%91%BD%E4%BB%A4%E6%8F%90%E7%A4%BA%E7%AC%A6-150x150.png)




