インターネット ブラウザは、アクセスしようとしている Web ページの Web サーバーに、使用しているデバイスを接続するブリッジとして機能します。これは、IP (インターネット プロトコル) と TCP (伝送制御プロトコル) によって実行および定義される、ブラウザーとルーティングされたネットワークの間でパケットを送受信することによって行われます。
転送中に Web ブラウザーでエラーが発生すると、ブラウザーはユーザーを通過させず、接続できません。使用するGoogle Chromeユーザー、err_internet_disconnectedメッセージの背後にはいくつかの原因があり、このガイドでそれらを修正するのに役立ちます.
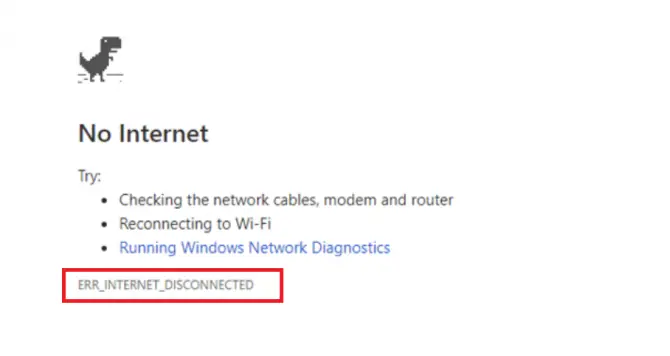
Err_Internet_Disconnected メッセージはどういう意味ですか?
Google Chrome でerr_internet_disconnectedエラー コードには、「お使いのコンピュータがインターネットに接続されていないため、Google Chrome でウェブページを表示できません」というメッセージが表示されます。 これは基本的に、Google Chrome がアクセスしようとしているウェブページのホスト サーバーとのインターネット接続を確立できないため、接続してオンラインにできないことを示しています。
問題の原因は何ですか?
- ネットワーク接続の問題 – インターネットがオフラインです
- 古いまたは互換性のないネットワーク ドライバー。
- 接続をブロックしているファイアウォールまたはウイルス対策ソフトウェア。
- ネットワーク設定が正しく構成されていません。
または、ルーターが壊れているか、再起動が必要なだけかもしれません。なぜならerr_internet_disconnected潜在的な原因はたくさんあります。私たちはあなたが試せる解決策をたくさん用意しています。
Google Chrome で Err_Internet_Disconnected エラーを修正する 10 のソリューション
1. インターネット ケーブルを再確認します。
最初の解決策は、ルーター/モデムからデスクトップまたはラップトップへのインターネット ケーブルを確認することです。最近、家具を移動したり、その場所を掃除したり、新しいペットを飼ったりした場合、これらのケーブルがぶつけられたり押されたりして、接続が不安定になることがあります。ケーブルがすべて揃っていても、ブラウザーを更新してもエラーが表示される場合は、以下の次の解決策に進んでください。
2. WIFI 接続を確認します - 削除して再接続します。
XNUMX つ目の解決策は、何らかの理由で WIFI 接続が切断されていないことを確認することです。Windows 10 または古いラップトップを実行している場合、コンピューターの WIFI ハードウェアが不安定になったり、接続が不安定になったりすることがあります。タスクバーの WIFI シンボルを探すだけでなく、実際の接続を確認してください。これは、安定した安全な接続の信頼できる指標ではないためです。よくわからない場合は、モバイル デバイスをチェックして、WIFI が動作しているかどうかを確認できます。そうでない場合は、ワイヤレス接続に問題があります。err_internet_disconnected間違い。
3. Web プロキシをオフにします。
VPN を実行していない場合でも、コンピューターには、インターネット サービス プロバイダーをブロックできるプロキシ サーバー オプションが組み込まれています。このプロキシは通常、ネットワーク設定でセットアップされ、XNUMX つの方法のいずれかで無効にすることができます。最初の方法は Google Chrome を使用する方法で、10 番目の方法は Windows XNUMX の設定です。
Google Chrome メソッド
- Google Chrome で新しいタブを開きます。
- 入るクロム://設定/ [入る]。
- 見つかるまで下にスクロールします高度な設定。クリック。
- システムの下でプロキシ設定を見つける。
- 選挙コンピューターのプロキシ設定を開きます。
- 閉じるプロキシまたは保証自動検出開ける。
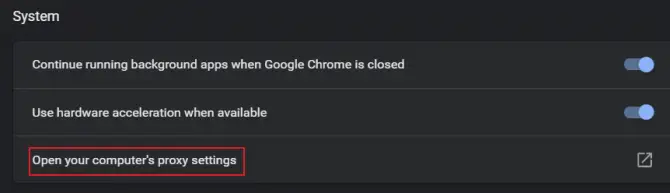
Windows 10 によるセットアップ
- パソコンの検索バーに次のように入力します設定。
- に移動インターネットとネットワークのオプション。
- 左に、メニューで見つけたプロキシ。クリック。
- 閉じるまたはそれを言う設定を自動的に検出。
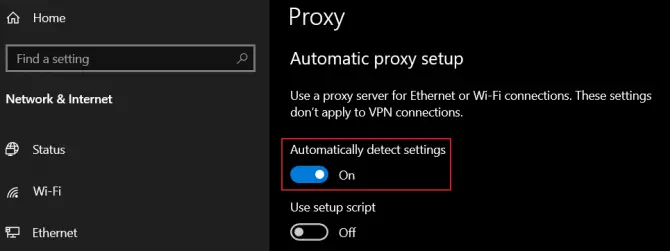
4. Internet Network Troubleshooter を実行します。
インターネットに接続しているのに受信できない場合err_internet_disconnectedエラーが発生した場合は、インターネット接続のトラブルシューティング ツールを実行して、ブロックの原因が他にないかどうかを確認してください。これは、問題が見つかった場合に自動的に修正を試みるため、常にうまく機能します。
- パソコンの検索バーに次のように入力します設定。
- に移動更新とセキュリティオプション。
- 左側のメニューで、トラブルシューティングそれをクリックします。
- 実行インターネット接続のトラブルシューティングを行います。
- 画面の指示に従ってください。
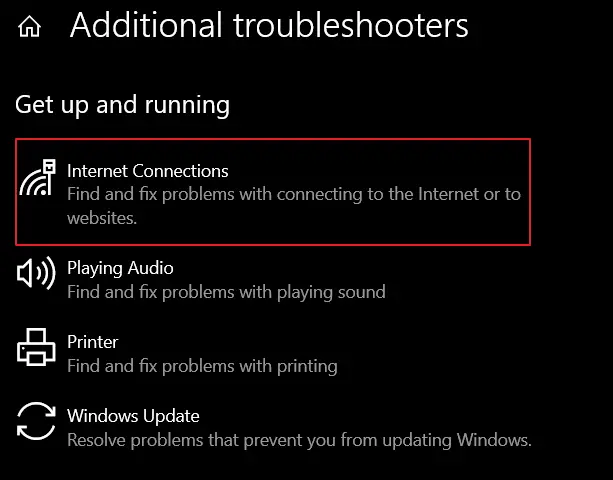
エラーが続く場合は、このガイドの次の解決策に進んでください。
5. Google Chrome の閲覧データ/キャッシュを消去します。
Google Chrome は、自動入力データ、Cookie、ログイン情報、閲覧履歴など、コンピューターまたはデバイスのキャッシュ内の情報を収集するため、切断の問題を引き起こす悪意のある Cookie。簡単な修正は、Google Chrome の閲覧データとキャッシュを消去することです。
- Google Chrome でXNUMXつ開く新しいタブ ページ。
- クリックハンバーガーメニューそしてリストから選挙設定。
- クリック閲覧履歴を消去します。
- 時間範囲のドロップダウン メニューで、「ずっと」。
- チェックリスト内のすべて。
- 明確なデータGoogle Chrome を再起動します。
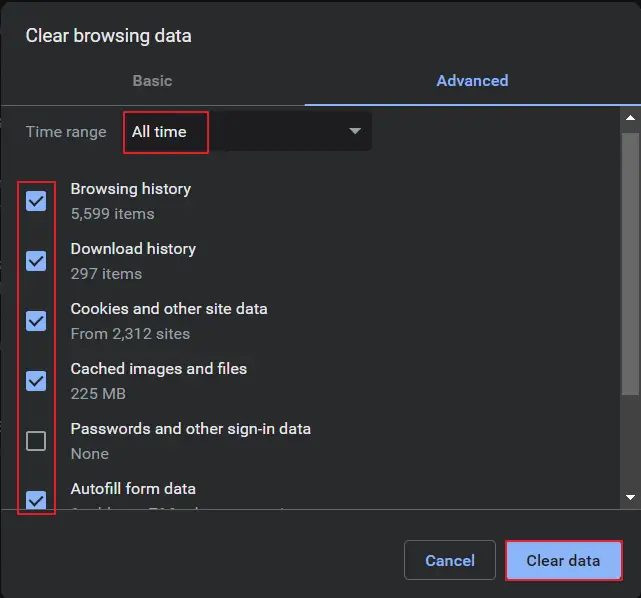
または、非常に簡単にクリアする方法が必要な場合は、新しい Google Chrome タブのアドレス バーに次の URL を入力します。chrome://settings/clearBrowserData.
6. Google Chrome をデフォルト設定にリセットします。
Google Chrome でブラウザのデータとキャッシュをクリアしてもうまくいかない場合は、試してください。ブラウザをデフォルト設定にリセットします。これは、ネットワーク接続と競合する、オンになっている設定を削除するのに役立ちます。
- Google Chrome でXNUMXつ開く新しいタブ ページ。
- クリックハンバーガーメニューそしてリストから選挙設定。
- までスクロールします。高度なをクリックします。
- で「リセット&クリーン」選択する設定を元のデフォルトに戻します。
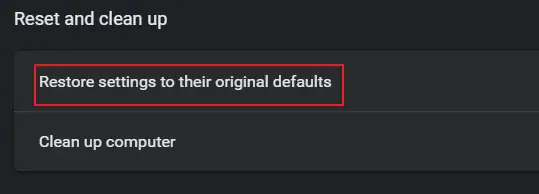
7. Google Chrome 拡張機能を無効にします。
多くの Google Chrome 拡張機能を使用している場合、これらの拡張機能が悪意のあるコードを隠しているか、ネットワークに問題を引き起こす方法でエンコードされている可能性があります。拡張機能が最近更新されたことに気付いた場合、err_internet_disconnectedエラー メッセージが一致する場合、これが問題の原因である可能性があります。
- Google Chrome でXNUMXつ開く新しいタブ ページ。
- クリックハンバーガーメニューそして選択その他のツール、拡張機能。
- 閉じるすべての拡張子それらを無効にするか、完全に削除します。
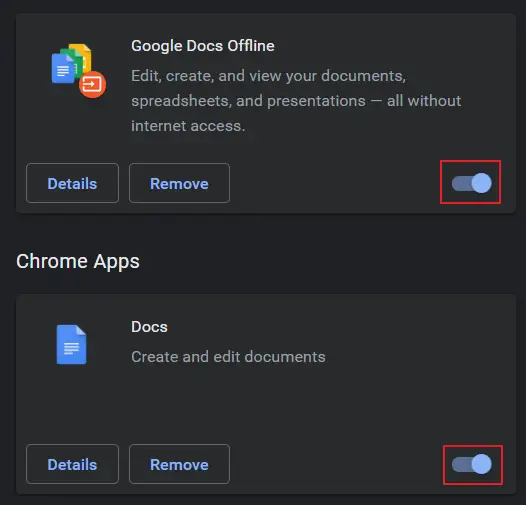
Google Chrome を再起動します、接続できるかどうかを確認します。
8. ネットワーク アダプタを再インストールします。
最近、最新のオペレーティング システム アップデートでコンピュータを更新したか、多数の新しいドライバをインストールした場合、ネットワーク アダプタがオペレーティング システムと互換性がない可能性があります。または、正しくインストールされていない可能性があります。長查看err_internet_disconnected問題がネットワーク アダプターに関連している場合は、デバイス マネージャーから再インストールできます。
- 右クリックWindowsのスタートメニュー。
- リストから選挙デバイスマネージャ。
- デバイスリストにあるネットワークアダプターそしてそれを展開します。
- リストから見つけた正しいネットワーク アダプタそして右クリック。
- 選挙ドライバーをアンインストールしますシステムを再起動します
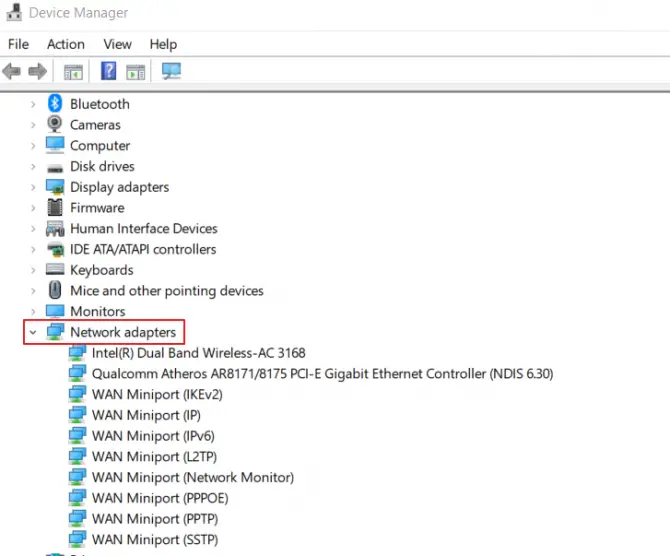
コンピュータが再起動すると、ネットワーク アダプタがデフォルトの状態で再インストールされます。動作しない場合、または動作しない場合は、USB スティックとインターネット接続のある別のコンピューターを使用して、マザーボードの製造元から正しいネットワーク アダプターをダウンロードする必要があります。
9. DNS 構成を更新します。
コンピューターに組み込まれているドメイン用クライアント サービスは、キャッシュの問題によるネットワーク エラーを自動的に解決します。このサービスは、Web ブラウジングを高速化する役割も果たします (既にアクセスしたサイトに自動的に接続することを考えてください)。err_internet_disconnected質問。
- パソコンの検索バーに次のように入力します コマンド・プロンプト。
- それを右クリックして選択します管理者として実行。
- 開いたら、次のように入力します。でipconfig / flushdnsと 次に入力します。
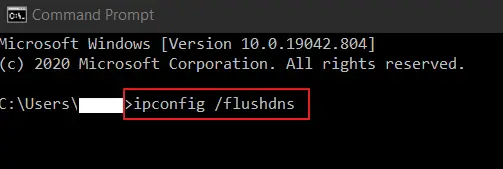
更新後、コマンド プロンプトを閉じて、コンピューターを再起動します。それからGoogle Chrome を再度開き、お気に入りの Web サイトにもう一度接続してみてください。インターネット接続が最初に来ることを確認してください!
10. WLAN プロファイル (ワイヤレス プロファイル) を削除します。
ラップトップを使用して頻繁に旅行し、ホーム ネットワーク以外の WIFI ネットワークに接続する必要がある場合は、システムに保存されている複数のワイヤレス プロファイルの情報が競合しているために発生する可能性がありますerr_internet_disconnected エラー。このソリューションでは、これらのワイヤレス プロファイルが完全に削除されるため、次に必要になったときに、ネットワーク名とパスワードを使用してそれらに再接続する必要があることに注意してください。
- パソコンの検索バーに次のように入力しますコマンド・プロンプト。
- それを右クリックして選択します管理者として実行。
- 開いたら、次のように入力します。netshを無線LANショープロフィール
- 入力をクリックします。
- これで全部表示されます保存されたワイヤレス プロファイル。
- ここで入力します:netsh wlan delete profile name= [プロファイル名]
- 入力をクリックします。
- この意志指定されたワイヤレス プロファイルを削除します。
- 保存されたすべてのワイヤレス プロファイルについてこの操作を繰り返します。
- **しないプロファイル名を [ ] で囲みます。
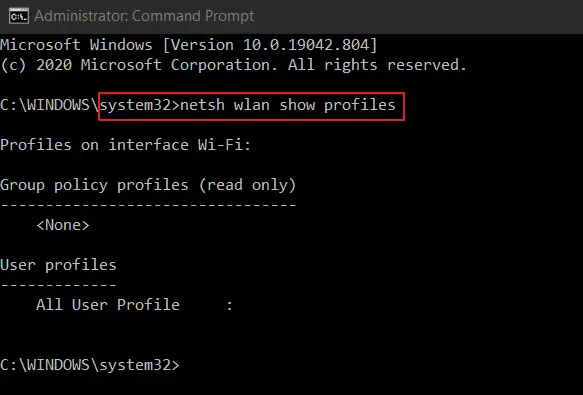
すべてのワイヤレス プロファイルを削除したら、自宅の WIFI ネットワークに再接続します。
結論
上記のリストの解決策が役に立たなかった場合err_internet_disconnectedエラーが発生した場合、問題はウイルス対策ソフトウェアまたはファイアウォールが接続をブロックしていることが原因である可能性があります。これらを無効にして接続できるかどうかを確認できますが、接続できる場合は、安全であることがわかっているサイトにのみアクセスして、マルウェアやウイルスに感染しないようにしてください。
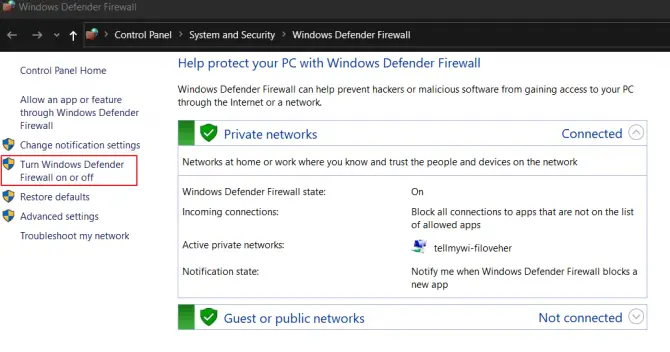
Windows ファイアウォールを一時的に無効にするには、[コンピューター プログラム] で [Windows Defender ファイアウォール] を検索し、コントロール パネルの左側のメニューから無効にします。err_internet_disconnected に行われました間違った情報トラブルシューティングの後、必ず再度有効にしてください。


![GoogleChromeブラウザのデフォルトのメールを変更する[変更] GoogleChromeブラウザのデフォルトのメールを変更する[変更]](https://infoacetech.net/wp-content/uploads/2021/06/5706-photo-1578589315522-9e5521b9c158-150x150.jpg)

![iPhoneとiPadでGoogleChromeのパスワードを取得する方法[パスワードの自動入力] iPhoneとiPadでGoogleChromeのパスワードを取得する方法[パスワードの自動入力]](https://infoacetech.net/wp-content/uploads/2021/07/5885-How-to-Get-Google-Chrome-Passwords-on-iPhone-iPad-AutoFill-from-any-app-150x150.png)







