Windows 10 コンピューターからインターネットにアクセスするのに問題がありますか?その場合、Windows ネットワーク診断を使用して接続を自動的にトラブルシューティングしようとすると、「デフォルト ゲートウェイを使用できません」というエラーが表示される可能性がある一般的なエラー コードの XNUMX つです。
以下では、このエラーの意味、発生する理由、および自宅でコンピューターのトラブルシューティングを行い、Windows 10 コンピューターのデフォルト ゲートウェイ エラーを取り除く方法について説明します。
デフォルトゲートウェイとは何ですか?
まず第一に、デフォルトゲートウェイこれは、さまざまなネットワークを接続する役割を担うコンピューター ハードウェアのノードです。つまり、ホストとして機能し、あるコンピューターから別のネットワークを使用してコンピューターに信号を送信します。
このノードはコンピュータのデフォルト ゲートウェイであるため、このゲートウェイはデフォルト ゲートウェイと呼ばれます。デフォルト ゲートウェイの良い例は、コンピューターが Web サイトにアクセスしようとしている場合です。ページにアクセスする前に、デフォルト ゲートウェイ ノードを介してリクエストを送信する必要があります。その後、デフォルト ゲートウェイ ノードがリクエストをインターネットに送信します。
さらに、デフォルト ゲートウェイを使用すると、送信者と受信者の間で使用されるネットワーク プロトコルに関係なく、要求を正しい場所にルーティングできます。送信者のコンピュータが受信者にアクセス要求を送信します。ルーターが指定されていない場合、要求はコンピューターのデフォルト ゲートウェイを通過します。
エラーが発生した場合、何が表示されますか?
ネットワーク通信プロセスが何らかの方法で中断された場合、Windows 10 の組み込みネットワーク トラブルシューティング ツールを使用してインターネットに再接続しようとすると、「デフォルト ゲートウェイを使用できません」というエラーが表示されます。
コンピューターにこのエラーが表示されているかどうかを確認する方法は次のとおりです。
- パソコンの Wi-Fi アイコンを右クリックします。
- 「問題を解決する」を選択します。
- Windows 10 は、接続のトラブルシューティングを自動的に試みます。
コンピューターでデフォルト ゲートウェイ エラーが発生した場合、Windows が終了すると、次のように表示されます。
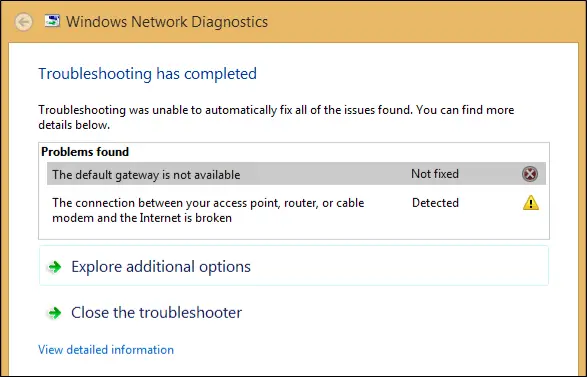
「デフォルト ゲートウェイを使用できません」というエラーが表示されるのはなぜですか?
この特定のエラーが Windows 10 コンピューターに表示される理由はいくつかあります。
- ゲートウェイに干渉するソフトウェアを使用しています。
- ネットワーク アダプタが故障しているか、破損しています。
- お使いのネットワーク アダプターは互換性がないか、古くなっています。
- 自動ログイン機能がネットワーク設定に干渉します。
- ワイヤレス ルーターのチャネルを変更する必要があります。
- ワイヤレス ルーターの周波数を調整する必要があります。
コンピューターがこのエラーを表示する理由は他にもありますが、これらは最も一般的なものです。次のセクションでは、これらの考えられる問題の多くを修正する方法を示します。
「デフォルトゲートウェイが利用できません」エラーを修正する方法
これ以上苦労することなく、Windows 10 コンピューターで「デフォルト ゲートウェイを使用できません」というエラーを修正するためにできることを見てみましょう。
1. コンピューターの Wi-Fi またはイーサネット アダプターをリセットします。
デフォルト ゲートウェイ エラーを修正できる最初の解決策は、コンピューターの Wi-Fi またはイーサネット アダプターを簡単にリセットすることです。
リセットする方法は次のとおりです。
- 右クリックネットワークアイコン。(または、検索バーで「インターネット接続"。)
- 選ぶ"ネットワークとインターネットの設定を開く「。
- [高度なネットワーク設定] セクションで、次を選択します。アダプターオプションの変更"カテゴリー。
- 下図のように、「Wi-Fi」を右クリックし、切断する。
- 再接続中数秒待ってからゲートウェイ エラーが正常に解決されたかどうかを確認します。
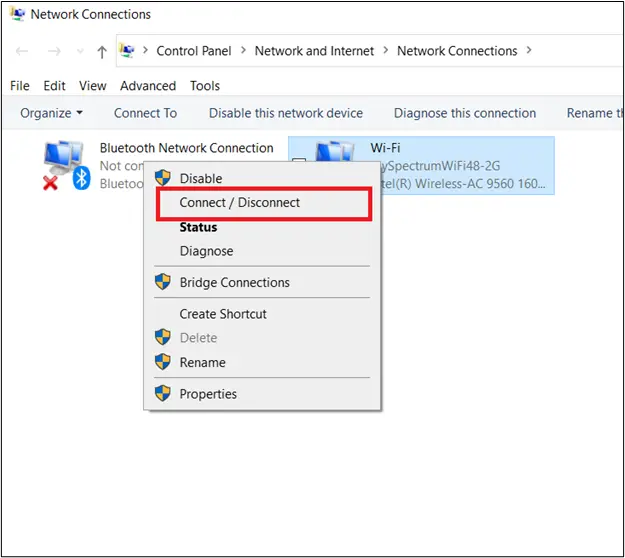
2. マカフィー ソフトウェアをアンインストールする
マカフィーは、他のさまざまなウイルス対策ソフトウェア プログラムとともに、Windows 10 コンピューターで競合を引き起こし、デフォルト ゲートウェイ エラーを引き起こすことが知られています。これが問題の原因かどうかを確認するには、McAfee をアンインストールし、コンピューターを再起動して、ネットワークにアクセスしてみてください。
Windows 10 からマカフィーをアンインストールする手順は次のとおりです。
- まず、Windows の検索ボックスに移動して、「設定"。
- そこから「応用"カテゴリー。
- 指定された検索ボックスで「 マカフィー 「。
- 各マカフィー ファイルをダブルクリックし、「アンインストール/変更」をクリックして削除します。
- Windows 10 からソフトウェアの削除を確認するメッセージが表示されるので、「アンインストール「検証中。
- [設定] ウィンドウを閉じて再起動し、デフォルト ゲートウェイ エラーが解決するかどうかを確認します。
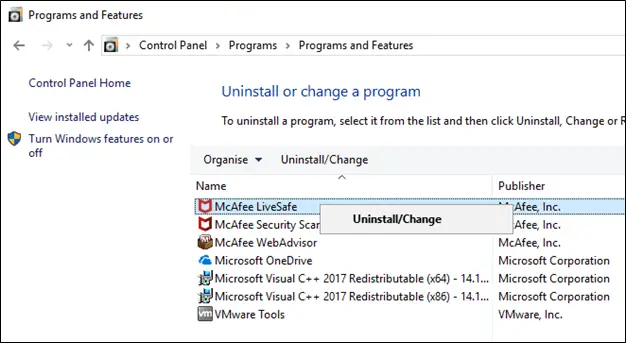
3. ネットワーク アダプタを再インストールします
ネットワーク アダプタに一貫性がなく、コンピュータ ソフトウェアと互換性がない場合は、アダプタを再インストールして、問題が解決するかどうかを確認するだけでよい場合があります。
ネットワーク アダプタを再インストールする方法は次のとおりです。
- あなたに行きますWindowsアイコンそしてそれを右クリックします。
- 選ぶ"デバイスマネージャ」オプションを使用して、デバイス マネージャー アプリケーションにアクセスします。
- 現れる"ネットワークアダプターをクリックし、アイコンをクリックして [ネットワーク アダプタ] タブを展開します。
- コンピュータがインターネットへの接続に使用するネットワーク アダプタを右クリックします。
- 選ぶ"アンインストール"オプション。
- デバイスをアンインストールすることを確認します。
- デバイスをアンインストールした後、コンピューターを再起動します。
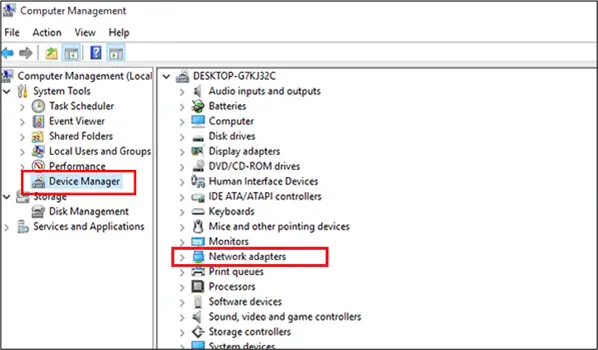
再起動すると、Windows は自動的にドライバーを見つけてインストールしようとします。ネットワーク アダプタを再インストールした後、コンピュータが最後にもう一度再起動します。インターネットを使用しようとしたときにコンピュータにこのエラーが引き続き表示される場合は、次の解決策に進んでください。
4. ネットワーク アダプターを更新する
ネットワーク アダプターを再インストールしても問題が解決しない場合、または以前の解決策でドライバーをアンインストールした後に Windows 10 でドライバーが正常にインストールされなかった場合は、ネットワーク アダプターを更新する必要がある可能性があります。
ネットワーク アダプタが損傷していると、コンピュータにデフォルト ゲートウェイ エラーが表示される場合があります。これは、アダプタの障害によりネットワークが利用できない場合、コンピュータのデフォルト ゲートウェイが接続をホストできないためです。
前の解決策で概説した手順を使用して古いネットワーク アダプタを再インストールした場合でも、このアダプタ ソフトウェアは古いままである可能性があることに注意してください。
Windows 10 でネットワーク ドライバーを更新する方法は次のとおりです。
- まず、" に戻ります。デバイスマネージャ"窓。
- クリック "ネットワークアダプター"カテゴリー。
- 更新するアダプターを右クリックします。
- この時点で、「ドライバーの更新「Windows 10 が自動的に更新されるかどうかを確認します。
- コンピューターを再起動します更新が機能するかどうかを確認します。
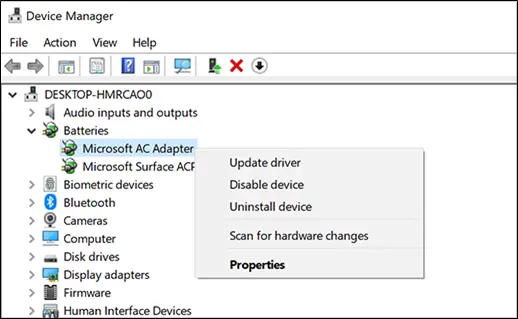
5. 自動ログイン機能を確認する
一部の Windows 10 デバイスでは、自動サインインがネットワーク設定に干渉し、デバイスが外部ネットワークに接続できなくなることがあります。
これがデフォルト ゲートウェイ エラーの原因であるかどうかを確認するには、単純に同じ手順に従ってマカフィーをアンインストールします自動ログイン」。検索ボックスで McAfee を検索する代わりに、「autologin」を検索してアンインストールします。再起動して、これがゲートウェイ エラーを取り除く方法であるかどうかを確認します。
6. 新しいネットワーク アダプタをインストールする
ネットワーク アダプターを更新してもエラーが解決しない場合は、コンピューター用の新しいアダプター ソフトウェアを手動で選択してダウンロードすることをお勧めします。
Windows 10 コンピューターに新しいネットワーク アダプターをインストールする方法は次のとおりです。
- まず、互換性のある新しいネットワーク ドライバーを見つける必要があります。製造元の Web サイトの情報に従って、コンピューターの仕様に合ったドライバーを選択してください。
- 新しいドライバーを入手したら、コンピューターにダウンロードします。
- 次に、"デバイスマネージャ"窓"ネットワークアダプター"カテゴリー。
- 右クリック"ドライバーの更新「。
- ウィンドウが表示されたら、「更新されたドライバー ソフトウェアを自動的に検索します」または「コンピューターを参照してドライバー ソフトウェアを探す" オプションで、後者を選択します。
- 新しいソフトウェアを選択コンピューターにインストールします。
- 再起動これでデフォルト ゲートウェイ エラーが解決するかどうかを確認します。
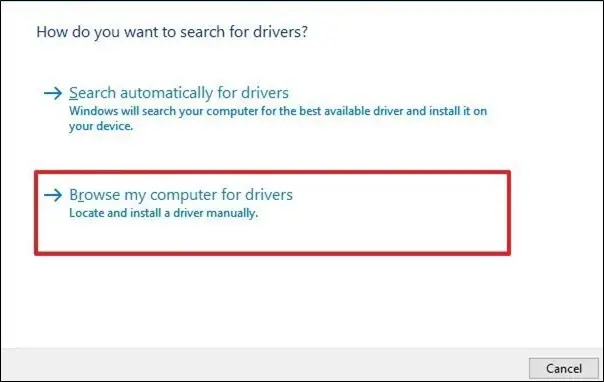
7.ワイヤレスルーターの帯域幅チャネルを変更します
ルーターが関与する別の潜在的な解決策は、チャンネルを変更してルーターの周波数を変更することです。一部の古いルーター アダプターでは、5 GHz 周波数を使用するのが困難です。できることは、周波数を低い 2.4GHz 設定に変更することです。
Windows 10 でワイヤレス ルーターの帯域幅周波数設定を変更する方法は次のとおりです。
- 戻る"デバイスマネージャ"窓。
- クリック "ネットワークアダプターをクリックし、ワイヤレス デバイスを見つけます。
- それを右クリックして「属性"メニューオプション。
- 選ぶ"高度な"タブ。
- そこに、「」とマークされたラベルが表示されます。優先バンド「バンド部門。ここでは、新しい値を手動で入力して、自動ルーター チャネルを変更できます。
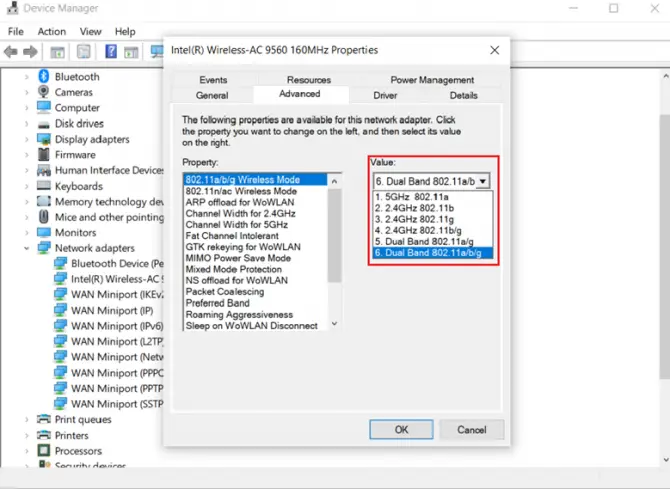
これが完了すると、コンピューターは新しく選択された周波数帯域を使用してルーターに接続しようとします。これにより、コンピューターのデフォルト ゲートウェイ エラーが解決される場合があります。
それでもコンピューターにエラーが表示される場合はどうすればよいですか?
このガイドがコンピューターの接続に関する問題の解決策を提供してくれることを願っていますが、何らかの理由でコンピューターがまだこのイライラするエラーを表示している場合は、今、おそらく何を疑問に思っています?
コンピュータに「デフォルト ゲートウェイを使用できません」というエラーが引き続き表示され、インターネットに接続できない場合は、専門家に相談して、コンピュータの潜在的な問題を調べてもらうことをお勧めします。






![Windows10でCoxメールを設定する[Windowsメールアプリを使用] Windows10でCoxメールを設定する[Windowsメールアプリを使用]](https://infoacetech.net/wp-content/uploads/2021/06/5796-photo-1570063578733-6a33b69d1439-150x150.jpg)
![WindowsMediaPlayerの問題を修正する[Windows8/8.1ガイド] WindowsMediaPlayerの問題を修正する[Windows8/8.1ガイド]](https://infoacetech.net/wp-content/uploads/2021/10/7576-search-troubleshooting-on-Windows-8-150x150.jpg)
![WindowsUpdateエラー0x800703eeを修正[Windows11 / 10] WindowsUpdateエラー0x800703eeを修正[Windows11 / 10]](https://infoacetech.net/wp-content/uploads/2021/10/7724-0x800703ee-e1635420429607-150x150.png)




