コンピューターにエラー メッセージが表示されることほど悪いことはありません。座って作業していると、後でシステムに障害が発生し始めます。Windows 10 でエラーが発生する際の最も難しい部分は、それを修正する方法を知ることです。
私たちはあなたを助けるためにここにいるので、恐れることはありません。この記事では、特定のエラーを見て、その原因について説明し、それを修正する方法について説明します。
今日のガイドでは、0x800f0922 更新エラーについて説明します。
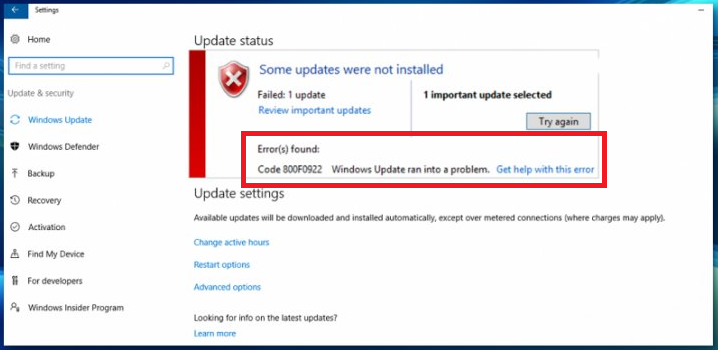
0x800f0922 エラー メッセージは何を意味しますか?
Windows 10 が更新を実行しようとしている場合更新サービスに接続できませんサーバーのインストール時に 0x800f0922 更新エラーが発生します。
このエラーが発生するのはなぜですか?
PC で 0x800f0922 エラー メッセージが表示される理由は多数あります。最も一般的な理由には、コンピューターが適切な更新サーバーに接続できない (何らかの理由で) か、システムの予約済みパーティション (Windows の起動情報を含むハード ドライブの一部) に十分なメモリがないことが含まれます。
0x800f0922 エラー メッセージのその他の理由は次のとおりです。
- インターネット接続が不安定または不安定
- バージョンの欠落、破損、または古いバージョンなど、Microsoft .NET Framework に関する問題
0x800f0922 Windows Update エラーを修正する 7 つの方法
0x800f0922 エラーを修正しようとするときの正確な手順は、問題の根本原因によって異なります。問題を軽減するために試すことができるいくつかのことを次に示します。
インターネットに再接続する
0x800f0922 エラー メッセージの主な理由の XNUMX つは、インターネット接続が壊れているか不安定であることです。これが問題であると思われる場合は、まずインターネット接続が稼働していることを確認してください。これを行うには、次の手順に従います。
- タスクバーでネットワーク接続アイコンを探します。以下の画像はワイヤレス接続の場合です。イーサネット接続がある場合は、見た目が異なります。
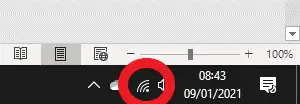
-
- アイコンにカーソルを合わせて、インターネットに接続していることを示しているかどうかを確認します。そうでない場合は、次の方法に進みます。接続されていると表示された場合は、アイコンを左クリックして「切断する「ネットワークから切断してください。
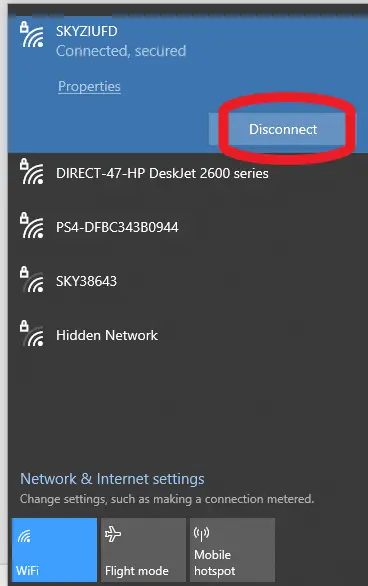
-
- 数秒待ってからもう一度クリック接続。これで問題が解決するかどうかを確認してください。再接続すると、発生している接続の問題が解決する場合があります。これが機能しない場合は、次の方法に進みます。
Windows ネットワーク トラブルシューティング ツールを実行します。
Windows には、インターネット接続を修復するための便利なツールが含まれています。
- タスクバーのネットワーク接続アイコンにカーソルを合わせ、右クリックします。君は見るべきだ "トラブルシューティング"オプション。クリックして。
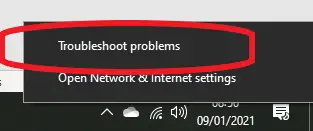
- トラブルシューティングするネットワークのタイプを尋ねる画面が表示されます。選ぶ"すべてのネットワーク」をクリックして下一步。
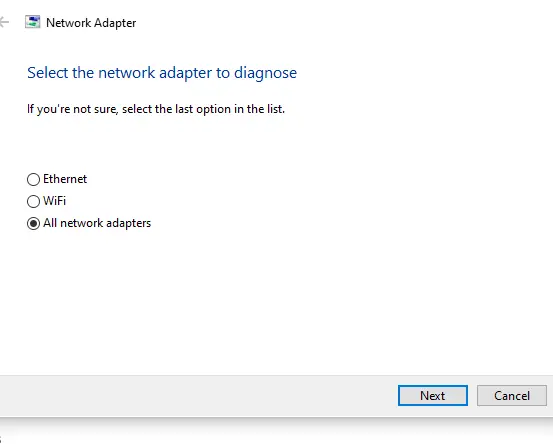
-
- その後、Windows はさまざまな手順を実行して、接続の問題を解決しようとします。
- 完了したら、Windows Update を実行してみてください。
最初の XNUMX つの方法がうまくいかない場合は、コンピューターとブロードバンド ルーターを再起動してみてください。単純なリセットで 0x800f0922 エラーを修正できる場合があります。ルーターが接続済みと表示されるまで待ってから、Windows Update を再試行します。
Windows 10 更新のトラブルシューティング ツールを実行する
Windows には、ネットワークの問題のトラブルシューティングに加えて、0x800f0922 エラーの原因となる Windows 更新プログラムの問題など、ユーザーが遭遇する可能性のある一般的な問題をトラブルシューティングするためのさまざまなツールが用意されています。
Windows Update トラブルシューティング ツールを使用するには、次の手順に従う必要があります。
- Windows UI の下部にあるタスクバーの検索セクションタイプ "コントロールパネル」、その後Enterキーを押します。
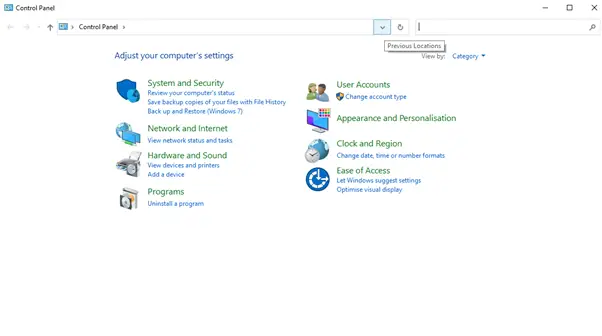
-
- コントロールパネルに入った後、上部の検索エリアに「トラブルシューティング"。
- 出てくる選択肢から選ぶ"トラブルシューティング"。これにより、次の画面が表示されます。
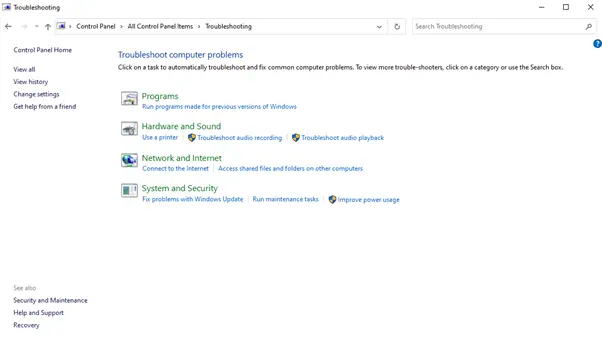
- でシステムとセキュリティ、あなたは見るでしょう「Windows Update の問題の修正」「オプション。このオプションをクリックすると、次の画面が表示されます。
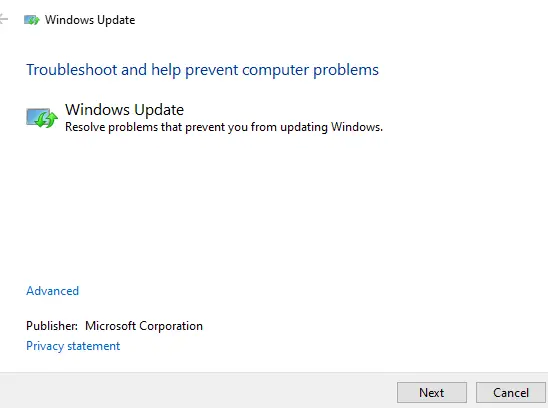
- クリック下一步、Windows は Windows Update でエラーを探し、自動的に修正しようとします。
- 完了したら、Windows Update をもう一度実行してみてください。
.NET Framework が有効になっていることを確認します
.NET Framework は PC にプレインストールされている必要があり、通常、新しいバージョンが利用可能になると (または別のバージョンを必要とする新しいプログラムをインストールすると) 更新されます。ただし、インストールされたからといって、有効になって実行されているわけではありません。
Windows 10 で .NET Framework を有効にするには、次の手順に従う必要があります。
- 最初は前の方法のように開けるコントロールパネル。
- 上部の検索エリアでタイプ " Windowsの機能"。出てくる選択肢から選ぶ"Windowsの機能をオンまたはオフにします"。これにより、次の画面が表示されます。
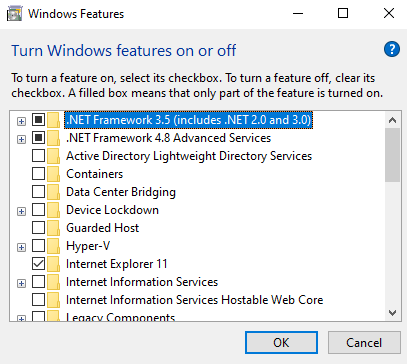
- 表示されるリストで、次のようにマークされたタグを探します。。ネットフレームワークオプションを選択し、その横のチェックボックスにマークがあることを確認します。そうでない場合は、ボックスをクリックします。
PC にインストールされているバージョンによっては、.NET Framework に複数のオプションがある場合があることに注意してください。これらすべてがチェックされていることを確認する必要があります。
Windows Update をもう一度実行してみてください。
VPN から切断する
VPN (仮想プライベート ネットワーク) は、Windows Update サーバーに接続しようとすると、さまざまな問題を引き起こす可能性があります。しかし最近では、私たちの多くが自宅で仕事をしているため、ますます一般的なツールになりつつあります。0x800F0922 エラーが発生し、VPN に接続している場合は、切断してみてください。これを行うには、次の手順に従う必要があります。
- タスクバーのネットワーク接続アイコンをクリックします
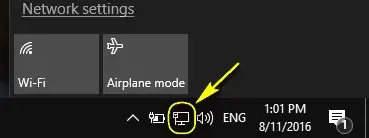
-
- 現在接続されている VPN ネットワークからクリックオプションを切断します。注: VPN から切断しても、ネットワークやインターネットからは切断されません。
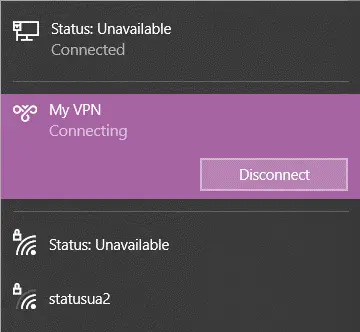
- ここで、Windows Update をもう一度実行してみてください。
Windows ファイアウォールを無効または無効にする
場合によっては、Windows ファイアウォールによって、PC が Windows Update サーバーに接続できなくなることがあります。これにより、0x800F0922 エラーが発生する可能性があります。この場合、更新プロセス中に Windows ファイアウォール機能を一時的にオフまたは無効にする必要がある場合があります。
これを行うには、次の手順に従います。
- 開けるコントロールパネル
- 上部の検索エリアでタイプ " Windows Defender ファイアウォール」。Windows Defender ファイアウォール オプションを選択します。これにより、次の画面が表示されます。
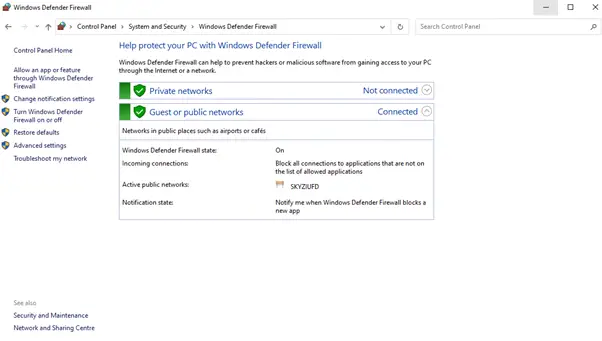
-
- 選挙パネルの左側にWindows Defender ファイアウォールをオンまたはオフにする」リンク。パブリックおよびプライベート ネットワーク設定のオプションが表示されます。
- XNUMX つのオプション (パブリック ネットワークとプライベート ネットワーク) から選択します。Windows Defender ファイアウォールをオフにする」ラジオオプションを使用して、画面が下の画像のように見えるようにします。
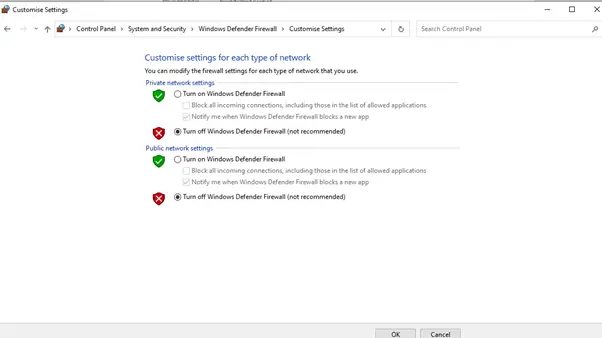
-
- クリック決定するボタン。これにより、すべての種類のネットワークに対して Windows ファイアウォールが無効になります。
- Windows Update をもう一度実行してみてください。
Windows のインストールを修復する
0x800F0922 エラーの原因は、Windows のインストールである場合があります。Windows ディレクトリ内の特定のファイルが破損している可能性があります。この場合は、次の手順に従って、コマンド プロンプトを使用して Windows インストールの修復を試すことができます。
- Windows UI の下部にあるタスクバーの検索セクションに「コマンド プロンプト」と入力する" コマンド プロンプトを開くには、ただし、まだアイコンを選択しないでください。検索は次のようになります。
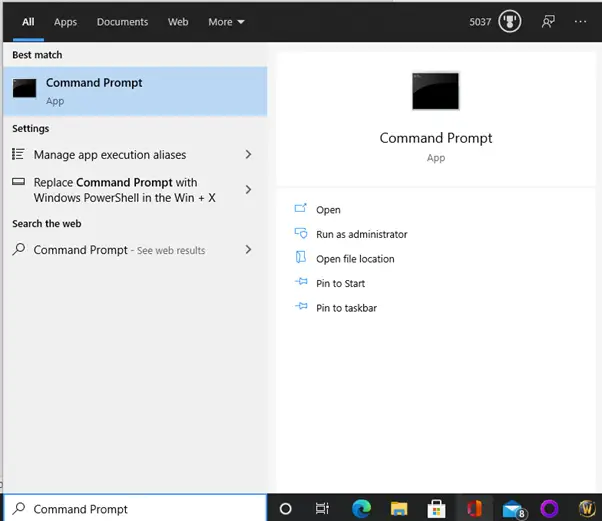
-
- コマンドプロンプトを右クリックして選択管理者として実行「。これにより、下の画像に示すように、コマンド プロンプト ウィンドウが表示されます。
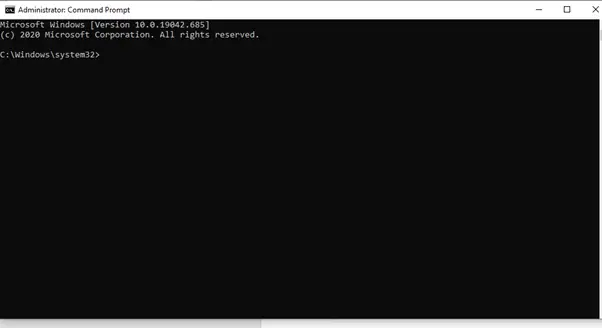
- コマンド プロンプト領域に次のコマンドを入力し、Enter キーを押します。
DISM /オンライン/クリーンアップ - Image / RestoreHealth - その後、Windows は Windows インストールの問題をスキャンします。見つかった場合は、自動的に修正しようとします。
- Windows Update を再度実行する
結論
PC の使用中に 0x800F0922 エラー メッセージが表示されても驚くことはめったにありません。しかし、上記の方法に従えば、コンピュータをすぐにバックアップして実行することができます。

![WindowsUpdateエラー0x800703eeを修正[Windows11 / 10] WindowsUpdateエラー0x800703eeを修正[Windows11 / 10]](https://infoacetech.net/wp-content/uploads/2021/10/7724-0x800703ee-e1635420429607-150x150.png)



![Windows10でCoxメールを設定する[Windowsメールアプリを使用] Windows10でCoxメールを設定する[Windowsメールアプリを使用]](https://infoacetech.net/wp-content/uploads/2021/06/5796-photo-1570063578733-6a33b69d1439-150x150.jpg)
![WindowsMediaPlayerの問題を修正する[Windows8/8.1ガイド] WindowsMediaPlayerの問題を修正する[Windows8/8.1ガイド]](https://infoacetech.net/wp-content/uploads/2021/10/7576-search-troubleshooting-on-Windows-8-150x150.jpg)






