高度なグラフィックゲームをプレイしているときにエラーが発生した場合、これは確かに大きな障壁です。そのようなエラーのXNUMXつは、Windows画面が突然ブルースクリーンに変わるエラーです。このブルースクリーンは実際には「死亡エラー「、」死のブルースクリーン「または」クロックウォッチドッグタイムアウト"間違い。コンピュータをすぐに再起動またはシャットダウンするように求められる場合があります。この記事は、Clock_Watchdog_Timeoutエラーを解決する方法を支援します。
解決策を探す前に、この問題を詳しく理解しましょう。
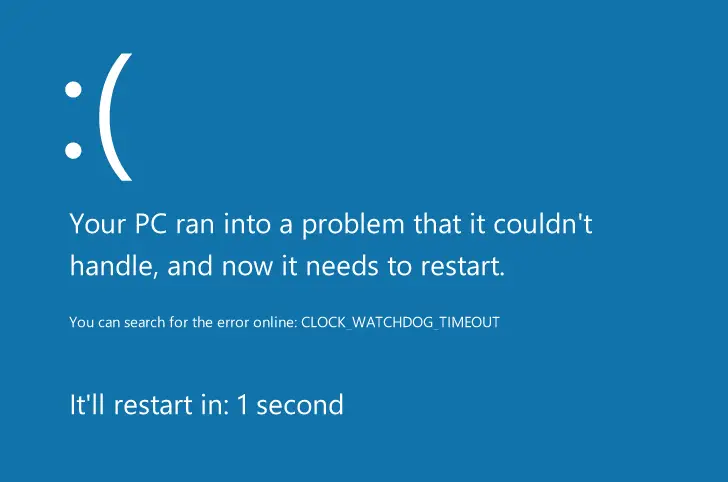
Clock_Watchdog_Timeout BSODエラーとは何ですか?
カーネルとスレッドがプロセッサと連携しない場合。コアはタスクを引き受けます。それらはスレッドであり、コアはそれに応じて多くのスレッドを引き受けることができます。スレッドが別のスレッドからの応答を待っている場合、またはコアが別のコアからの応答を待っているが、応答が両端から来ていない場合、問題が発生します。
この問題により、クロックウォッチドッグタイムアウトエラーまたは死亡または死亡エラーのブルースクリーンが発生します。
Windows 10、8、7でのクロックウォッチドッグタイムアウトエラーの原因
BSODであるため、CPUの使用をガイドするのは明らかにプロセッサです。基本的に、それは最後に非協力的なコアとスレッドに問題があります。
1.古いドライバー
場合によっては、古いドライバが「クロックウォッチドッグタイムアウト」エラーの原因となることがあります。
2.Windowsが更新されていない
Windowsを更新しないと、RAMが妨害され、クロックウォッチドッグタイムアウトエラーが直接発生する可能性があります。
3.ランダムな理由
このエラーを引き起こす可能性のある他の多くの理由が考えられます。
クロックウォッチドッグタイムアウトエラーを修正する方法
このエラーは、以下の解決策で解決できます。
1.PCでSFCスキャンを実行します
SFCスキャンを実行することにより、このエラーを解決することができます。これらの順序で:
手順1.を押しますWindowsキー+ XCMDメニューを開きます。
ステップ2。選ぶ"コマンドプロンプト管理」。
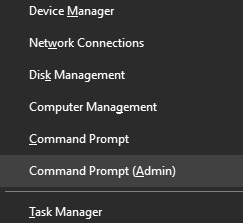
Step 3 ここで入力します:
sfc / scannow
次に、Enterキーを押します。
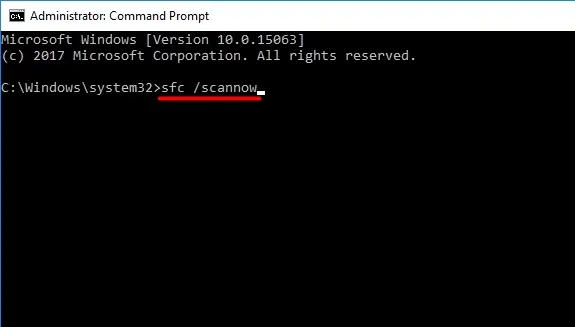
注意:コマンドプロンプトが使用できない場合は、PowerShell(管理者)を使用してください。
これにより、破損した有害なWindowsオペレーティングファイルがすべて置き換えられます。スキャンが終了したら、コンピューターを再起動します。
2.RAMチェックを実行します
それはあなたのプロセッサなので、ハードウェアメモリに問題があるはずです。これを行うには、RAMチェックを実行するか、診断ツール。これらの順序で:
手順1.Windowsキー+ Rを押して、Enterをクリックします。
ステップ2.次に、[実行]ボックスを開き、次のように入力します。
mdsched.exe
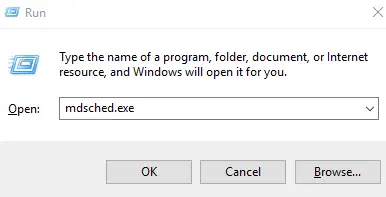
どちらか
ステップ1。Windows 10、XNUMX PCの場合開けるコントロールパネル 。
ステップ2.を選択しますシステムとセキュリティ
ステップ3.次に、管理工具
ステップ4.オプションを選択しますコンピュータのメモリの問題を診断する
ステップ5. [すぐに]を選択します 再起動して問題を確認します(推奨)或次回コンピュータを起動するときに問題がないか確認してください。
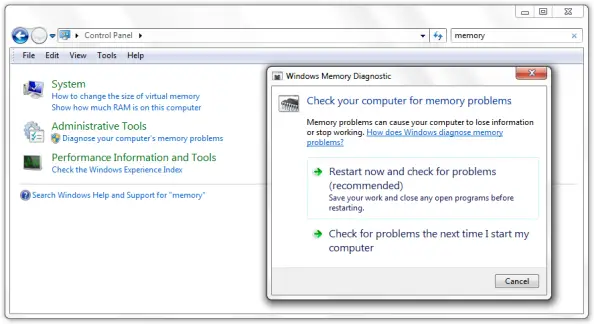
手順6.PCを再起動し、エラーが解決したかどうかを確認します。
3.利用可能なすべてのWindowsUpdateをインストールします
古いWindowsは、WindowsでClock Watchdog Timeoutエラーを引き起こす可能性があるため、以下の手順に従ってアップグレードしてください。
ステップ1.「」をクリックします始める"メニューをクリックして「設定"
ステップ2.を選択しますアップデイト と回復。
ステップ3.チェック更新
どちらか
手順1.をクリックしますウィンドウ 鍵+ I開けるランフレーム。
ステップ2.次のように入力します。
設定:Windows Update
手順3.更新を確認する
ステップ4.「Windowsの更新」をクリックしてWindowsをインストールまたはアップグレードします。
ステップ5.これで、Windowsが自動的にアップグレードされます。
ここで、Windowsを再起動して、Clock_Watchdog_Timeoutエラーが修正されているかどうかを確認します。
4.デバイスドライバーをアップグレードします
ドライバーは実際には自動的に更新されますが、一部は手動で行う必要があります。以下の手順に従ってください。
手順1.「」を開きます制御 パネル"、次に、「設備 マネジャー"。
手順2.更新するハードウェアを展開します。
ステップ3.右クリック設備、 オプションを選択ドライバーの更新。
手順4. [自動検索]をクリックして、ドライバーを更新します。
5.BIOS設定をセットアップします
BIOS設定を調整すると、この問題の解決に役立つ場合があります。これを行うには、次の手順をお読みください。
- BIOSを更新します- マザーボードの新機能の更新とロック解除はそれほど簡単ではないため、慣れていない場合は自分で行わないでください。
- 不確かBIOSでC1-6を無効にし、 ただし、一部のユーザーは、BIOSでC1-6設定を無効にすると、BDOSまたはクロックウォッチドッグタイムアウトエラーを解決できると報告しています。
- BIOS設定をデフォルトの段階に設定します– BIOSセットアップユーティリティ/パネルに入り、デフォルトのステージとしてBIOSセットアップを選択します。
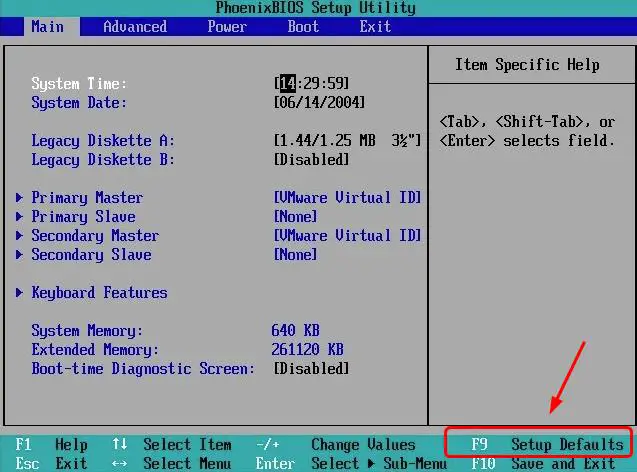
- BIOSでASUS機能をオフにし、RAM速度を手動で設定します
- BIOSでC1eとSpeedStepを無効にします- 一部のユーザーは、C1eを無効にするとこのエラーを解決できると提案しているため、エラーが有効になっている場合は、BIOSでC1e設定を無効にします。
6.サードパーティのウイルス対策プログラムを削除または削除します
場合によっては、サードパーティのウイルス対策プログラムがプロセスを妨害し、エラーを引き起こす可能性があります。問題の原因がサードパーティのウイルス対策アプリケーションであるかどうかを確認します。これを行うには、サードパーティのウイルス対策プログラムをアンインストールするか、一時的に無効にする必要があります。
それでも問題が発生する場合は、ウイルス対策ソフトウェアのベンダーに連絡するか、別の優れたウイルス対策プログラムをインストールしてください。
最後の言葉...
だからここで私たちは入力の端にいて、あなたが解決するのを助けることができますクロックウォッチドッグタイムアウト エラー。それでも問題が発生する場合は、専門家またはヘルプセンターに連絡することをお勧めします。ご質問やご提案がございましたら、下のコメントセクションでお知らせください。
注:次の方法は便利または効果がない場合がありますが、特定の設定へのアクセスが苦手な場合は、PCのベンダーまたはPCヘルプセンターにアクセスすることをお勧めします。

![Windows10でCoxメールを設定する[Windowsメールアプリを使用] Windows10でCoxメールを設定する[Windowsメールアプリを使用]](https://infoacetech.net/wp-content/uploads/2021/06/5796-photo-1570063578733-6a33b69d1439-150x150.jpg)
![WindowsMediaPlayerの問題を修正する[Windows8/8.1ガイド] WindowsMediaPlayerの問題を修正する[Windows8/8.1ガイド]](https://infoacetech.net/wp-content/uploads/2021/10/7576-search-troubleshooting-on-Windows-8-150x150.jpg)
![WindowsUpdateエラー0x800703eeを修正[Windows11 / 10] WindowsUpdateエラー0x800703eeを修正[Windows11 / 10]](https://infoacetech.net/wp-content/uploads/2021/10/7724-0x800703ee-e1635420429607-150x150.png)




![Windowsでコマンドプロンプトを起動する[7つの方法] Windowsでコマンドプロンプトを起動する[7つの方法]](https://infoacetech.net/wp-content/uploads/2021/09/%E5%95%9F%E5%8B%95%E5%91%BD%E4%BB%A4%E6%8F%90%E7%A4%BA%E7%AC%A6-150x150.png)




