Windows 10 には、以前のどの Windows オペレーティング システムよりも優れたファイルと設定のバックアップ システムがあります。データを保護し、エラーが発生した場合に何も失われないようにするためのオプションがいくつかあります。
これには、巨大なバックアップ ファイルによって使用される貴重なディスク領域が犠牲になります。多くのスペースを必要とするものをインストールするのに苦労している場合は、バックアップがどれだけ必要かを確認する時期かもしれません。通常、ファイルや設定を復元するために複数のディスク イメージが必要になることはほとんどありません。
この記事では、保持および削除するファイルを完全に制御しながら、バックアップ ファイルを削除する 4 つの方法を紹介します。
バックアップ スペースの管理
これは、バックアップが占めるスペースを管理するのに役立つ組み込みツールです。
- クリック開始>設置そしてクリック更新とセキュリティそして選択バックアップ。
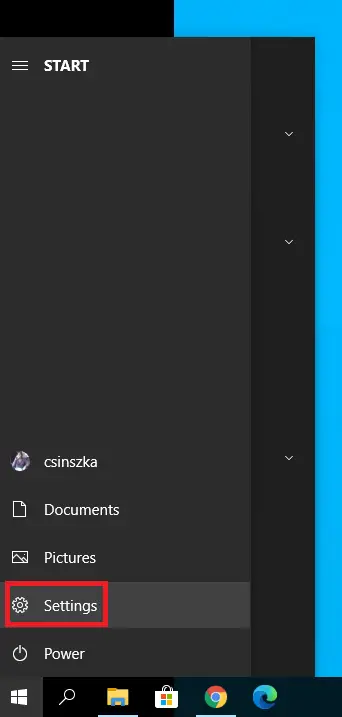
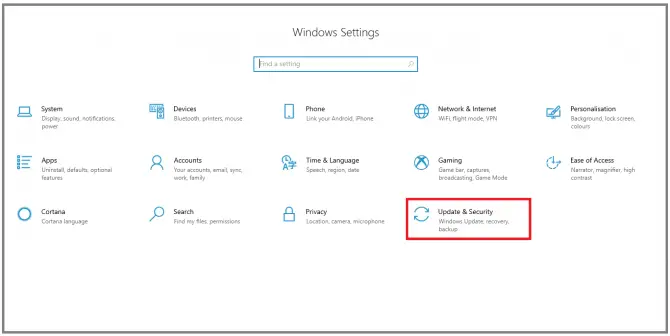
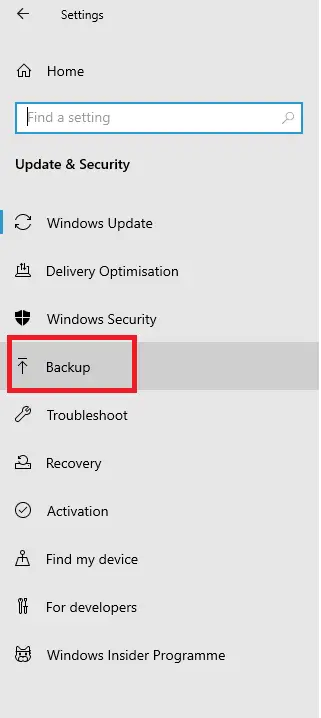
-
- でバックアップ下、クリックバックアップと復元に移動します (Windows 7)。
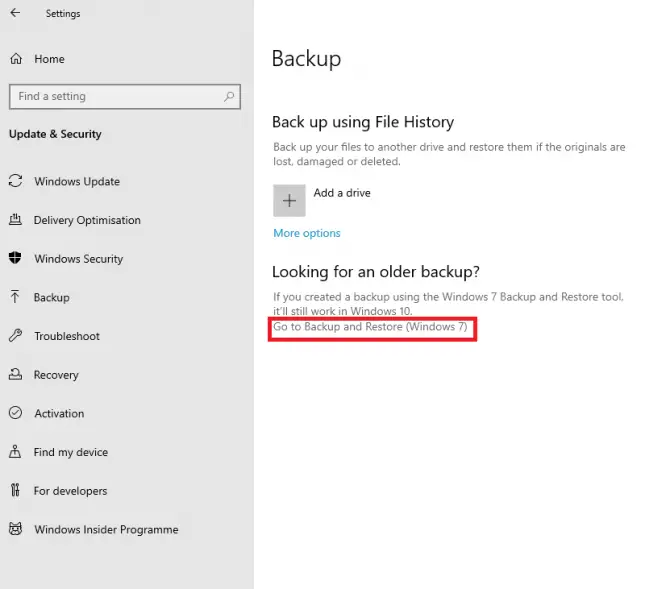
-
- でバックアップ下、クリック管理スペース。
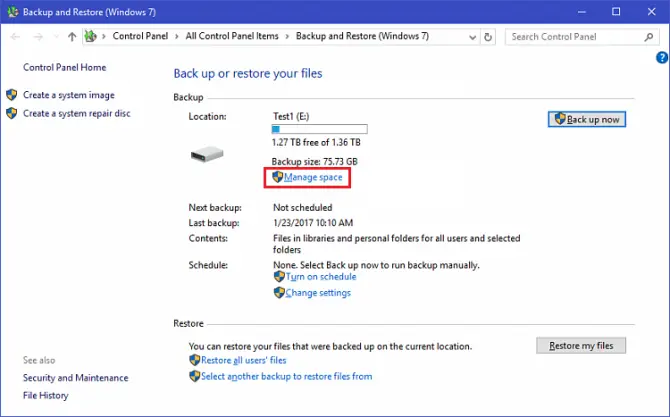
- ポップアップします「Windows バックアップ ディスク領域の管理」ウィンドウ。クリックバックアップを表示。
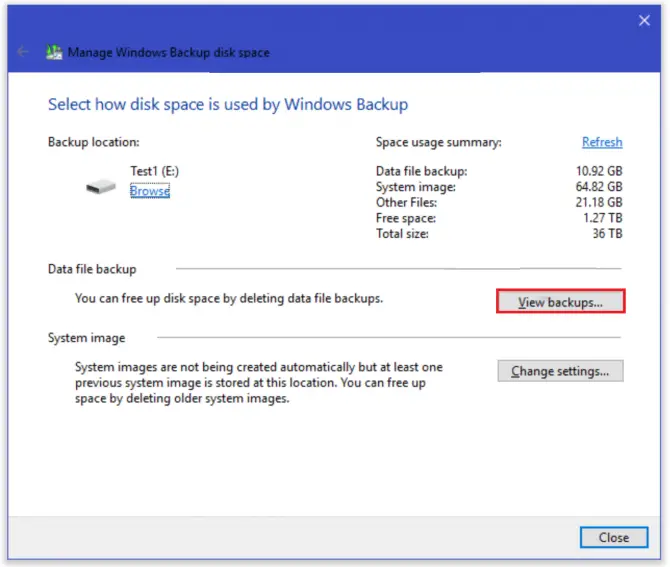
-
- ここで、バックアップを削除する期間を選択できます。
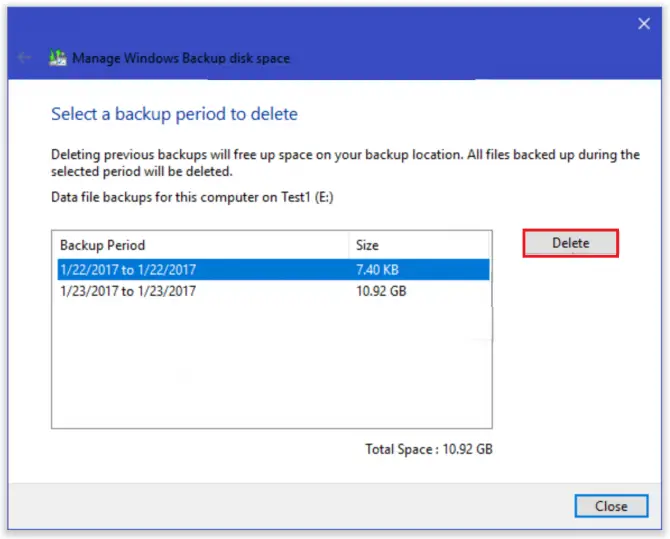
ただし、より多くのディスク領域を解放する唯一の方法ではありません。ファイル履歴を削除する方法の詳細については、以下をお読みください。
ファイル履歴を削除する
Windows 10 には、各ファイルを所定の間隔で保存し、永久に保存する機能が組み込まれています。これは不要で扱いにくいものです。
- 検索バーでタイプ "コントロール」をクリックし、「開ける"始めることコントロールパネル。
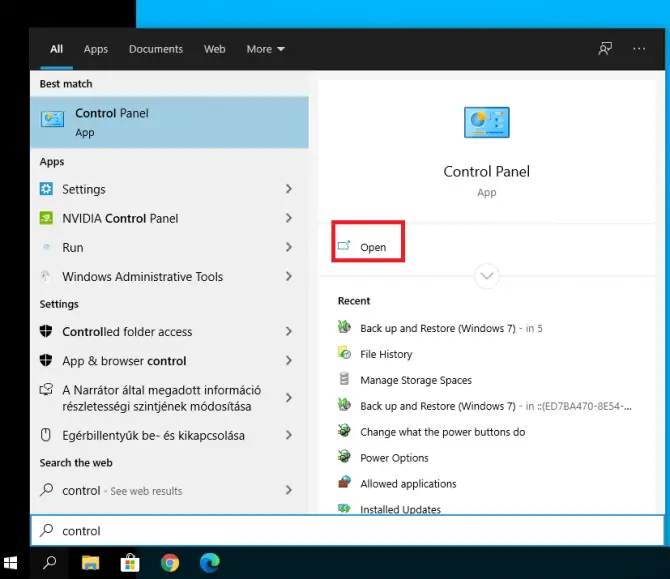
-
- 選挙ファイル履歴を使用してファイルのバックアップ コピーを保存する。
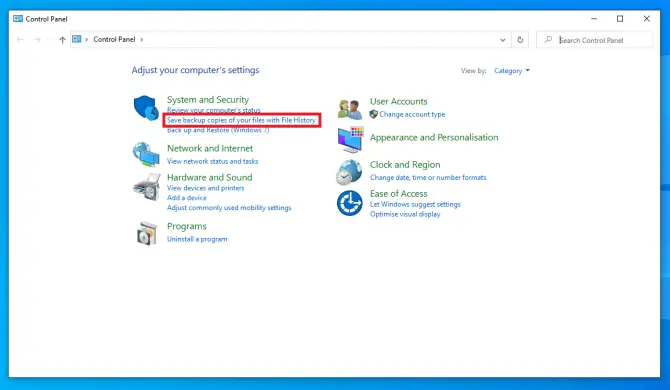
- クリック高度な設定。
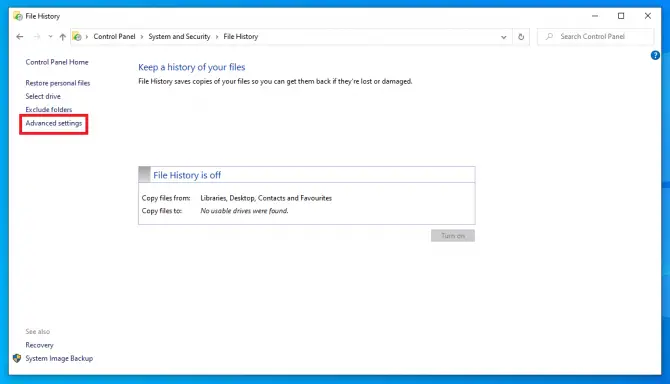
-
- ここでは、ファイル バージョンを保存する頻度と保持する期間を選択できます。ファイル履歴がハード ドライブを詰まらせないようにしたい場合は、スペースが必要になるまでは、適切なセットアップです。完了したらクリック変更を保存。
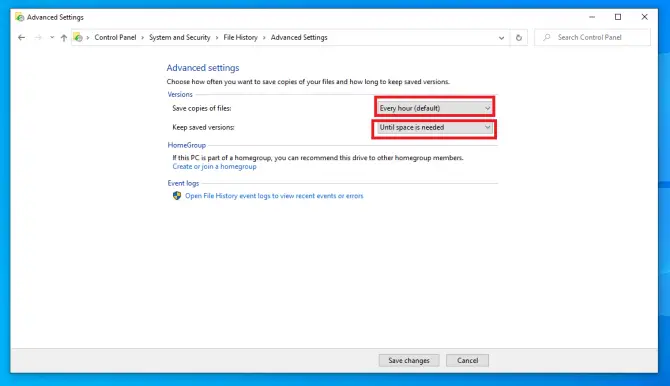
- からダウンロードすることもできますWindows > 設定 > バックアップファイル履歴設定にアクセスします。按より多くのオプション。
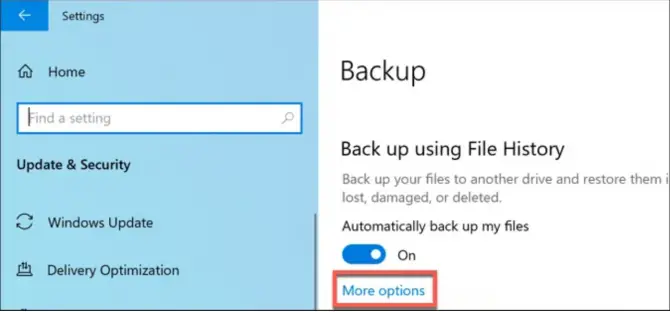
-
- drive を使用して Stop を押すこともできます。th3機能をオフにする。
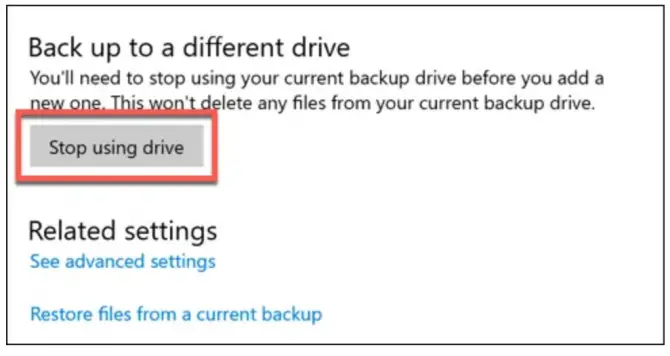
- すぐにスペースが必要な場合は、右クリックします開始アイコンを選択して選択しますWindows PowerShell(管理者)。これにより、PowerShell ウィンドウが開きます。
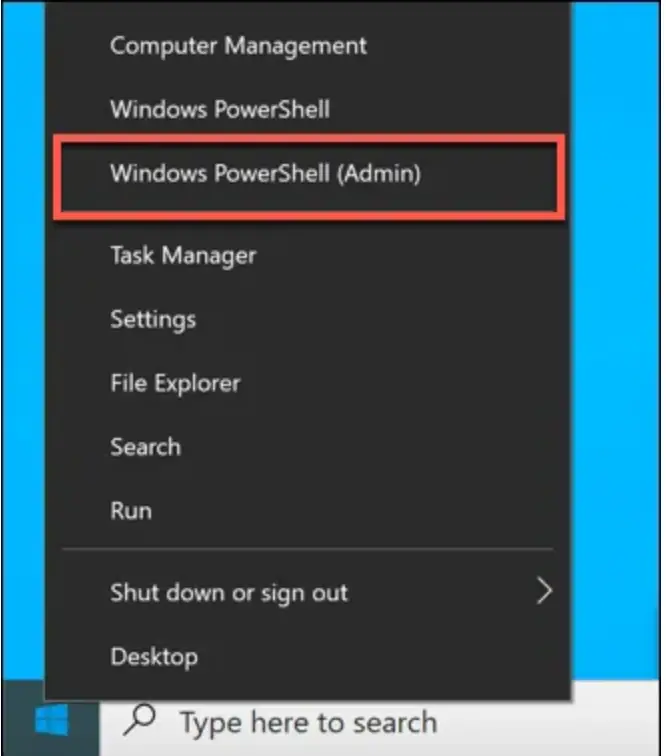
-
- タイプ " fhmanagew.exe -クリーンアップ 0 」を使用して、最新のバックアップ以外をすべて削除します。0 は保持する日数です (30 か月より古いものをすべて削除するには 365 を入力し、XNUMX 年より古いものをすべて削除するには XNUMX を入力します)。
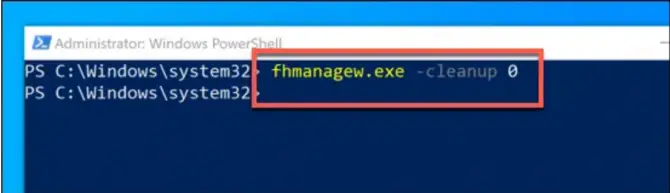
復元ポイントを削除する
ドライブを詰まらせるデータはファイルだけではありません。復元ポイントはシステムの完全なイメージであり、非常に便利ですが、スペースも占有します。
- 按Windows + R実行アプリケーションを開き、「 システムプロパティ保護 」を押してキーを入力してください。
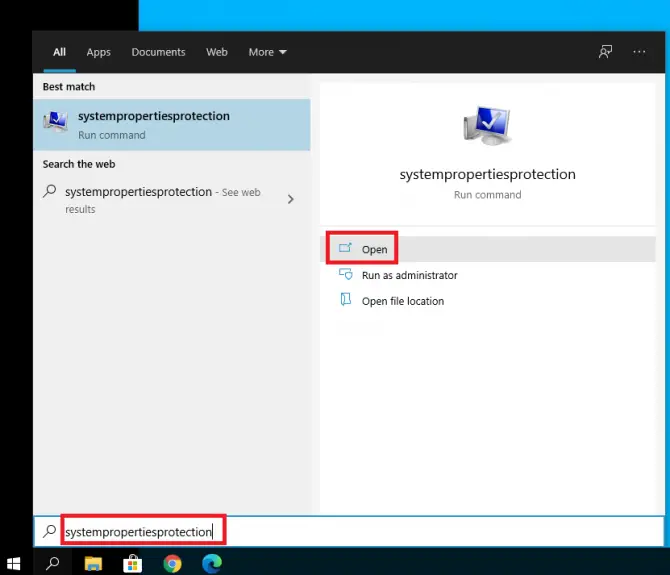
-
- ポップアップするウィンドウで、に移動しますシステム保護タブを押します。構成。
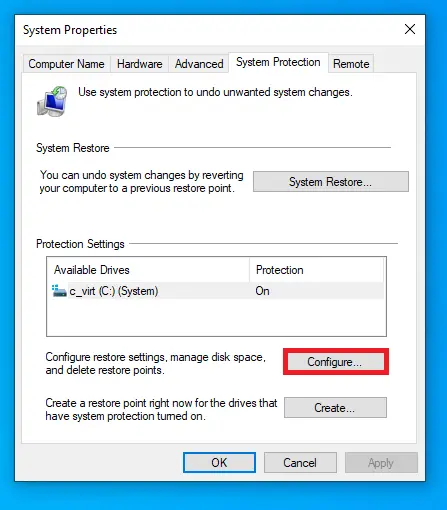
-
- ここで、システム保護をオフまたはオンにできます (これは、システムの復元ポイントを定期的に作成するプロセスです)。を使用して削除できますボタンすべての復元ポイントを削除します。スライダーを動かしてデータ使用量を最大化することもできます。
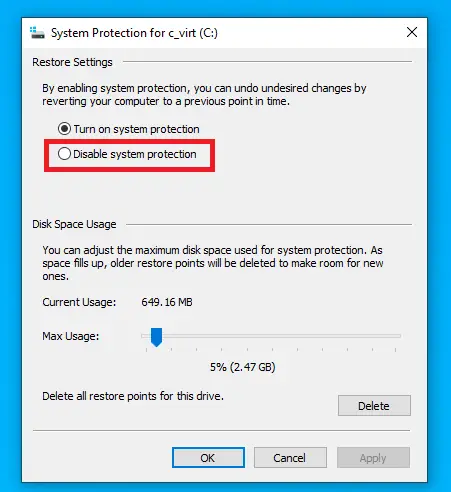
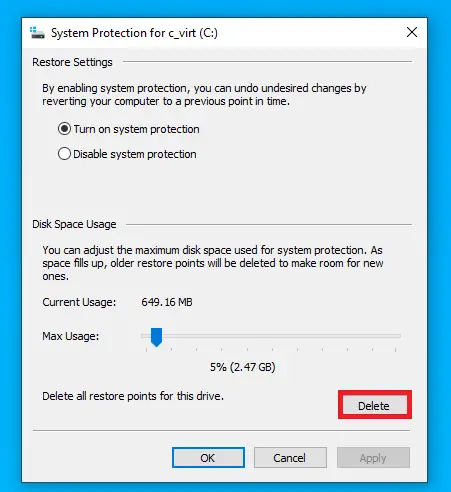
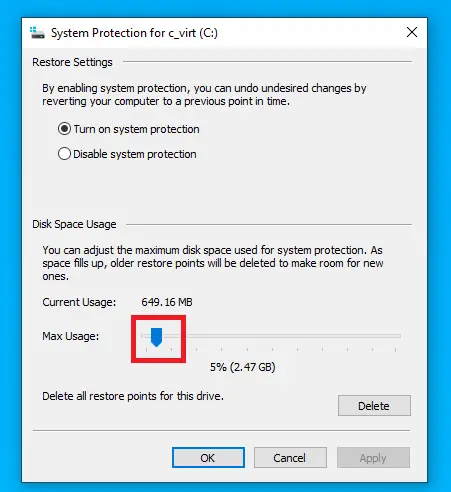
-
- 按OK設定を保存する。
Windows.old フォルダーを削除します。
Windows 10 が更新されるたびに、古いインストール ファイルを保持するために Windows.old フォルダーが作成されます。このバージョンに戻したくないと確信している場合は、このフォルダを削除してディスク領域を解放できます。
- 按Windows + R実行アプリケーションを開き、「 ます。cleanmgr 」を押して入力します。
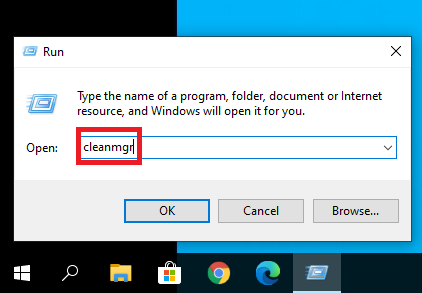
-
- で現れる[ディスク クリーンアップ] ウィンドウで、システムファイルをクリーンアップします。
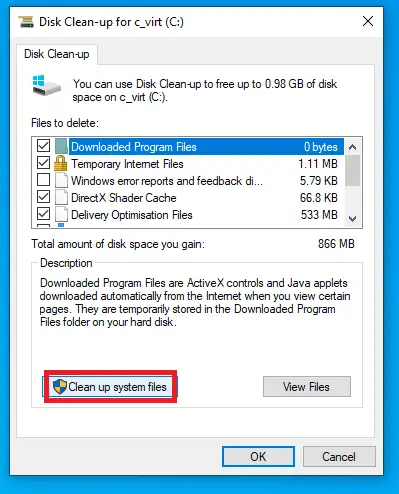
-
- 削除される文件リストから削除するコンテンツを選択します。必ず選択してください以前の Windows インストール、を押しますOK。
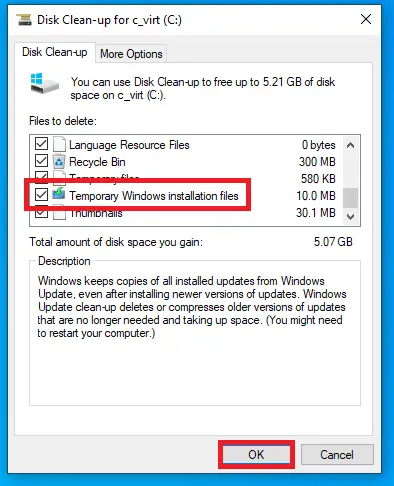
これにより、ディスクから数ギガバイトのデータが削除される場合があります。
結論
Windows 10 はデータ損失からユーザーを保護するのに優れていますが、実際には、ディスク容量が不足している場合にこれらの大きなファイルを削除する方法を提供します。これがお役に立てば幸いです。

![Windows10でCoxメールを設定する[Windowsメールアプリを使用] Windows10でCoxメールを設定する[Windowsメールアプリを使用]](https://infoacetech.net/wp-content/uploads/2021/06/5796-photo-1570063578733-6a33b69d1439-150x150.jpg)
![WindowsMediaPlayerの問題を修正する[Windows8/8.1ガイド] WindowsMediaPlayerの問題を修正する[Windows8/8.1ガイド]](https://infoacetech.net/wp-content/uploads/2021/10/7576-search-troubleshooting-on-Windows-8-150x150.jpg)
![WindowsUpdateエラー0x800703eeを修正[Windows11 / 10] WindowsUpdateエラー0x800703eeを修正[Windows11 / 10]](https://infoacetech.net/wp-content/uploads/2021/10/7724-0x800703ee-e1635420429607-150x150.png)








