自宅で使用しているコンピューターはあなたのものです理想的選ぶ。それはあなたの正確なニーズに応じて完全にカスタマイズされています。必要なすべてのアプリケーションを実行し、アクセスする必要のあるすべての重要なファイルを保存します。これはあなたが仕事やレジャーで必要なすべてです。
場合によっては、他の場所から自宅のコンピューターにアクセスする必要がある状況に遭遇することがあります。または、まったく別の場所に配置されたコンピューターを使用したいだけです。この場合、あなたはすることができます「リモートデスクトップ接続」を使用する 。
この記事では、いくつかの簡単な手順で演示リモートデスクトップを使用してWindows10コンピューターに接続する方法。
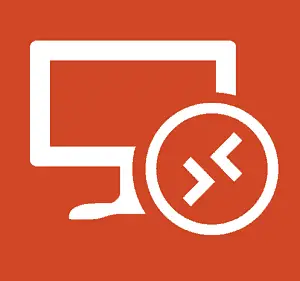
リモートデスクトップ接続とは何ですか?
自XP Proの時代リモートデスクトップ接続(RDP)常にWindowsオペレーティングシステムの方程式。この機能により、WindowsはXNUMXつのPCまたはデバイスから別のPCまたはデバイスに接続して、ファイルを取得したり、PCサポートを提供したりできます。リモート接続を設定するためのさまざまな無料プログラムがあります。最も人気があるのは join.me、 TeamViewerのと Chromeリモートデスクトップ。これらの機能は、異なるプラットフォーム間を接続するときに特に役立ちます。
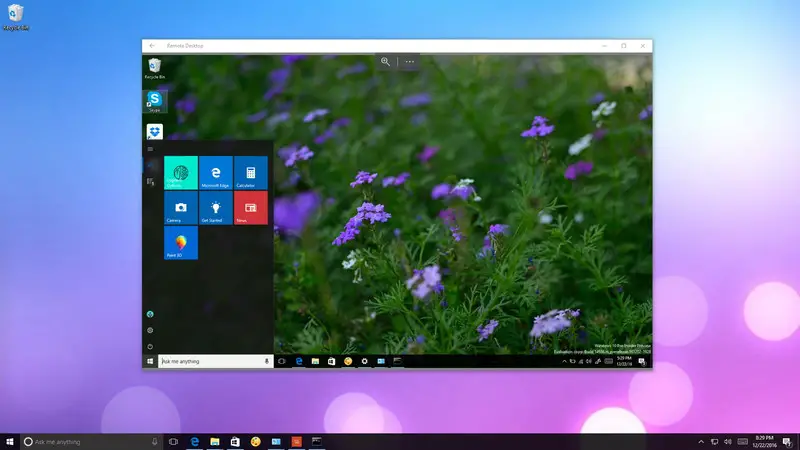
でもいつウインドウズ10、Microsoftは新しいリモートデスクトップを導入しました応用。あなたはから始めることができますWindowsストアダウンロードする。このアプリケーションの主な目的は、ローカルネットワークまたはインターネット接続を介して誰でも簡単に別のコンピューターに接続できるようにすることです。にもかかわらずアプリはジグソーパズル以上のものです。他のWindowsデバイスに正常にリモート接続する場合は、アクセスしようとしているコンピューターを正しく構成し、ルーターの正しいポートを転送する必要があります。正しく設定した後、リモートデスクトップアプリケーションを使用する素晴らしい経験になります。
Windows 10 PCでリモートデスクトップを設定するにはどうすればよいですか?
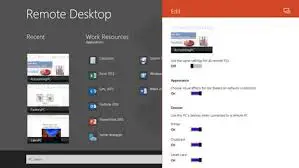
リモートデスクトップを使用する応用簡単なプロセスですが、必要な設定は合格するかどうかによって異なりますローカルネットワーク或インターネットリモートデスクトップ接続を開始します。これらのXNUMXつの状況に基づいて、XNUMXつの利用可能な方法があります。XNUMXつの説明はローカルネットワークを介して接続され、もうXNUMXつのガイドはインターネットを介して接続されます。ステップバイステップガイドを通じてそれらをデモンストレーションします。正しい手順に従うだけで、Windows10コンピューターでリモートデスクトップアプリケーションを使用する方法を学習できます。
ローカルネットワーク経由でリモートデスクトップ接続を設定するにはどうすればよいですか?
ローカルネットワーク内でリモート接続を開始する場合は、アクセスしようとしているコンピューターがリモートデスクトップの処理を許可するように構成されていることを確認するだけで済みます。
注: Windows 10 Home Editionは、リモートデスクトップ接続をサポートしていません。この機能は、Windows 10Proおよび商用バージョンのオペレーティングシステムでのみ有効にできます。
これらの順序で:
ステップ1:まず、「 コントロールパネル"。クリック システムとセキュリティ。後で、をクリックします リモートアクセスを許可する。
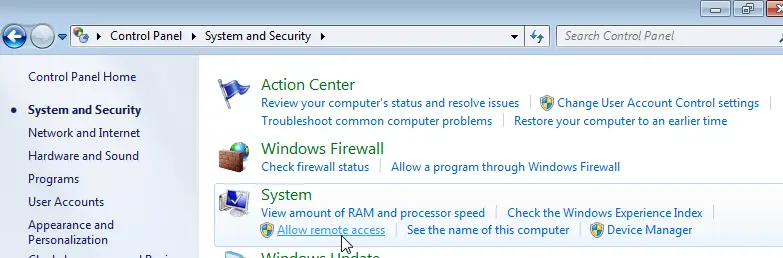
ステップ2:「リモート」に切り替えます タブ。[リモートデスクトップ]で、[ このコンピューターへのリモート接続を許可する」。
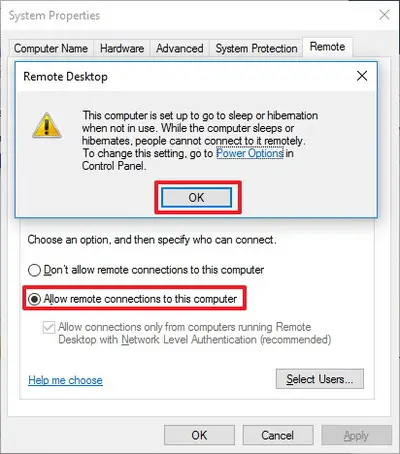
ステップ3:クリックOKその後、クリック申し込む。最後に、をクリックします決定する変更を保存します。
これらの手順を完了すると、コンピューターでリモートデスクトップ接続が許可されます。同様に、Windows10はファイアウォールに必要なルールを追加します。
インターネット経由でリモートデスクトップ接続を設定するにはどうすればよいですか?
インターネット接続を介してリモートデスクトップをセットアップして使用する場合は、システムプロパティの構成に加えて、次のことも必要です。リモート接続を許可するようにローカルルーターを設定する合格。さらに、あなたは必要ですパブリックIPアドレスを知っている、インターネットを介してデバイスと通信するために転送ルーターポート。心配しないでください、私はこれらすべてを簡単なステップで説明します。
注: インターネット経由でセットアップしたくない場合は、次の部分にスキップして、リモートデスクトップ接続の使用方法を学ぶことができます。
静的IPアドレスを構成するにはどうすればよいですか?
リモートデスクトップを定期的に使用する必要がある場合は、静的IPアドレスを使用してコンピューターを構成することをお勧めします。このようにして、デバイスが新しいIPアドレスを取得するたびにポート転送設定を再構成する必要はありません。これらの順序で:
ステップ1:まず、「 コントロールパネル"。クリック ネットワークとインターネット。次に、[ ネットワークと共有センター」。
ステップ2:左側のペインで、 アダプター設定を変更する リンク。ちょうど今、右クリックネットワークアダプタを選択し、[属性」。
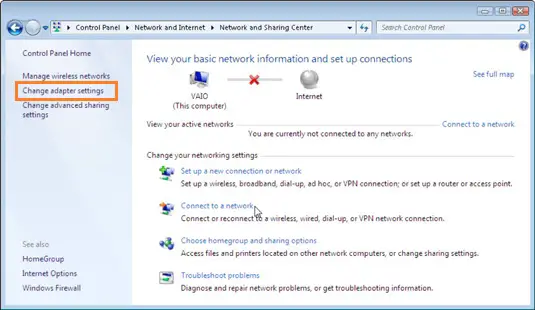
ステップ3:選挙 インターネットプロトコルバージョン4(TCP / IPv4) そしてクリック 属性 ボタン。
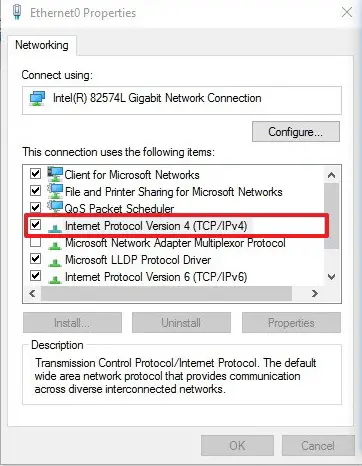
ステップ4:で従来型タブの下で、 次のIPアドレスを使用します。
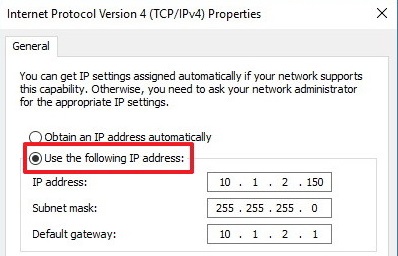
ステップ5:入るDHCP範囲外側有効なローカルIPアドレス、ネットワークでのIPアドレスの競合を防ぐため。例 10.1.2.150。(この情報は、ルーターのDHCP設定セクションにあります)。
ステップ6:入るインターネット的サブネットマスク。ほとんどのホームネットワークでは、サブネットマスクは通常 255.255.255.0。
ステップ7:入るデフォルトゲートウェイ情報、つまりルーターのIPアドレス。例 10.1.2.1。
ステップ8:今すぐ選択「次のDNSサーバーアドレスを使用してください」。
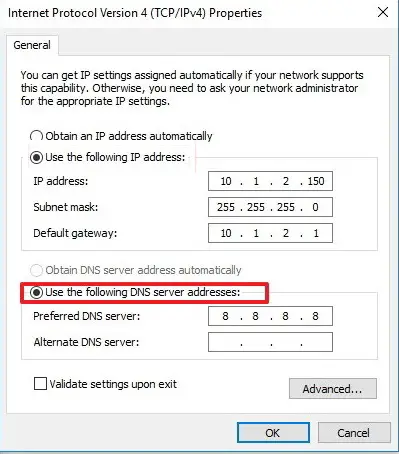
ステップXNUMX:入るIPアドレス、きみのDNSサーバー、これはほとんどの場合、ルーターのIPアドレスです。(インターネットに接続できない場合は、GoogleパブリックDNSアドレスを試してみてください。 8.8.4.4 と 8.8.8.8)
ステップ10:クリック "決定"その後、クリック "閉鎖"この操作を完了するには。
パブリックIPアドレスを知る方法は?
インターネットを介してリモートでコンピューターを使用する場合は、デバイスにアクセスするためのパブリックIPアドレスを知っている必要があります。以下の手順に従ってください。
ステップ1:オープンネットワークブラウザ。使用をお勧めしますクロム。
ステップ2:検索バーに「」と入力します私のIPは何ですか」。検索、最初の結果はあなたになりますパブリックIPアドレス。
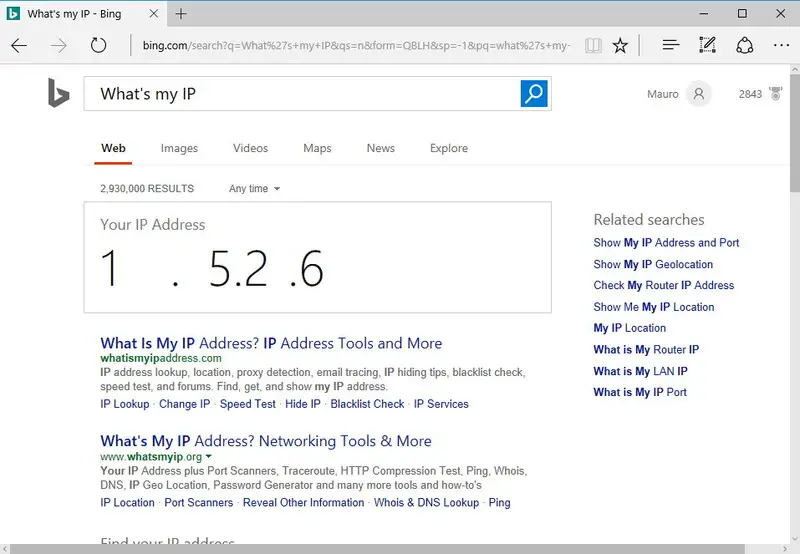
注: ほとんどのインターネットプロバイダーは、住宅の顧客に動的なパブリックIPアドレスを提供していることに注意してください。これは、パブリックIPアドレスが時々変更される可能性があることを意味します。
ローカルルーターのポートを転送するにはどうすればよいですか?
インターネット経由でプライベートネットワーク内の特定のコンピューターにリモート接続できるようにするには、ルーターのTCPポート3389を転送する必要があります。これらの順序で:
ステップ1:まず、「 コマンド・プロンプト"。入る次のコマンド、次に Enterキーを押します:
ipconfig
ステップ2:今すぐ書き留めてください IPv4アドレス 情報、情報はローカルネットワーク上のコンピュータのアドレスを識別するためのものです。また、ご注意ください デフォルトゲートウェイ、ルーターのIPv4アドレスです。
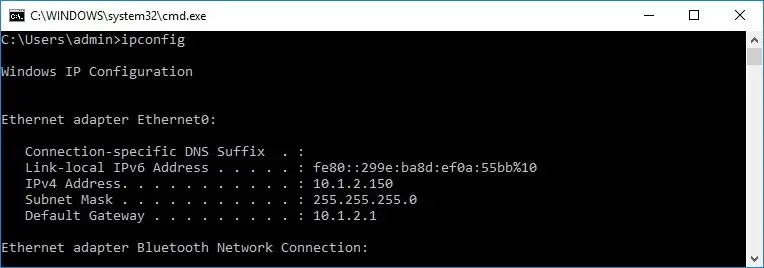
ステップ3:オープンネットワークブラウザ。入るルータ的IPv4アドレス、を押します 入力します。その後、ユーザー名とパスワードを使用する登录ルーターへ。
ステップ4:利用可能な設定を参照して、「 ポートフォワーディング」 セクション。確実に 有効化ポートフォワーディング。
ステップ5:ポート転送リストの下に、次の情報を追加します。
サービス名: この名前は参照用であり、任意の名前を使用できます。
ポート範囲: TCPポート番号を入力します 3389。
ローカルIP: コンピューターのIPv4アドレスを入力します。例 10.1.2.150。
ローカルポート: 同じTCPポート番号を入力してください 3389。
プロトコル: 選挙 TCP。
ステップ6:新しいルールをルーターに追加することを忘れないでください。最後に、構成を保存して新しい設定を適用します。
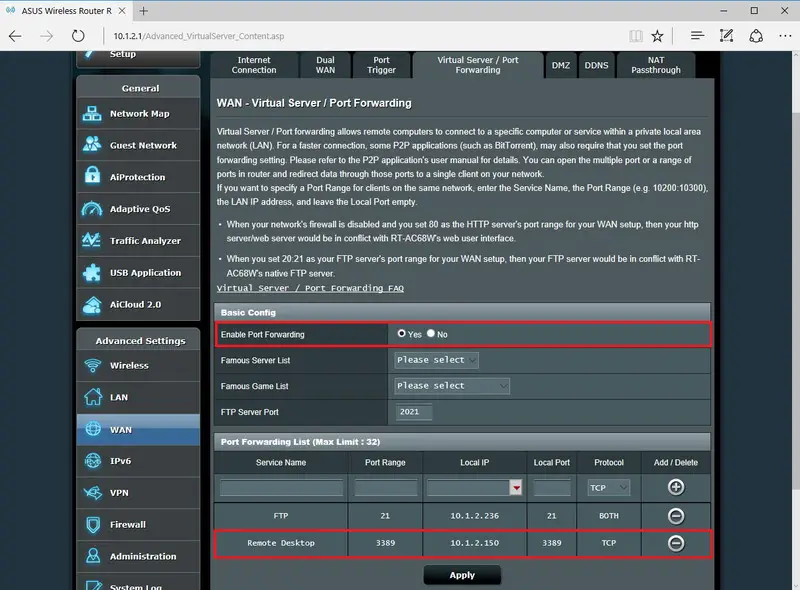
注: ほとんどのルーターには独自のインターフェースがあります。ポート転送設定を変更する場所については、ルーターのユーザーマニュアルを確認してください。
リモートデスクトップ接続の使用方法は?
これで、リモートデスクトップが正しくセットアップされました。次に、リモートデスクトップ接続を使用します。以下の簡単な手順に従ってください。
ステップ1:コンピューターへのリモート接続に使用されるデバイス上「リモートデスクトップ」を開く"申し込み 。アプリケーションをお持ちでない場合。从ここに下載。
ステップ2:アプリで、をクリックします 追加(+) ボタン。次に、「 デスクトップ" オプション。
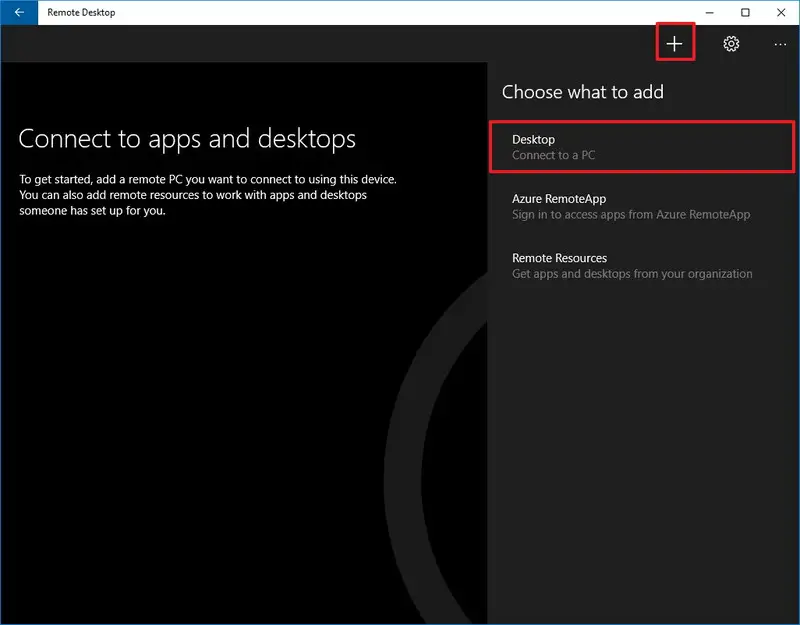
ステップ3:入るIPアドレス(推奨)または接続したいPC的名称。覚えて:
- 接続しようとするとプライベートネットワークPC 、入ってください 接続したいPC的 ローカルIPアドレス。
- やってみたらインターネット経由PCに接続する 、入ってください接続したいPC 的 パブリックIPアドレス 。
ステップ4:次に、をクリックします アカウントを追加する。
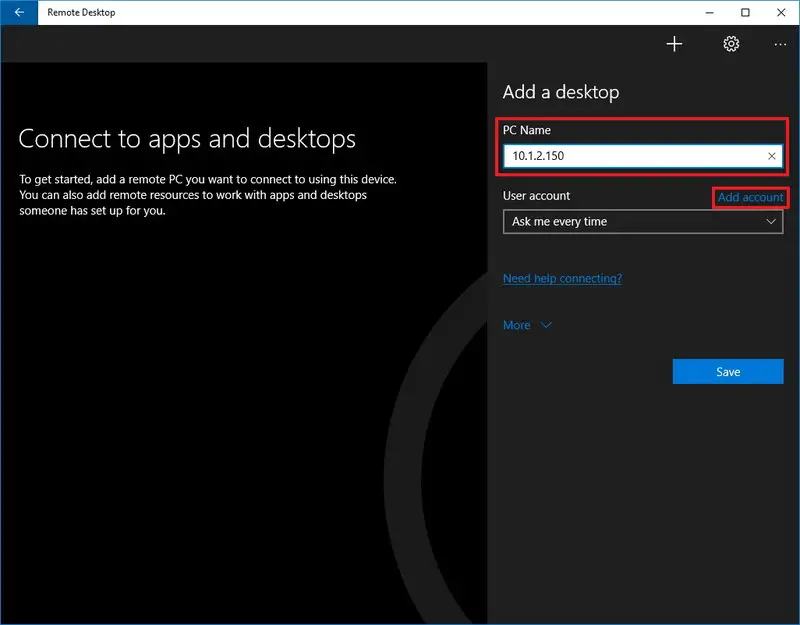
ステップ5:に情報を入力してくださいリモートコンピューターにログインします。覚えて:
- リモートコンピューターがMicrosoftアカウントを使用している場合は、 Microsoftアカウントのログイン情報。
- リモートコンピューターがローカルアカウントを使用している場合は、次のように入力します ローカルユーザー名とパスワード ログイン。
ステップ6:その後、をクリックします 保存 ボタン。それから もう一度クリック " 保存する"リストに接続を追加するためのボタン。
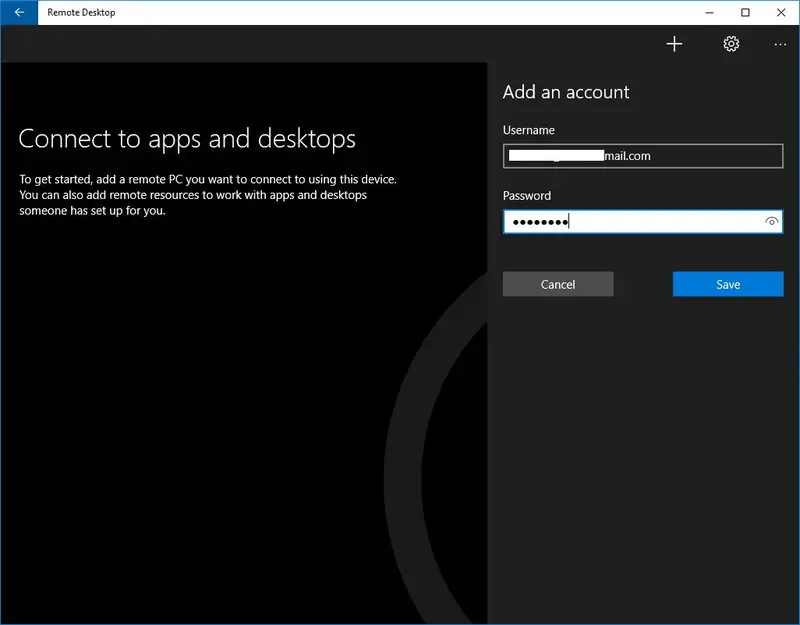
ステップ7: 利用可能な接続のリストからクリック 接続するコンピューター、リモートデスクトップ接続を開始します。
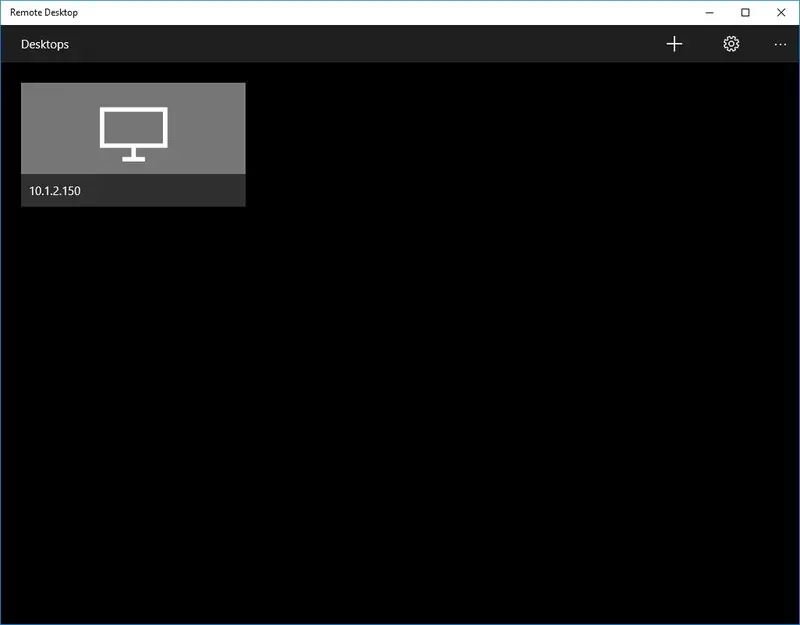
手順8:信頼できるコンピューターから証明書の警告を受け取ったら、[ 「この証明書を再度要求しないでください」 オプション。
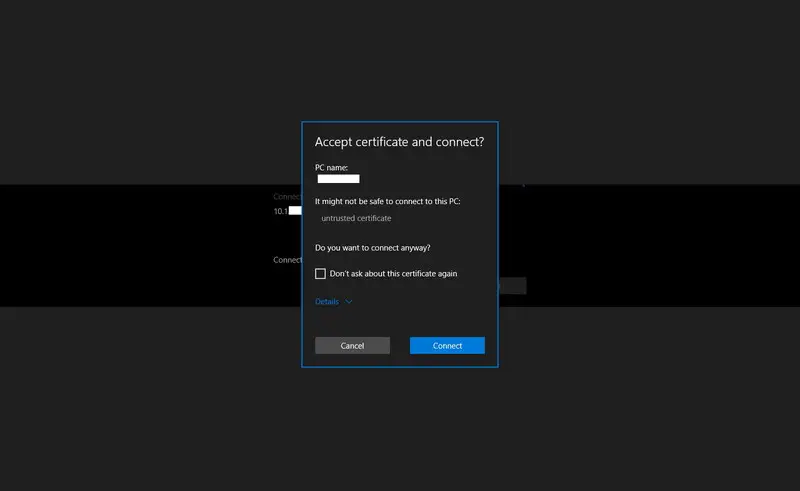
ステップ9:最後に、「 接続" タスクを完了するため。
これで、Windows 10PCでリモートデスクトップ接続を使用できます。

概要
リモートデスクトップ上応用便利なツールですウインドウズ10コンピューター。リモートデスクトップ接続を使用するには、正しく設定されている必要があります。上記のガイドは、セットアップを正しく完了するためのガイドです。設定が完了したら、リモートデスクトップ接続を簡単に使用できます。




