內存是計算機的基本要素之一。它有幾個組件:RAM(隨機存取存儲器)、ROM(只讀存儲器)和緩存。如果 PC 沒有有效地使用內存,當您運行資源密集型程序(例如游戲或視頻編輯軟件)時,它可能會遇到凍結等問題。
雖然您幾乎無法立即對 PC 的物理內存進行處理,但如果內存使用率似乎過高,您可以嘗試一些修復方法。但首先,您需要確定這確實是導致問題的原因。
確定高內存使用率
- 按Windows + X並選擇Task manager。

- 您將看到您正在運行的所有應用程序的列表。查看內存百分比。如果它始終高於 90%,那麼您就有問題了。

如果您要修復的是高內存使用率,請按順序嘗試以下方法。
關閉不必要的應用程序
- 按Windows + X並選擇Task manager。

-
- 通過單擊頂部的內存來根據內存使用情況對應用程序進行排序。

-
- 如果那裡有您現在不需要的應用程序,請單擊它們並選擇結束任務。

禁止啟動不必要的應用程序
-
- 打開任務管理器。
- 單擊啟動選項卡。在這裡,您可以看到啟動計算機時啟動的所有程序。
- 如果您不需要任何內容,請右鍵單擊它們並選擇Disable。

禁用 Superfetch
Superfetch(最近更名為 Sysmain)是一項服務,它允許應用程序在使用比通常更少的內存時啟動。雖然如果您有傳統 (HDD) 硬盤,這將非常有用,但如果您安裝了 SSD,則更多的是障礙。您可以通過以下方式禁用它。
- 在搜索欄中,鍵入“ services.msc ”並單擊 “運行”。

- 向下滾動,找到Superfetch,右鍵單擊它並選擇Stop。

增加虛擬內存
虛擬內存實際上是一個名為 PageFile.sys 的相當大的文件,它只是位於您計算機上的某個位置(可能位於系統分區上),佔用空間。您可以進行許多修復來解決此文件的問題。
- 在文件資源管理器中,右鍵單擊這台電腦並選擇屬性。

-
- 在這裡您還可以找到物理內存的大小。記住那個號碼。點擊高級系統設置。

- 在“高級”頁面下,找到“性能”框,然後單擊“設置”。

-
- 在高級選項卡上,找到虛擬內存框,然後單擊更改。

-
- 取消選中Automatically manage paging file size for all drive,選擇C:,然後選中No paging file,單擊Set ,然後在彈出的窗口中單擊Yes確認警告。


您現在已經停止了系統分區上的虛擬內存,但您需要在不同的分區上創建它。
- 選擇您想要的分區,然後單擊自定義大小。將Initial size e 和Maximum size設置為相同的值,例如。物理內存大小的 1.5 倍。單擊設置,然後單擊確定。

設置註冊表調整
這是每次關閉計算機時刪除頁面文件的過程。
- 在搜索欄中鍵入“ regedit ”,然後單擊“打開” 。


-
- 導航到HKEY_LOCAL_MACHINE > SYSTEM > CurrentControlSet > Control > Session Manager > Memory Management。找到ClearPageFileAtShutDown,右鍵單擊它,然後將其值設置為 1。單擊OK保存。


進入註冊表編輯器後,您不妨控制 NDU.sys。這是一個小型、相對無害的 Windows 驅動程序,但一些用戶報告它會導致 RAM 使用率飆升。
- 導航到HKEY_LOCAL_MACHINE > SYSTEM > ControlSet001 > Services > Ndu。找到 Start DWORD 文件,右鍵單擊它,選擇Modify,將其值更改為 4,然後單擊OK。


-
- 重新啟動計算機以應用更改。
如果這沒有顯著減少內存使用量,您仍然可以嘗試一些修復。
對硬盤進行碎片整理
釋放一些內存的另一種方法是對硬盤進行碎片整理。Windows 有一個內置工具可以幫助您做到這一點。
注意:僅對傳統 HDD 驅動器進行碎片整理。SSD 驅動器不需要碎片整理。
- 在文件資源管理器中,選擇C:,然後單擊工具欄中的管理。

-
- 選擇優化。

- 在彈出的窗口中,再次選擇C :,然後點擊Optimize。

- 碎片整理工具將啟動。
碎片整理完成後,再次檢查內存使用情況。如果問題仍然存在,您正在使用的某些應用程序可能有責任。我們將一一處理它們,並確保它們使用的內存不會超過所需的內存。
檢查您的防病毒軟件
極端的內存使用可能是由惡意軟件引起的。Windows 有一個名為 Windows Defender 的內置防病毒軟件。值得進行一次檢查。
- 按Windows + I,然後選擇Update&security。

-
- 在Windows 安全性下,單擊病毒和威脅防護。

- 點擊快速掃描。

但是,有時是 Windows Defender 本身導致高內存使用。如果是這種情況,您可以在任務管理器中結束任務,如第一個解決方案所示。
Chrome 專用解決方案
Chrome 是一款很棒的瀏覽器,但如果您同時打開多個標籤頁,它會佔用大量內存。有兩種方法可以解決這個問題。
- 單擊菜單按鈕,然後選擇設置。

-
- 在隱私和安全下,單擊Cookies 和其他站點數據。
- 取消選中“預加載頁面以加快瀏覽和搜索”。

或者:添加一個選項卡擴展。這會將所有選項卡分組到一個列表中,從而減少內存使用量。
調整以獲得最佳性能
- 在文件資源管理器中,右鍵單擊這台電腦並選擇屬性。

-
- 點擊高級系統設置。

- 在“高級”頁面下,找到“性能”框,然後單擊“設置”。

-
- 檢查調整以獲得最佳性能,單擊應用,然後單擊確定。

這應該優化您的內存使用。如果這沒有幫助,您可能需要重置或重新安裝您的 PC。
重置電腦或重新安裝 Windows 10
如果上述解決方案均無效,您可能需要重新安裝 Windows 或重置 PC。確保在執行此操作之前備份您的數據。
警告:這是一種相當激進的方法。您將丟失所有應用程序和軟件,但您將保留文件和數據。
要重置您的電腦:
- 按Windows + I進入Settings,然後選擇Update&security。

-
- 在Recovery選項卡上的Advanced startup下,單擊Restart now。計算機將重新啟動,您將最終進入高級啟動屏幕。

- 選擇選擇一個選項,然後 選擇疑難解答。

-
- 選擇 重置這台電腦。

- 在保留文件或刪除所有內容之間進行選擇。

- 重置將自行完成。
如果這沒有幫助,您可以嘗試重新安裝 Windows。在繼續之前備份所有文件和數據!
- 轉到 Microsoft 的站點 並單擊下載工具。

-
- 出現提示時,選擇 保存 並保存 MediaCreationTool1903.exe 文件。
- 運行文件。
- 如果用戶帳戶控制要求您確認,請單擊 是。

- 單擊 接受 以接受條款和條件。

-
- 選擇為另一台 PC 創建安裝媒體(USB 閃存驅動器、DVD 或 ISO 文件),然後單擊下一步。

-
- 選擇正確的語言、體系結構和 Windows 10 版本,然後單擊下一步。

-
- 選擇 USB 閃存驅動器,然後單擊Next。

-
- 選擇USB 閃存驅動器(如果不可見,請單擊刷新驅動器列表)。單擊Next,等待媒體完成,然後單擊Finish。

您的可引導 USB 現已準備就緒。我們需要更改引導順序以便在啟動時從這里安裝。
- 按Windows + I打開設置。選擇更新和安全。

-
- 選擇恢復。在高級啟動下,單擊立即重新啟動。

- 在出現的屏幕上,單擊疑難解答。

-
- 選擇高級選項。

- 選擇UEFI 固件設置。

-
- 單擊重新啟動。

- 在引導設置下,單擊更改引導順序。排列它們,以便 USB 是第一個。

-
- 單擊保存設置。
現在我們準備開始安裝。斷開所有不必要的外圍設備(打印機、鼠標、鍵盤等),插入安裝 USB 並啟動計算機。
- 按任意鍵啟動。
- 當Windows 設置窗口出現時,單擊Next。

-
- 單擊立即安裝。

- 在下一個對話框中,選擇我沒有密鑰,因為您之前已經激活了這台計算機,並且您將使用相同的產品許可證。單擊下一步。

-
- 選擇您擁有的 Windows 版本,然後單擊Next。

-
- 選中我接受許可條款旁邊的框,然後單擊下一步。

- 選擇自定義:僅安裝 Windows(高級)。

-
- 選擇主驅動器(通常稱為Drive 0),然後單擊Delete。這樣設置可以使用整個驅動器。如果有多個分區,全部刪除;Windows 將創建必要的分區。

- 選擇空驅動器(Drive 0 Unallocated Space),然後單擊Next。

安裝將立即運行。
結論
高內存使用可能有多種原因,因此我們需要從多個角度來解決問題。希望以上方法之一對您有所幫助。

![修復 Windows Media Player 問題 [Windows 8 / 8.1 指南] 修復 Windows Media Player 問題 [Windows 8 / 8.1 指南]](https://infoacetech.net/wp-content/uploads/2021/10/7576-search-troubleshooting-on-Windows-8-150x150.jpg)
![修復 Windows 更新錯誤 0x800703ee [Windows 11/10] 修復 Windows 更新錯誤 0x800703ee [Windows 11/10]](https://infoacetech.net/wp-content/uploads/2021/10/7724-0x800703ee-e1635420429607-150x150.png)




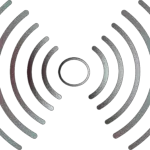
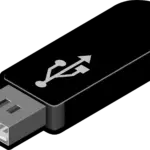

![Windows版本怎麼看 [非常簡單]](https://infoacetech.net/wp-content/uploads/2023/06/Windows版本怎麼看-180x100.jpg)


