夜燈是Windows 10操作系統上的一項功能,該功能可限制夜晚顯示器上的藍燈,以幫助減輕眼睛疲勞並改善睡眠質量。但是有時Windows 10夜燈不工作是您可能會遇到的問題。
它類似於Apple的Night Shift和Android的Night模式。但是,如果在設備上啟用了夜燈,則有時該功能可能無法正常工作-通常是在安裝功能更新後,例如1903版,1809版或以前的版本。
例如,即使重新啟動或關閉設備電源後,夜燈也可能無法按計劃自動關閉。在其他計算機上,藍光濾鏡顯示為灰色,無法啟用該功能。Windows 10小夜燈是一項很棒的功能,可幫助用戶長時間使用他們的系統。它使屏幕顏色變暖,這在黑暗或夜晚工作時特別有用。就是說,如果由於某種原因您發現夜燈不起作用,無法打開或變灰,則可以通過以下方法解決此問題。與移動電話和許多其他設備一樣,運行Windows 10的計算機具有一項功能,該功能可以濾除藍光,使夜晚的屏幕更輕鬆。
此功能適當地稱為夜燈。但是,有時它無法按預期工作。最常見的問題是它沒有在預定的時間打開。如果您在夜燈方面遇到此問題或其他問題,本指南將幫助您進行修復。
如何解決“ Windows 10夜燈不起作用”的問題?
以下是一些有效的方法,可以幫助您解決此錯誤。
方法1:修改註冊表設置
Windows 10的夜燈功能問題主要源於幾個損壞的註冊表項。因此,刪除這些鍵將迫使操作系統從頭開始重新創建它們。但是,您需要短暫地進入註冊表編輯器才能做到這一點。
步驟1: 按Windows-R打開“運行”搜索欄。現在,在“打開”字段中輸入regedit,然後單擊“確定”。這將提示Windows 10啟動註冊表編輯器。
注意: 雖然您不會做任何大刀闊斧的事情,但是在進行下一步操作之前,最好先備份註冊表,以確保安全。為此,請在“註冊表編輯器”窗口上單擊“文件”,然後單擊“導出”。
步驟2: 使用註冊表編輯器左側的導航窗格導航到以下文件夾(在下面的框中從右向左滾動以查看完整的文本字符串):
HKEY_CURRENT_USER軟件MicrosoftWindowsCurrentVersion CloudStoreStoreCacheDefaultAccount
提示: 只需將路徑複製並粘貼到註冊表編輯器頂部的地址欄中,然後按Enter鍵即可更快地訪問該文件夾。
步驟3:展開DefaultAccount註冊表文件夾,然後刪除標記為$$ windows.data.bluelightreduction.bluelightreductionstate的子文件夾。
接下來,刪除標記為$$ windows.data.bluelightreduction.settings的子文件夾,該子文件夾位於前一個文件夾的正下方。 注意: 要刪除,只需在子文件夾上單擊鼠標右鍵,然後選擇“刪除”。退出註冊表編輯器,然後重新啟動PC。瞧!您應該在操作中心內看到“夜燈”功能正常。
注意: 要刪除,只需在子文件夾上單擊鼠標右鍵,然後選擇“刪除”。退出註冊表編輯器,然後重新啟動PC。瞧!您應該在操作中心內看到“夜燈”功能正常。
如果仍不能解決問題,請讓我們接下來嘗試更新您的視頻驅動程序。
方法2:更新驅動程序
由於Windows 10自動執行大多數驅動程序更新,因此它提供了極大的便利。但是,在某些情況下,當操作系統僅是通用顯示驅動程序時,就會將其認為是圖形卡或芯片組的“最新更新”應用。 要解決此問題,您需要手動下載並為您的PC安裝適當的顯示驅動程序。只需訪問NVIDIA,AMD或Intel下載門戶,然後指定圖形芯片組即可下載最新的驅動程序。
要解決此問題,您需要手動下載並為您的PC安裝適當的顯示驅動程序。只需訪問NVIDIA,AMD或Intel下載門戶,然後指定圖形芯片組即可下載最新的驅動程序。
安裝驅動程序後,重新啟動系統,您可能不會再看到Night Light變灰。
方法3:手動重置夜燈設置
使用以下步驟使用註冊表重置夜燈設置以解決此問題:
警告:請務必注意,如果未正確執行修改註冊表,則可能導致嚴重的問題。僅當您知道自己在做什麼並且在進一步遷移之前已經創建了系統的完整備份時,才應該繼續操作。
- 打開開始。
- 鍵入regedit,然後單擊頂部結果以打開註冊表。
- 瀏覽以下路徑:
HKEY_CURRENT_USER軟件MicrosoftWindowsCurrentVersion
CloudStoreStoreCacheDefaultAccount
- 在“默認帳戶”(文件夾)鍵中,右鍵單擊並刪除以下兩個鍵(文件夾):
$$ windows.data.bluelightreduction.bluelightreductionstate $$ windows.data.bluelightreduction.settings

在Windows 10上重置Night設置 - 重啟你的電腦。
完成這些步驟後,夜燈設置將被重置,並且該功能應重新開始工作。
方法4:時間設置也可能是一個因素
Windows有時無法正確同步時間。這是檢查和修復方法:
- 轉到任務欄上的時間和日期框,右鍵單擊 它,然後單擊 調整日期/時間。

- 切換“ 設置時間”會自動 關閉並再次打開, 如果已關閉,則將其更改 為“打開”。這將使Windows與時間服務器同步。

如果它無法與時間服務器同步,則需要更改服務器或手動設置時間。閱讀說明。
更改時間服務器必須從“控制面板”完成。
這是如何做:
- 單擊Windows或使用Win + S快捷方式打開Windows搜索,然後開始輸入“控制面板”,然後在顯示時單擊其條目。

- 在“控制面板”中,單擊“時鐘和區域”。

- 現在單擊日期和時間。
- 在彈出的窗口中,單擊“ Internet時間”選項卡。
- 現在單擊更改設置。

- 單擊“ 服務器” 下拉菜單,然後更改為其他服務器,然後單擊“立即更新並等待”。如果有效,將顯示一條成功消息。如果不起作用,請嘗試其他服務器。完成後單擊“確定”。

結論
這些是解決“夜燈在Windows 10中不工作”問題的可能方法。我希望這些方法可以幫助您解決此錯誤。如果您在解決此錯誤時遇到任何困難,請在評論部分中告訴我。
如果您仍然需要任何幫助,請在下面的評論部分中告訴我們,我們將盡快為您提供解決方案。


![修復 Windows Media Player 問題 [Windows 8 / 8.1 指南] 修復 Windows Media Player 問題 [Windows 8 / 8.1 指南]](https://infoacetech.net/wp-content/uploads/2021/10/7576-search-troubleshooting-on-Windows-8-150x150.jpg)
![修復 Windows 更新錯誤 0x800703ee [Windows 11/10] 修復 Windows 更新錯誤 0x800703ee [Windows 11/10]](https://infoacetech.net/wp-content/uploads/2021/10/7724-0x800703ee-e1635420429607-150x150.png)




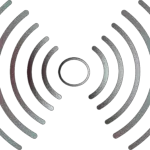
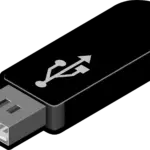

![Windows版本怎麼看 [非常簡單]](https://infoacetech.net/wp-content/uploads/2023/06/Windows版本怎麼看-180x100.jpg)


