Zoom เป็นหนึ่งในแพลตฟอร์มการประชุมทางเว็บที่ได้รับความนิยมมากที่สุดที่ใช้โดยธุรกิจในปัจจุบันในช่วงต้นปี 2020 แพลตฟอร์มเติบโตเร็วขึ้น โดยธุรกิจต่างๆ กำลังมองหาวิธีติดต่อกับสมาชิกในทีมจากระยะไกลเช่นเดียวกับซอฟต์แวร์ยอดนิยมอื่นๆ จะต้องมีเกิดข้อผิดพลาด.
หากคุณเห็นข้อผิดพลาด "การเชื่อมต่ออินเทอร์เน็ตของคุณไม่เสถียร" บนหน้าจอซูม คุณอาจกำลังสงสัยว่าจะแก้ไขปัญหานี้อย่างไรและกลับไปทำงานร่วมกับทีมของคุณ
ในบทความนี้ เราขอแนะนำวิธีแก้ปัญหาที่เป็นไปได้เพื่อช่วยคุณกำจัดข้อผิดพลาดในการเชื่อมต่อนี้
ข้อผิดพลาด "การเชื่อมต่ออินเทอร์เน็ตของคุณไม่เสถียร" บน Zoom คืออะไร
แต่ก่อนอื่น ข้อผิดพลาดทั่วไปเกี่ยวกับความไม่เสถียรของเครือข่ายซูมคืออะไรข้อผิดพลาดนี้เกิดขึ้นเมื่อ Zoom ไม่สามารถเชื่อมต่อกับผู้ให้บริการอินเทอร์เน็ตของคุณได้อย่างน่าเชื่อถือ ทำให้คุณไม่สามารถเชื่อมต่อกับเครือข่ายในลักษณะที่เสถียร
ข้อผิดพลาดแสดงในภาพด้านล่าง:

ในบางกรณี คอมพิวเตอร์ของคุณอาจขาดการเชื่อมต่ออินเทอร์เน็ตโดยสิ้นเชิง และแสดงข้อความแสดงข้อผิดพลาด "ไม่สามารถเชื่อมต่อ"ข้อความมาพร้อมกับรหัสข้อผิดพลาด 5003 ดังนี้:
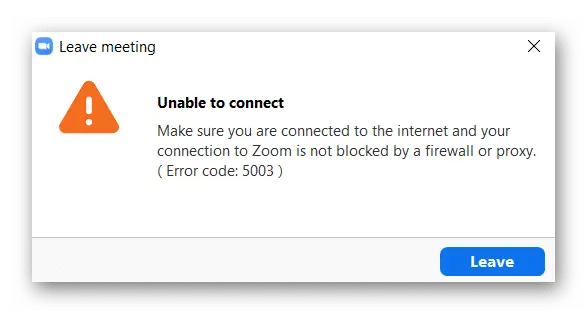
อะไรคือสัญญาณว่าคอมพิวเตอร์ของฉันมีปัญหาในการเชื่อมต่อกับ Zoom?
แม้ว่ารูปภาพด้านบนจะเป็นข้อผิดพลาดทั่วไปที่บ่งชี้ถึงความล้มเหลวในการเชื่อมต่อ คุณอาจพบอาการใดๆ ต่อไปนี้ของการเชื่อมต่อการซูมที่ไม่ดี:
- เครือข่ายล่าช้า: เรียกอีกอย่างว่าคอมพิวเตอร์แล็ก การเชื่อมต่อกับหลายเครือข่ายผ่าน Zoom อาจทำให้เกิดความล่าช้าที่นำคุณออกจากเครือข่ายชั่วคราวโดยเฉพาะอย่างยิ่งถ้าคุณมีอินเทอร์เน็ตที่ไม่ดี
- ตรึงหน้าจอ: ในบางกรณี หน้าจอของคุณอาจค้างเมื่อประสบปัญหาการเชื่อมต่อกับ Zoom
- โหลดใบสมัครไม่ได้: แอปพลิเคชันอาจไม่อนุญาตให้คุณเข้าถึงห้องประชุมเนื่องจากสัญญาณไม่ดีหรือซอฟต์แวร์มีปัญหา
- คุณภาพวิดีโอและวิดีโอไม่ดี: คุณภาพวิดีโอของคุณอาจเบลอ หรือเสียงของคุณอาจข้ามหรือเข้าและออก
- การประชุมถูกตัดการเชื่อมต่อ: คุณอาจถูกตัดการเชื่อมต่อจากการประชุมเนื่องจาก Zoom ไม่สามารถเชื่อมต่อกับการประชุมได้
อะไรทำให้เกิดข้อผิดพลาด "การเชื่อมต่ออินเทอร์เน็ตของคุณไม่เสถียร"
แม้ว่าข้อผิดพลาดนี้ดูเหมือนจะเกิดจากการเชื่อมต่อที่ไม่ดี แต่ก็ไม่เป็นเช่นนั้นเสมอไปอันที่จริง ผู้ใช้ Zoom ที่ผิดหวังจำนวนมากรายงานว่าสามารถใช้ Wi-Fi หรืออินเทอร์เน็ตเพื่อเชื่อมต่อกับเว็บไซต์อื่นๆ ได้ ซึ่งแนะนำปัญหาความเข้ากันได้กับ Zoom ที่ทำให้ซอฟต์แวร์ไม่สามารถรับสัญญาณได้อย่างถูกต้อง
สาเหตุที่พบบ่อยที่สุดของเครือข่าย Zoom ที่ไม่เสถียรมีดังนี้
- อุปกรณ์ของคุณอยู่ห่างจากเราเตอร์มากเกินไป ทำให้ไม่สามารถตัดการเชื่อมต่อได้
- เครือข่ายไร้สายของคุณไม่ดี
- ฮาร์ดแวร์เครือข่ายของคุณล้าสมัยหรือจำเป็นต้องได้รับการอัปเดต
- ผู้ให้บริการอินเทอร์เน็ตของคุณประสบปัญหาการเชื่อมต่อชั่วคราว
- ซูมพบข้อผิดพลาดหรือข้อบกพร่อง
ไม่ว่าด้วยเหตุผลใดก็ตาม เราจะพิจารณาปัญหาอินเทอร์เน็ตและความไม่เข้ากันของซอฟต์แวร์ที่อาจขัดขวางไม่ให้คุณเข้าถึงโปรแกรมการประชุมทางวิดีโอที่สำคัญนี้ เพื่อให้คุณได้ทราบถึงต้นตอของปัญหา
วิธีแก้ไขข้อผิดพลาด "การเชื่อมต่ออินเทอร์เน็ตของคุณไม่เสถียร"
โดยไม่ต้องกังวลใจอีกต่อไป มาดูวิธีแก้ปัญหาที่อาจแก้ไขปัญหาการเชื่อมต่อที่คุณมีกับ Zoom ได้ในที่สุด
ทดสอบการเชื่อมต่อเครือข่ายของคุณ
สิ่งแรกที่คุณควรตรวจสอบคือการเชื่อมต่ออินเทอร์เน็ตของคุณวิธีนี้สามารถช่วยแยกแยะว่าคุณอยู่นอกพื้นที่ หากคุณมีปัญหาเกี่ยวกับเครือข่าย หรือหากคุณมีปัญหาอื่นๆนอกจากนี้ยังทำได้ง่ายและแก้ไขข้อผิดพลาดนี้ได้อย่างรวดเร็ว
คุณจะต้องแน่ใจว่าคุณอยู่ใกล้เราเตอร์ Wi-Fi เพื่อแก้ไขปัญหานี้หากคุณมีสายอีเทอร์เน็ต ควรใช้สายอีเทอร์เน็ตเพื่อเชื่อมต่อกับอินเทอร์เน็ตโดยตรงหลังจากทำตามขั้นตอนข้างต้นแล้ว ให้ลองเชื่อมต่อใหม่โดยใช้ Zoom
หากไม่มีวิธีแก้ปัญหาหลังจากเชื่อมต่ออุปกรณ์ของคุณใกล้หรือโดยตรงกับอินเทอร์เน็ต คุณจะต้องทดสอบการเชื่อมต่อของคุณโดยพยายามเข้าถึงวิดีโอบนเบราว์เซอร์ของคุณหากคุณประสบปัญหาในการเข้าถึงหน้าอื่น ๆ ที่ต้องใช้อินเทอร์เน็ต คุณทราบดีว่าแอป Zoom ไม่น่าจะมีปัญหา
ในกรณีนี้ คุณต้องไปยังขั้นตอนถัดไปเพื่อพยายามแก้ไขปัญหาการเชื่อมต่อกับคอมพิวเตอร์ของคุณ
เรียกใช้ตัวแก้ไขปัญหาเครือข่ายสำหรับคอมพิวเตอร์ของคุณ
วิธีที่ง่ายที่สุดในการแก้ไขปัญหาเครือข่ายคอมพิวเตอร์เพื่อดูว่าการเชื่อมต่อมีปัญหาหรือไม่ คือการใช้ตัวแก้ไขปัญหาเครือข่ายอัตโนมัติของคอมพิวเตอร์ของคุณ
หากคุณกำลังเข้าถึง Zoom จาก Windows 8 หรือ 10 สิ่งที่คุณต้องทำคือไปที่ตัวแก้ไขปัญหาเครือข่ายเพื่อลองแก้ไขข้อผิดพลาด
ในการดำเนินการนี้ คุณต้องทำตามขั้นตอนต่อไปนี้:
- เ菜單.
- คลิกที่การติดตั้งและค้นหา和 互聯網.
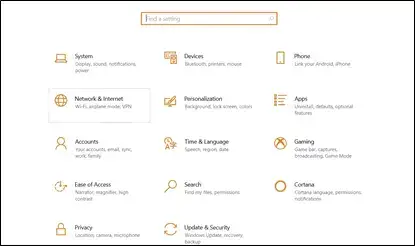
- เลือกสถานะตัวเลือก จากนั้นเลือกการแก้ไขปัญหาเครือข่าย.
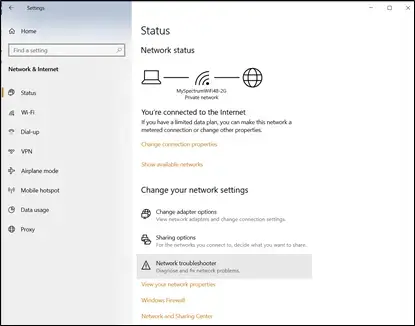
-
- ให้ซอฟต์แวร์แก้ไขปัญหาสแกนคอมพิวเตอร์ของคุณและพยายามแก้ไขข้อผิดพลาด
- เมื่อเสร็จแล้ว ให้ลองรีสตาร์ทซอฟต์แวร์ Zoom เพื่อดูว่าข้อผิดพลาดหายไปหรือไม่
หากข้อผิดพลาดยังคงอยู่ คอมพิวเตอร์ของคุณไม่แสดงข้อผิดพลาดในการเชื่อมต่อใดๆ หรือเครื่องมือแก้ปัญหาของคุณพบปัญหาการเชื่อมต่อที่ไม่สามารถแก้ไขได้ คุณจะต้องทำตามขั้นตอนถัดไป
รีเซ็ตโมเด็ม
หากการเชื่อมต่ออินเทอร์เน็ตของคุณเป็นปัญหา และคุณแก้ไขไม่ได้โดยใช้วิธีแก้ปัญหาด้านบน คุณสามารถลองรีเซ็ตโมเด็มเพื่อลองแก้ไขข้อผิดพลาดในการเชื่อมต่ออินเทอร์เน็ตที่ปรับขนาดได้
- ก่อนอื่น คุณต้องเริ่มด้วยโมเด็มเจากกำแพงถอดปลั๊กโมเด็ม
- ถอดปลั๊ก1-3 นาทีตรวจสอบให้แน่ใจว่าไฟทั้งหมดปิดอยู่
- ,เสียบกลับเข้าไปบนผนังและรอให้ไฟทุกดวงแสดงการเชื่อมต่ออินเทอร์เน็ต
- ตอนนี้คุณสามารถลองเข้าสู่ระบบ Zoom อีกครั้งเพื่อดูว่าสามารถแก้ปัญหาได้หรือไม่
รีเซ็ตเราเตอร์ของคุณ
หากการรีเซ็ตโมเด็มไม่ได้ผล คุณสามารถลองรีเซ็ตเราเตอร์ได้
- ไปที่เราเตอร์ของคุณและค้นหาอาจเป็น "" เล็ก ๆ ที่ด้านหลังของเราเตอร์รีเซ็ต" หลุม
- ใช้เข็มเล็กกดรูลง3-5 วินาที.
หลังจากรีเซ็ตเราเตอร์แล้ว คุณจะต้องเชื่อมต่ออินเทอร์เน็ตอีกครั้งโดยใช้สายอีเทอร์เน็ตเพื่อดำเนินการให้เสร็จสิ้น
- เปิดขึ้นมักพบที่ด้านหลังของเราเตอร์ที่อยู่เราเตอร์และป้อนรายละเอียดการเชื่อมต่ออินเทอร์เน็ตในอุปกรณ์ของคุณเพื่อเข้าถึงอินเทอร์เน็ตอีกครั้ง
- สุดท้าย ให้ลองเปิดใช้ Zoom บนอุปกรณ์ของคุณ
หากการเริ่ม Zoom ใช้งานไม่ได้ คุณสามารถลองรีสตาร์ทคอมพิวเตอร์ได้ เนื่องจากบางครั้งอาจรีเซ็ตคอมพิวเตอร์ของคุณได้
รีเฟรชที่อยู่ IP ของคุณ
หากคุณยังคงประสบปัญหาในการเชื่อมต่อกับ Zoom และเครือข่ายของคุณ อีกทางเลือกหนึ่งที่คุณสามารถลองได้คือการรีเฟรชหรืออัปเดตที่อยู่ IP ของคุณเนื่องจากที่อยู่ IP ของคุณอาจไม่ถูกต้องการอัปเดตจะทำให้คุณมีโอกาสขอที่อยู่ IP ใหม่จากเราเตอร์ได้จำไว้ว่า ในการรีเฟรชที่อยู่ IP ของคุณ คุณจะต้องปล่อยที่อยู่ IP ที่คุณมีในปัจจุบัน
- คลิกขวาครั้งแรกด้านล่างซ้ายของคอมพิวเตอร์ไอคอน Windows
- เลือกพร้อมรับคำสั่งจากนั้นป้อนแต่ละคำสั่งต่อไปนี้ โดยกด Enter ตรงกลาง:
- ipconfig / ปล่อย
- ipconfig / renew
- ipconfig / flushdns
- เมื่อเสร็จแล้วให้รีสตาร์ทคอมพิวเตอร์และลองโหลด Zoom
เปลี่ยนการตั้งค่า DNS
ยังไม่ทำงาน?บางครั้งการตั้งค่าระบบชื่อโดเมน (DNS) ที่ใช้โดยผู้ให้บริการอินเทอร์เน็ตของคุณอาจแปลชื่อที่อยู่อินเทอร์เน็ตเป็นที่อยู่ IP ที่รู้จักได้ไม่ถูกต้องในกรณีนี้ คุณต้องเปลี่ยนการตั้งค่า DNS ของเราเตอร์ด้วยตนเอง
-
- 首先, 您需要ไปที่ Windows หลังจากเปิดเมนูเริ่มหน้าจอการตั้งค่า
- , 選擇เครือข่ายและอินเทอร์เน็ตจากนั้นเลือกการเชื่อมต่อเครือข่ายของคุณ
- จากนี้ต้องเลือกStatus, 然後單擊อสังหาริมทรัพย์ ปุ่ม.
- เลื่อนลงมาจนเจอการตั้งค่า IP, 然後單擊แก้ไขปุ่ม.
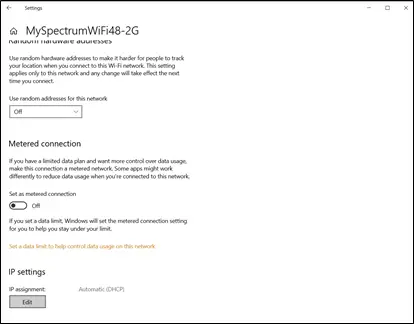
-
- จากตรงนั้น คุณจะสามารถเลือกการตั้งค่าเหล่านี้ได้คู่มือตัวเลือกแล้วบันทึก
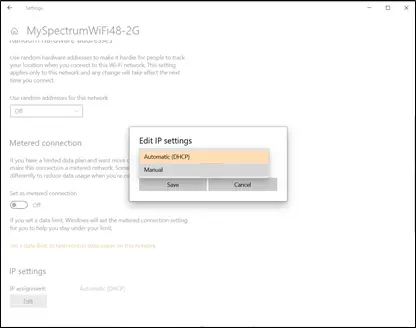
- ตอนนี้ คุณจะสามารถสลับไปมาระหว่างตัวเลือกต่างๆ ได้:IPv4或IPv6.เปิดใช้งานการตั้งค่า IP ที่คุณใช้อยู่แล้ว
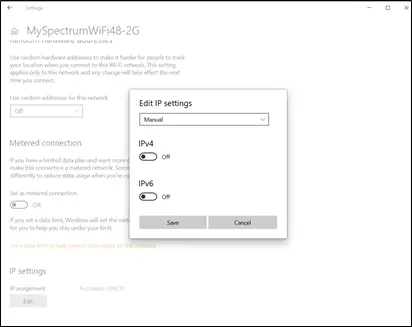
- ถัดไป คุณจะต้องป้อน DNS ที่คุณเลือกด้วยตนเองคุณสามารถลองใช้ตัวเลือก DNS ทั่วไป 2 ตัวเลือก:
- Google DNS สาธารณะ: 8.8.8.8 และ 8.8.4.4
- OpenDNS : 208.67.222.222 และ 208.67.220.220
- เพียงลองป้อนหนึ่งในตัวเลือกเหล่านี้แล้วคลิกบันทึก
- รีเซ็ตคอมพิวเตอร์ของคุณเพื่อดูว่าในที่สุดคุณจะสามารถเข้าถึง Zoom ได้โดยไม่เกิดข้อผิดพลาดในการเชื่อมต่อหรือไม่
จะเกิดอะไรขึ้นหากคอมพิวเตอร์ของฉันยังคงแสดงข้อผิดพลาด "การเชื่อมต่ออินเทอร์เน็ตของคุณไม่เสถียร"
เราหวังว่าวิธีแก้ไขปัญหาวิธีใดวิธีหนึ่งข้างต้นจะได้ผลสำหรับคุณอย่างไรก็ตาม หากคุณได้ลองใช้วิธีแก้ปัญหาที่เป็นไปได้ทั้งหมดเหล่านี้แล้ว และยังคงจัดการกับปัญหาการเชื่อมต่อ Zoom คุณอาจรู้สึกว่าคุณโชคไม่ดี
ในกรณีนี้ เราขอแนะนำให้คุณติดต่อช่างเทคนิคคอมพิวเตอร์มืออาชีพที่สามารถเข้าใจปัญหาการเชื่อมต่อของคุณ เพื่อที่คุณจะได้กลับไปที่การประชุม Zoom ของคุณได้ในที่สุด

![วิธีแก้ไขปัญหาอีเมล Comcast บน iPhone [แก้ไขแล้ว] วิธีแก้ไขปัญหาอีเมล Comcast บน iPhone [แก้ไขแล้ว]](https://infoacetech.net/wp-content/uploads/2021/06/5687-photo-1605918321371-584f5deab0a2-150x150.jpg)
![แก้ไขปัญหาที่อีเมล Cox ถามหารหัสผ่านอยู่เสมอ [แก้ไขแล้ว] แก้ไขปัญหาที่อีเมล Cox ถามหารหัสผ่านอยู่เสมอ [แก้ไขแล้ว]](https://infoacetech.net/wp-content/uploads/2021/06/5780-photo-1607079832519-2408ae54239b-150x150.jpg)
![ไม่สามารถดึงเมล: เซิร์ฟเวอร์ IMAP ไม่ตอบสนองบน iPhone [แก้ไข] ไม่สามารถดึงเมล: เซิร์ฟเวอร์ IMAP ไม่ตอบสนองบน iPhone [แก้ไข]](https://infoacetech.net/wp-content/uploads/2022/08/9799-01_cannot_get_mail-150x150.png)

![วิธีดูเวอร์ชัน Windows [ง่ายมาก]](https://infoacetech.net/wp-content/uploads/2023/06/Windows%E7%89%88%E6%9C%AC%E6%80%8E%E9%BA%BC%E7%9C%8B-180x100.jpg)


