Windows 10 應用程序เป็นสิ่งจำเป็นในชีวิตประจำวันสำหรับผู้ใช้ Windows
สิ่งเหล่านี้มีประโยชน์และสะดวกเสมอเมื่อใดก็ตามที่คุณต้องการทำงานเฉพาะไม่ว่าจะเป็นDropbox, Stickynote, Microsoft Storeหรือแอปพลิเคชั่น Windows 10 ใด ๆ ล้วนมีบทบาทสำคัญในแบบของตัวเองอย่างไรก็ตาม ในบางกรณี แอปพลิเคชัน Windows 10 จะเริ่มสร้างปัญหาให้กับผู้ใช้เนื่องจากไม่สามารถเปิดหรือทำงานไม่ถูกต้องในบทความนี้เราจะเน้นที่ไม่สามารถเปิดแอปพลิเคชัน Windows 10 ได้.
ฉันจะแนะนำให้คุณรู้จักแก้ปัญหาเปิดแอพ Windows 10 ไม่ได้น่าสงสัย5 โซลูชั่นหลัก.
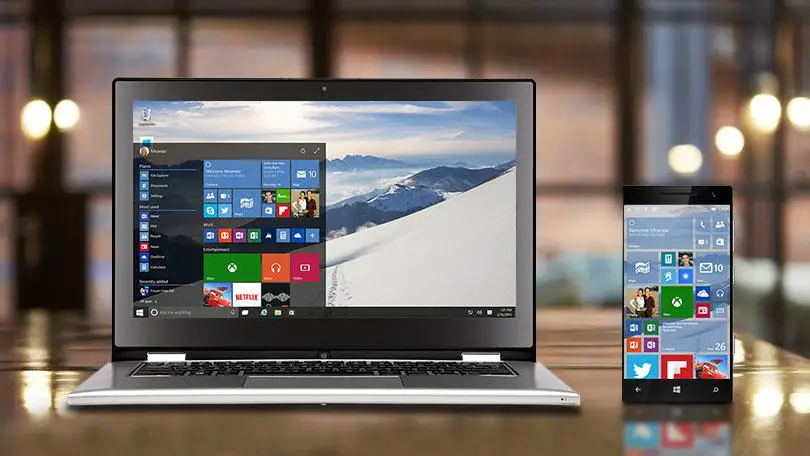
เหตุใดจึงไม่สามารถเปิดแอปพลิเคชัน Windows 10 ได้
ข้อผิดพลาดและปัญหาเป็นส่วนที่น่ารำคาญที่สุดของการเป็นผู้ใช้ Windows在แอป Windows 10 ไม่เปิดขึ้นปัญหาเหล่านี้อาจทำให้คุณหงุดหงิดใจได้ และเมื่อคุณต้องการใช้แอปพลิเคชันใดแอปพลิเคชันหนึ่ง แอปพลิเคชันนั้นจะไม่เปิดเผยต่อสาธารณะอาจมีสาเหตุหลายประการที่ทำให้แอป Windows 10 ไม่เปิดขึ้น แต่คุณไม่จำเป็นต้องเข้าใจสาเหตุเหล่านี้คุณสามารถใช้วิธีแก้ปัญหาและแก้ปัญหาได้โดยตรง
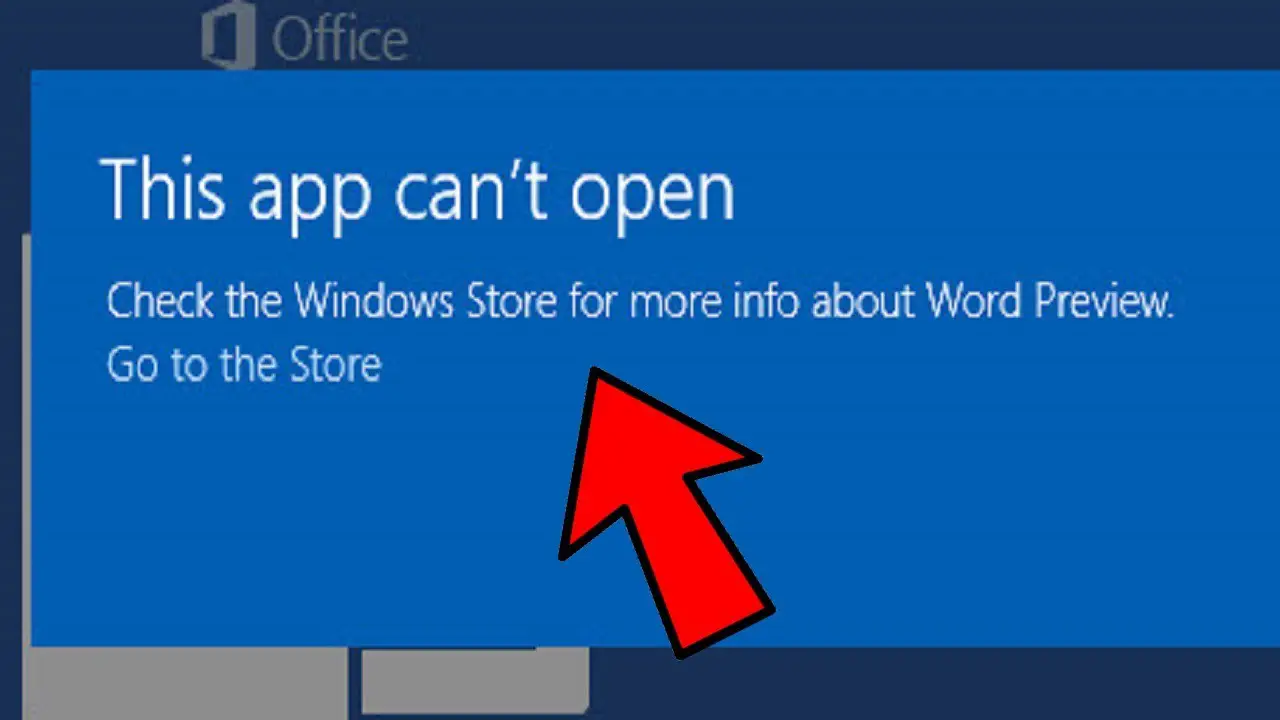
สถานการณ์ที่แตกต่างกัน: ไม่สามารถเปิดแอปพลิเคชัน Windows 10 ได้
ไม่สามารถเปิดแอปพลิเคชัน Windows 10 ได้ ปัญหาอาจเกิดขึ้นในสถานการณ์ต่างๆ บนคอมพิวเตอร์ฉันแสดงรายการที่พบบ่อยที่สุดที่นี่พวกเขามีดังนี้:
- แอปพลิเคชัน Windows 10 จะไม่สามารถเปิดจากทาสก์บาร์ได้
- ไม่สามารถเปิดแอปพลิเคชัน Windows 10 บางตัวในบัญชีผู้ดูแลระบบได้
- แอปพลิเคชัน Windows 10 บางตัวไม่สามารถเริ่ม เรียกใช้ หรือเริ่มทำงานได้
- แอพพลิเคชั่น Windows 10 บางตัวไม่สามารถเปิดได้ (กรณีนี้แย่ที่สุดเพราะในกรณีนี้คุณอาจสูญเสียความคืบหน้าของงาน)
- หลังจากดำเนินการกู้คืนระบบแล้ว แอปพลิเคชัน Windows 10 จะไม่สามารถเปิดได้
- แอปพลิเคชัน Windows 10 จะไม่ปรากฏขึ้น
- แอพ Windows 10 จะไม่ถูกขยายให้ใหญ่สุด
อาจมีสถานการณ์อื่นๆ เช่น แอปพลิเคชันที่หยุดทำงานหลังจากอัปเดตหรือหลังจากติดตั้งแอปพลิเคชันอื่นๆแม้ว่าคุณจะไม่ต้องกังวลเกี่ยวกับสิ่งเหล่านี้ต่อด้วยกระทู้นี้ครับ
วิธีแก้ไขแอปพลิเคชั่น Windows 10 ไม่สามารถเปิดได้ Error
เมื่อคุณรู้วิธีแก้ปัญหา ปัญหาเหล่านี้จะไม่เกี่ยวข้องนี่คือซ่อมแซมปัญหาไม่สามารถเปิดแอปพลิเคชัน Windows 10 ได้的5 วิธีที่ดีที่สุด .วิธีแก้ปัญหาและของมันคำแนะนำทีละขั้นตอน.ตราบใดที่คุณทำตามขั้นตอนเหล่านี้อย่างถูกต้อง คุณจะได้เรียนรู้ทุกอย่างไปต่อกันเถอะ
1. อัพเดทแอพพลิเคชั่นที่ทำให้เกิดปัญหา
จัดเตรียมการอัปเดตเพื่อแก้ไขข้อผิดพลาดที่มีอยู่และเพิ่มประสิทธิภาพและความปลอดภัยของแอปพลิเคชันการอัปเดตแอปพลิเคชันที่มีปัญหาอาจแก้ไขแอปพลิเคชัน Windows 10 ที่ไม่สามารถเปิดได้โปรดทำตามขั้นตอนด้านล่างเพื่อแก้ไขปัญหา:
ขั้นตอนที่ 1: 按ปุ่ม Windows + S, เ Windowsเร้านขายของเ , แล้วพิมพ์ เ.จากรายการผลลัพธ์เลือก กำไร .
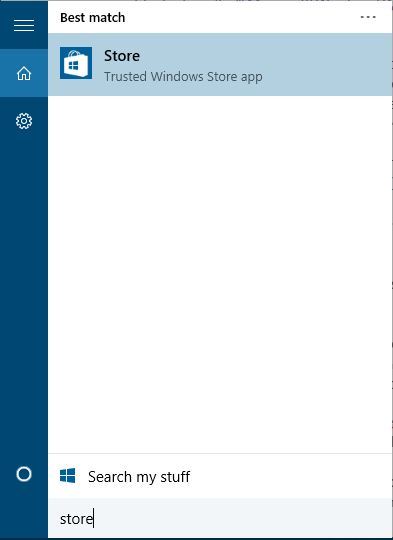
ขั้นตอนที่ 2:ในแอป Windows Store คลิก ที่มุมขวาบน บัญชีไมโครซอฟท์ ไอคอน (อยู่ถัดจากช่องค้นหา). จากเมนูเลือก บัญชีผู้ใช้นี้เป็นส่วนตัว.
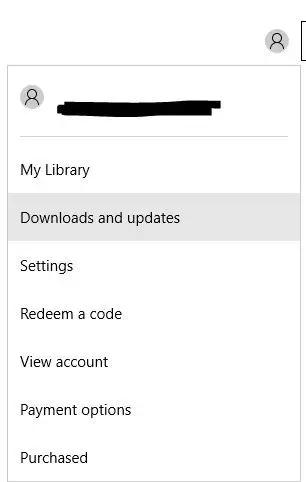
ขั้นตอนที่ 3: คลิกที่ ใหม่更 ปุ่มแล้วอัปเดตแอปทั้งหมด
หรือคุณสามารถใช้พรอมต์คำสั่งเพื่ออัปเดตแอปพลิเคชันของคุณตามลำดับเหล่านี้:
ขั้นตอนที่ 1: 按 ปุ่ม Windows + X, . จากเมนู Poweruserเลือก พร้อมรับคำสั่ง.
ขั้นตอนที่ 2:ในหน้าต่าง "Command Prompt" ให้คัดลอกและวางบรรทัดต่อไปนี้แล้วกด Enter-
schtasks/run/tn "MicrosoftWindowsWindowsUpdate การอัปเดตแอปพลิเคชันอัตโนมัติ"
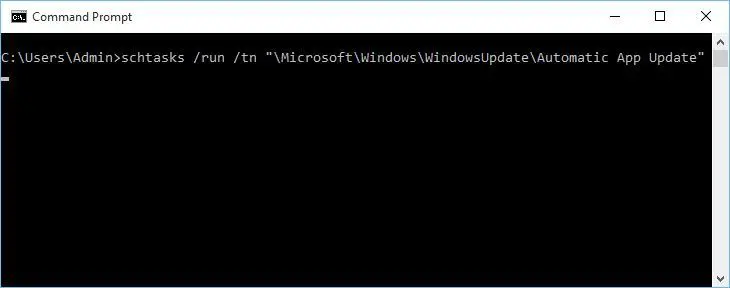
ขั้นตอนที่ 3:หลังจากเสร็จสิ้นกระบวนการ重ใหม่ 啟動คอมพิวเตอร์.
หากคุณยังคงมีปัญหา ให้ลองวิธีแก้ไขปัญหาถัดไป
2. ติดตั้งแอปพลิเคชันที่มีปัญหาอีกครั้ง
การอัปเดตและติดตั้งใหม่เป็นสองสิ่งที่แตกต่างกัน เนื่องจากเมื่อคุณถอนการติดตั้งและติดตั้งแอปอีกครั้ง คุณจะล้างแคชเก่าที่อาจเป็นต้นเหตุของปัญหาด้วยโปรดทำตามขั้นตอนด้านล่างเพื่อแก้ไขปัญหา:
ขั้นตอนที่ 1: เปิด" เมนูเริ่มต้น เพื่อค้นหาแอปพลิเคชันที่มีปัญหา
ขั้นตอนที่ 2: คลิกขวาที่แอพแล้วเลือก ถอนการติดตั้ง.
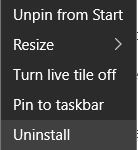
ขั้นตอนที่ 3: 重ใหม่ 啟動คอมพิวเตอร์.เปิดแล้ว" ร้านค้า" สมัครแล้วลองใหม่下载แอปพลิเคชันเพิ่งถอนการติดตั้ง
หากคุณยังคงมีปัญหา โปรดใช้วิธีแก้ไขปัญหาถัดไป
3. 更新 Windows
ดูเหมือนว่าจะเป็นวิธีแก้ปัญหาที่ชัดเจนมาก แต่ใช้งานได้ในกรณีส่วนใหญ่โปรดทำตามขั้นตอนด้านล่างเพื่อแก้ไขปัญหา:
ขั้นตอนที่ 1: เปิด" แอปพลิเคชันการตั้งค่า" 轉到 " ปรับปรุงและรักษาความปลอดภัย".
ขั้นตอนที่ 2:ตอนนี้ไปที่ windows Update ส่วนแล้วดาวน์โหลดและติดตั้งอัพเดทล่าสุด
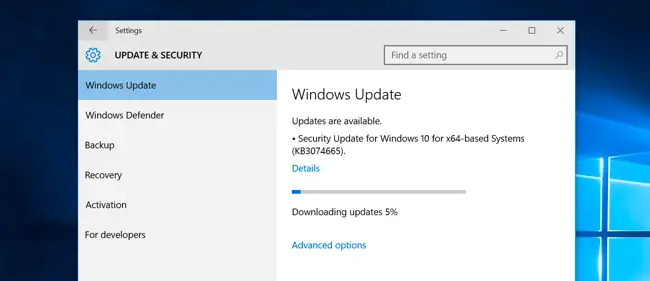
ขั้นตอนที่ 3:ตรวจสอบว่าแอปพลิเคชันที่ยังไม่ได้เปิดทำงานตามปกติหรือไม่
ดูเพิ่มเติม: วิธีแก้ไขปัญหาการอัพเดท Windows 10 ค้าง
หากวิธีแก้ปัญหาเหล่านี้ไม่เหมาะกับคุณ โปรดลองวิธีถัดไป
4. เปลี่ยน C: เป็นเจ้าของไดรฟ์
วิธีนี้ซับซ้อนกว่าโปรดทำตามขั้นตอนต่อไปนี้อย่างถูกต้องเพื่อแก้ปัญหาที่ไม่สามารถเปิดแอปพลิเคชัน Windows 10 ได้:
ขั้นตอนที่ 1: เ พีซีเครื่องนี้ จากนั้นไปที่ไดรฟ์ที่ติดตั้ง Windows 10โดยค่าเริ่มต้น นี่จะเป็น Ç.คลิกขวาที่ไดรฟ์และเลือก คุณลักษณะ.
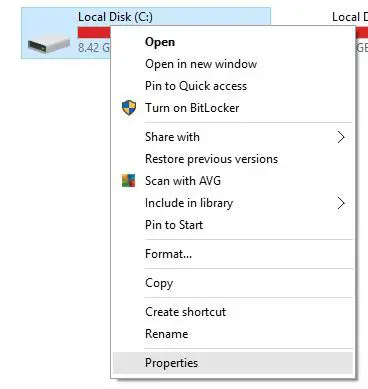
ขั้นตอนที่ 2:ตอนนี้เปลี่ยนเป็น " ความปลอดภัย" แท็บและคลิก " ขั้นสูง" ปุ่ม.
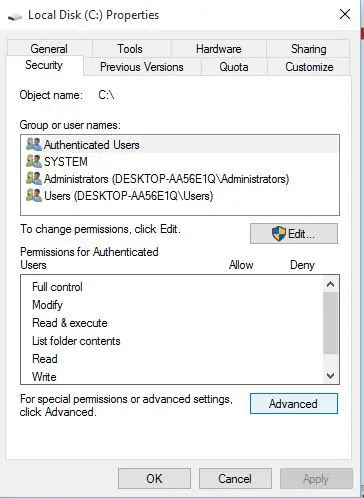
ขั้นตอนที่ 3:เปิดขึ้น" เจ้าของ" ส่วนแล้วคลิก เปลี่ยนแปลง.
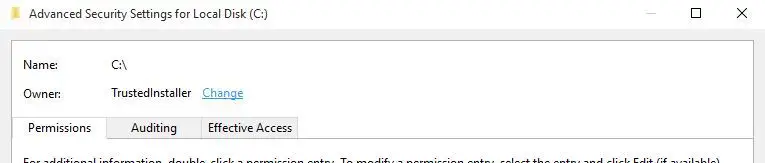
ขั้นตอนที่ 4: " เลือกผู้ใช้หรือกลุ่ม" หน้าต่างจะเปิดขึ้นคลิกที่ หรูหรา ปุ่มและคลิก หาได้แล้ว ปุ่ม.
ขั้นตอนที่ 5: จากรายชื่อผู้ใช้และกลุ่มผู้ใช้เลือก ผู้ดูแลระบบจัดกลุ่มแล้วคลิก OK.
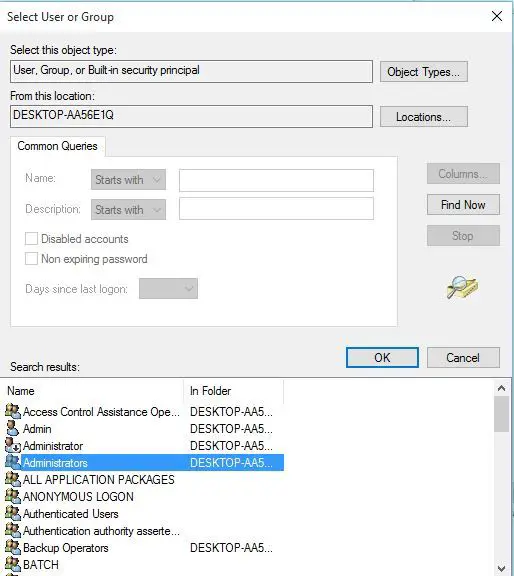
ขั้นตอนที่ 6: ใน" ในหน้าต่างเลือกผู้ใช้หรือกลุ่ม คลิก " แน่นอน".
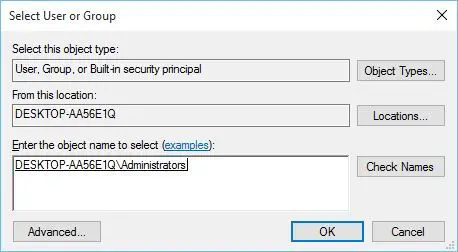
ขั้นตอนที่ 7: 在 การตั้งค่าความปลอดภัยขั้นสูง ในหน้าต่างเจ้าของจะเปลี่ยนเป็น ผู้ดูแลระบบ และ ผู้ดูแลระบบ กลุ่มจะถูกเพิ่มไปที่รายการอนุญาต( รายการอนุญาต) รายการ.เลือกแล้ว แทนที่เจ้าของคอนเทนเนอร์ย่อยและอ็อบเจ็กต์ 。คลิกนำไปใช้และจากนั้น คลิกตกลง
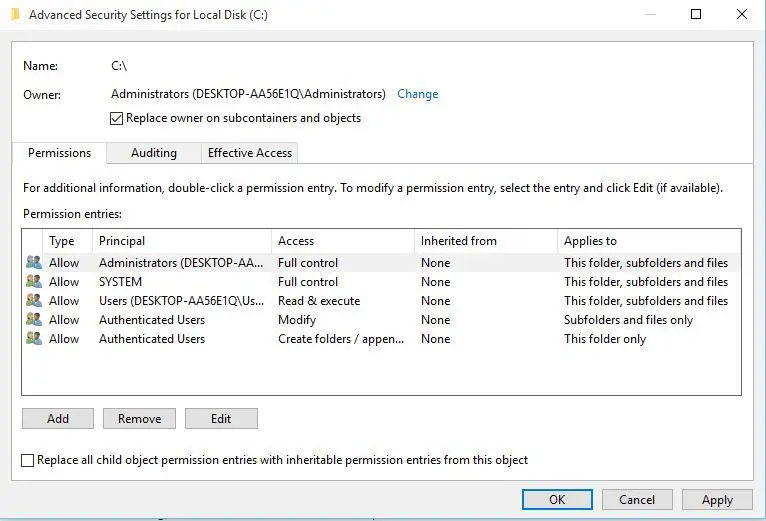
ขั้นตอนที่ 8:ตรวจสอบว่าปัญหาได้รับการแก้ไขแล้วหรือไม่
หากวิธีแก้ปัญหานี้ไม่สามารถแก้ปัญหาให้คุณได้ โปรดใช้วิธีแก้ไขปัญหาถัดไป จะไม่ทำให้คุณผิดหวังอย่างแน่นอน
5. เปลี่ยนตัวกรองผู้ดูแลระบบโทเค็น
คุณสามารถเปลี่ยน FilterAdministratorToken ในตัวแก้ไขรีจิสทรีเพื่อแก้ไขปัญหาที่ไม่สามารถเปิดแอปพลิเคชัน Windows ได้โปรดทำตามขั้นตอนด้านล่างเพื่อแก้ไขปัญหา:
ขั้นตอนที่ 1: 按 ของ Windows + R คีย์เพื่อเปิดกล่องโต้ตอบ "เรียกใช้"ป้อน ตัวแก้ไขรีจิสทรี ตีแล้วตี ใส่รหัส.
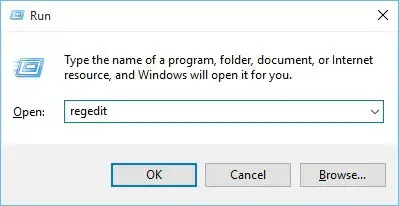
ขั้นตอนที่ 2:在 ตัวแก้ไขรีจิสทรี, นำทางไปยังคีย์ต่อไปนี้ที่ปรากฏในบานหน้าต่างด้านซ้าย:
HKEY_LOCAL_MACHINESOFTWAREMicrosoftWindowsCurrentVersionPoliciesSystem
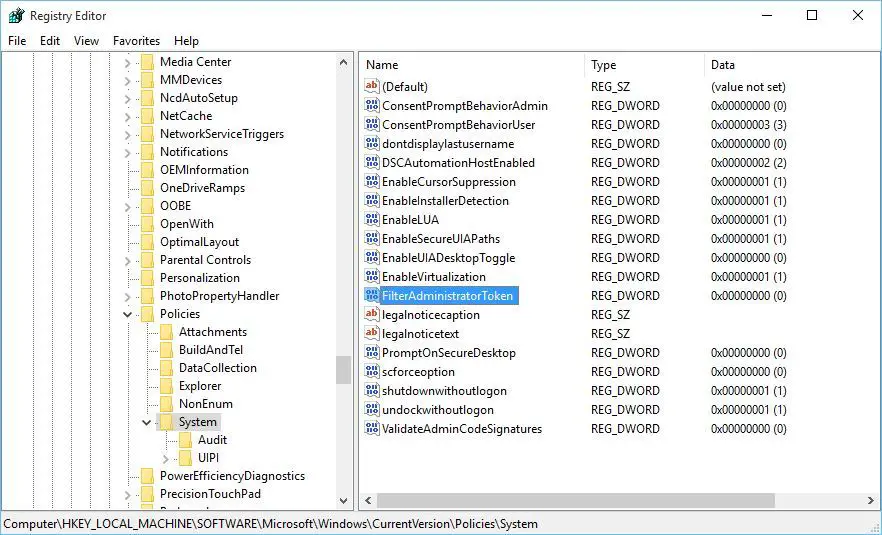
ขั้นตอนที่ 3: ในบานหน้าต่างด้านขวา ให้ค้นหาชื่อตัวกรองผู้ดูแลระบบโทเค็นDWORD . 32 บิต .
หมายเหตุ:如果 ตัวกรองผู้ดูแลระบบโทเค็น พร้อมใช้งาน โปรดไปยังขั้นตอนถัดไป如果 ตัวกรองผู้ดูแลระบบโทเค็น ไม่มี DWORD คุณสามารถคลิกขวาในบานหน้าต่างด้านขวาและเลือกใหม่> DWORD (32 บิต)值เพื่อสร้างมันขึ้นมา .ตอนนี้เพียงแค่เปลี่ยนชื่อของค่าใหม่เป็น ตัวกรองผู้ดูแลระบบโทเค็นสามารถ.
ขั้นตอนที่ 4:ตอนนี้ดับเบิลคลิก ตัวกรองผู้ดูแลระบบโทเค็น DWORD.在 ข้อมูลตัวเลข ฟิลด์ Enter 1 單擊 กำหนด เพื่อบันทึกการเปลี่ยนแปลง
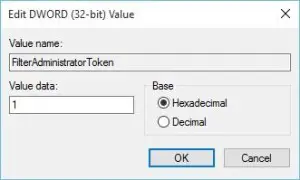
ขั้นตอนที่ 5:ปิดตัวแก้ไขรีจิสทรี重ใหม่ 啟動คอมพิวเตอร์.ตรวจสอบว่าปัญหาได้รับการแก้ไขแล้วหรือไม่
了
概要
Windows 10 應用程序แม้ในปี 2018เปิดไม่ได้เป็นปัญหาที่น่าผิดหวังมากเหล่านี้คือแก้ไขปัญหา的โซลูชั่น 5 อันดับแรก.นอกจากนี้คุณยังสามารถมั่นใจได้ว่าบริการอัปเดต Windows กำลังทำงานเนื่องจากผู้ใช้บางคนแนะนำว่าเมื่อบริการหยุดลง แอปพลิเคชันจะเริ่มทำงาน ทำให้เกิดปัญหาสำหรับความช่วยเหลือเพิ่มเติมคุณสามารถเยี่ยมชมที่เกี่ยวข้องกับปัญหานี้ไมโครซอฟท์เป็นทางการเกลียว.
หากคุณมีคำถาม คำถาม หรือข้อเสนอแนะ โปรดเยี่ยมชม "ความคิดเห็น"มาตรา.

![วิธีแก้ไขปัญหาอีเมล Comcast บน iPhone [แก้ไขแล้ว] วิธีแก้ไขปัญหาอีเมล Comcast บน iPhone [แก้ไขแล้ว]](https://infoacetech.net/wp-content/uploads/2021/06/5687-photo-1605918321371-584f5deab0a2-150x150.jpg)
![แก้ไขปัญหาที่อีเมล Cox ถามหารหัสผ่านอยู่เสมอ [แก้ไขแล้ว] แก้ไขปัญหาที่อีเมล Cox ถามหารหัสผ่านอยู่เสมอ [แก้ไขแล้ว]](https://infoacetech.net/wp-content/uploads/2021/06/5780-photo-1607079832519-2408ae54239b-150x150.jpg)
![ไม่สามารถดึงเมล: เซิร์ฟเวอร์ IMAP ไม่ตอบสนองบน iPhone [แก้ไข] ไม่สามารถดึงเมล: เซิร์ฟเวอร์ IMAP ไม่ตอบสนองบน iPhone [แก้ไข]](https://infoacetech.net/wp-content/uploads/2022/08/9799-01_cannot_get_mail-150x150.png)
![ซูม: การเชื่อมต่ออินเทอร์เน็ตของคุณไม่เสถียร [แก้ไข] ซูม: การเชื่อมต่ออินเทอร์เน็ตของคุณไม่เสถียร [แก้ไข]](https://infoacetech.net/wp-content/uploads/2022/08/9627-01_your_internet_connection_is_unstable-670x71-150x71.jpg)
![ตั้งค่าอีเมล Cox บน Windows 10 [โดยใช้แอปพลิเคชัน Windows Mail] ตั้งค่าอีเมล Cox บน Windows 10 [โดยใช้แอปพลิเคชัน Windows Mail]](https://infoacetech.net/wp-content/uploads/2021/06/5796-photo-1570063578733-6a33b69d1439-150x150.jpg)
![แก้ไขปัญหา Windows Media Player [คู่มือ Windows 8 / 8.1] แก้ไขปัญหา Windows Media Player [คู่มือ Windows 8 / 8.1]](https://infoacetech.net/wp-content/uploads/2021/10/7576-search-troubleshooting-on-Windows-8-150x150.jpg)
![แก้ไขข้อผิดพลาดการอัปเดต Windows 0x800703ee [Windows 11/10] แก้ไขข้อผิดพลาดการอัปเดต Windows 0x800703ee [Windows 11/10]](https://infoacetech.net/wp-content/uploads/2021/10/7724-0x800703ee-e1635420429607-150x150.png)


![วิธีดูเวอร์ชัน Windows [ง่ายมาก]](https://infoacetech.net/wp-content/uploads/2023/06/Windows%E7%89%88%E6%9C%AC%E6%80%8E%E9%BA%BC%E7%9C%8B-180x100.jpg)


