
pip คืออะไร?
pip (Pip Installs Package) เป็นระบบจัดการแพ็คเกจที่รับผิดชอบในการติดตั้งและจัดการแพ็คเกจที่เขียนด้วย Pythonการใช้งานทั่วไปของ PIP คือการประมวลผลแพ็คเกจที่พบใน Python Package Index
ในการรันคำสั่ง PIP ผ่านทางพรอมต์คำสั่งของ Windows คำสั่งนั้นจะต้องทราบตำแหน่งของไดเร็กทอรีการติดตั้ง PIPความล้มเหลวของระบบในการค้นหาคำสั่ง PIP ที่ปฏิบัติการได้จะส่งผลให้ไม่รู้จัก 'pip' เป็นคำสั่งภายในหรือภายนอกความผิดพลาด.
จากการร้องเรียนของผู้ใช้จำนวนมาก เป็นที่ชัดเจนว่าจุดบกพร่องนั้นไม่ได้เจาะจงสำหรับระบบปฏิบัติการบางรุ่นมีการรายงานใน Windows 7, Windows 8 และ Windows 10
เกิดจากอะไร มีข้อผิดพลาดนี้หรือไม่
หลังจากพิจารณาข้อร้องเรียนของผู้ใช้อย่างละเอียดถี่ถ้วนแล้ว เราได้เห็นหลายกรณีที่จุดบกพร่องนี้เกิดขึ้นเหตุผลหลักสองประการคือ:
- ไม่ได้เพิ่มการติดตั้ง PIP ลงในตัวแปรระบบในการรันคำสั่ง PIP จากพรอมต์คำสั่งให้สำเร็จ คุณต้องเพิ่มและกำหนดค่าพาธ PIP ด้วยตนเอง
- เพิ่มเส้นทางระบบที่ไม่ถูกต้อง- Python หลายเวอร์ชันอาจทำให้เส้นทางการติดตั้งสับสนข้อผิดพลาดทางไวยากรณ์ เช่น การเว้นวรรคและเครื่องหมายอัฒภาคก็ทำให้เกิดข้อผิดพลาดเช่นกัน
ข้อผิดพลาด "pip ไม่ได้รับการยอมรับว่าเป็นคำสั่งภายในหรือภายนอก"
1. ตรวจสอบว่ามีการเพิ่ม PIP ไปยังตัวแปร PATH หรือไม่
ก่อนจะหาทางแก้ไขปัญหา ลองหาข้อมูลเพิ่มเติมเกี่ยวกับปัญหาที่มีอยู่ก่อนหากคุณไม่แน่ใจว่ามี PIP บนเส้นทางหรือไม่ คุณสามารถค้นหาได้โดยทำตามขั้นตอนด้านล่าง
- กดพร้อมกันปุ่ม Windows + Rจากนั้นในหน้าต่าง Run ให้พิมพ์ " cmd " เพื่อเปิดพรอมต์คำสั่งของ Windows
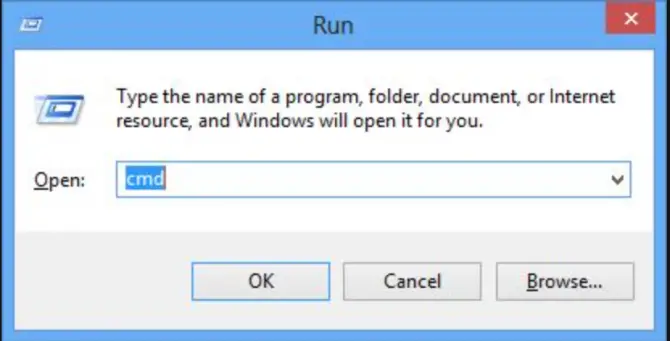
- หลังจากเปิดพรอมต์คำสั่งให้ป้อน " เสียงสะท้อน% PATH% ” และกด Enterขั้นตอนนี้จะแสดงรายการของตำแหน่งทั้งหมดที่เพิ่มไปยังตัวแปร PATH
- ตอนนี้ค้นหาจากรายการบางอย่างเช่นC:Python37Scriptsซึ่งอาจแตกต่างกันไปตามเวอร์ชันของ Python ที่ติดตั้งบนพีซีของคุณหากคุณพบพาธที่คล้ายกับที่กล่าวไว้ข้างต้น แสดงว่ามีการเพิ่มพาธการติดตั้งไปยังตัวแปร PATH
หมายเหตุ: หากต้องการตรวจสอบเวอร์ชัน Python ของคุณ ให้รันคำสั่งต่อไปนี้: python --version
-
- หากคุณไม่พบเส้นทาง โปรดอ่านวิธีต่อไปนี้ในการเพิ่ม PIP ไปยัง PATH ของคุณ
2. ใช้โปรแกรมติดตั้งที่เรียกใช้งานได้ของ Python เพื่อเพิ่ม PIP ให้กับตัวแปรสภาพแวดล้อม PATH
วิธีนี้เป็นวิธีที่ง่ายและปลอดภัยที่สุดในการติดตั้งหรือแก้ไขตัวแปรพาธ Python และ PIP
- รันคำสั่งต่อไปนี้เพื่อตรวจสอบเวอร์ชัน Python ที่ติดตั้ง:python --version.
- จาก Python.orgดาวน์โหลดตัวติดตั้งปฏิบัติการของเวอร์ชันเดียวกัน.
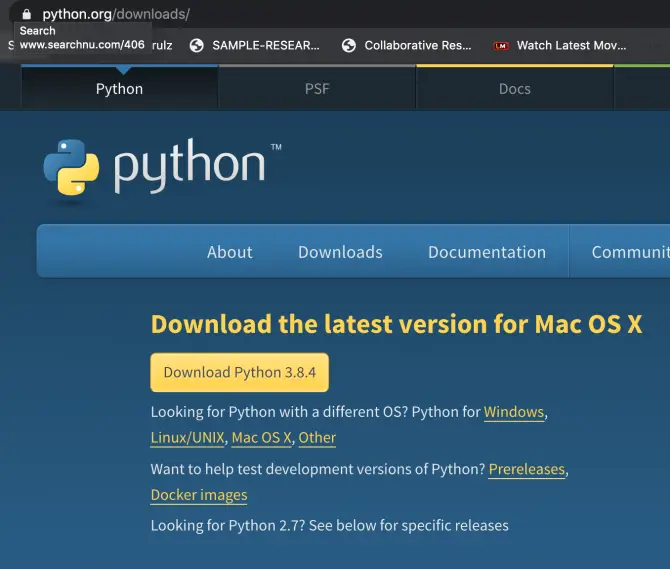
-
- เมื่อดาวน์โหลดแล้ว ให้เรียกใช้โปรแกรมติดตั้ง Python และเลือกระหว่างการติดตั้งแก้ไขปุ่ม.
- ในหน้าต่างถัดไป อย่าลืมเลือกจุดเล็ก ๆตัวเลือกและคลิกต่อไป.
- 當ตัวเลือกขั้นสูงเมื่อหน้าต่างปรากฏขึ้น ตรวจสอบให้แน่ใจว่าตรวจสอบเพิ่ม Python ให้กับตัวแปรสภาพแวดล้อม點擊。
3. เพิ่ม PIP ให้กับตัวแปรสภาพแวดล้อม PATH โดยใช้ Windows CMD
วิธีที่ง่ายที่สุดในการเพิ่ม PIP คือการใช้พรอมต์คำสั่งของ Windowsวิธีนี้จะช่วยคุณประหยัดเวลาอย่างไรก็ตาม วิธีนี้ใช้ได้เฉพาะเมื่อทราบเส้นทางที่ถูกต้องไปยัง PIP
- กดพร้อมกันปุ่ม Windows + Rและค้นหา“ cmd”เพื่อเปิดพรอมต์คำสั่งของ Windows
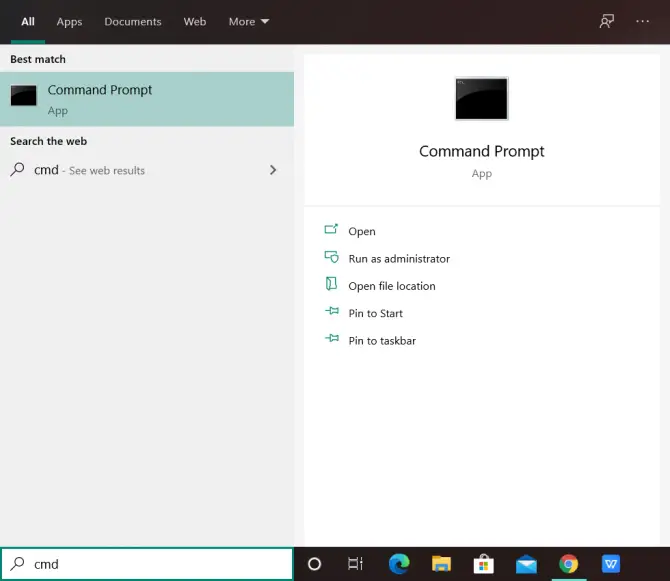
- ตอนนี้พิมพ์และรันคำสั่งต่อไปนี้:setx PATH "%PATH%;C:Python37Scripts"
หมายเหตุ: หากติดตั้ง Python ในตำแหน่งที่กำหนดเอง ให้เปลี่ยนคำสั่งตามนั้น
- ตอนนี้ ตรวจสอบว่าข้อผิดพลาดได้รับการแก้ไขแล้วหรือไม่ในหน้าต่างคำสั่ง ให้ลองเรียกใช้คำสั่ง pip
4. ใช้ Windows GUI เพื่อเพิ่ม PIP ให้กับตัวแปรสภาพแวดล้อม PATH
ต่อไปนี้เป็นขั้นตอนในการเพิ่ม PIP ให้กับตัวแปรสภาพแวดล้อมของ Windows:
- เปิดคุณสมบัติของระบบ: กดแป้นวินโดว์และค้นหาพีซีเครื่องนี้
- 單擊台 電腦選擇คุณลักษณะ.
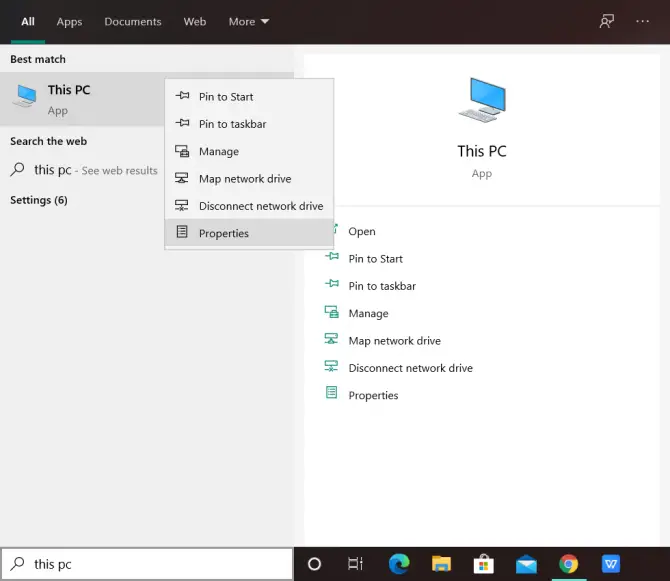
-
- คลิกที่การตั้งค่าระบบขั้นสูง.
- คลิกที่ที่มุมล่างซ้ายตัวแปรสภาพแวดล้อม
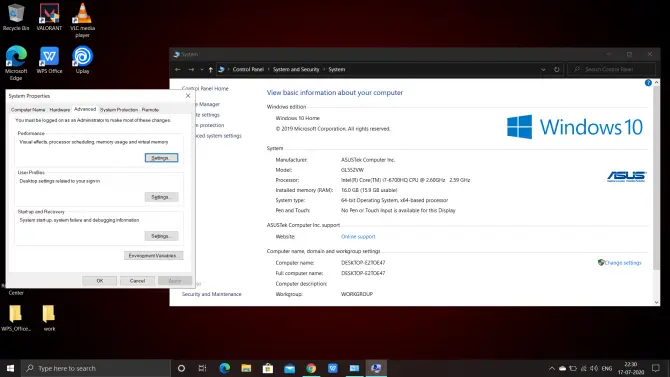
- เลือกตัวแปรเส้นทาง單擊แก้ไข.
- คลิกที่ใหม่เพื่อเพิ่มเส้นทาง PIP ให้กับตัวแปรสภาพแวดล้อมของ Windows
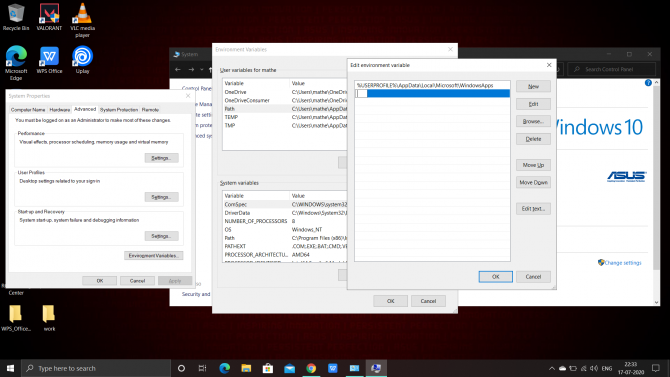
- นำเข้า:C:Python38-32;C:WINDOWS;C:Python37สคริปต์
- คลิกที่กำหนดเพื่อบันทึกการเปลี่ยนแปลง
หมายเหตุ: หากติดตั้ง Python ในตำแหน่งที่กำหนดเอง ให้เปลี่ยนเส้นทางตามนั้นแทนที่ตำแหน่งนี้ด้วยตำแหน่งที่เหมาะสมตามเวอร์ชัน Python และโฟลเดอร์การติดตั้งของคุณ



![วิธีแก้ไขปัญหาอีเมล Comcast บน iPhone [แก้ไขแล้ว] วิธีแก้ไขปัญหาอีเมล Comcast บน iPhone [แก้ไขแล้ว]](https://infoacetech.net/wp-content/uploads/2021/06/5687-photo-1605918321371-584f5deab0a2-150x150.jpg)






![วิธีดูเวอร์ชัน Windows [ง่ายมาก]](https://infoacetech.net/wp-content/uploads/2023/06/Windows%E7%89%88%E6%9C%AC%E6%80%8E%E9%BA%BC%E7%9C%8B-180x100.jpg)


