บางครั้งใน所有-ทรงพลัง Internet Explorerมันเริ่มที่จะยุบปัญหานี้มักเรียกกันว่าInternet Explorer หยุดทำงานปัญหา.ในบทความนี้ ผมจะอธิบายว่าสิ่งนี้คืออะไร เหตุใดจึงเกิดขึ้น และวิธีแก้ปัญหา "Internet Explorer หยุดทำงาน"ฉันจะแนะนำให้คุณรู้จักแก้ปัญหานี้5 โซลูชั่นหลัก.ไปต่อกันเถอะ
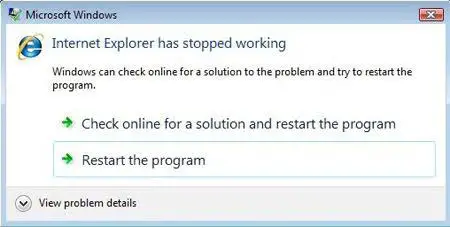
เกี่ยวกับข้อผิดพลาดนี้
มีแฟน ๆ ไม่กี่คนที่สามารถใช้ Internet Explorer (IE) ได้ แต่ยังมีผู้ใช้ Windows จำนวนไม่มากที่ไม่ได้ใช้ Internet Explorerบางครั้ง คุณถูกบังคับให้ใช้ Internet Explorer เพื่อเรียกดูบางไซต์คุณสามารถดาวน์โหลด Chrome หรือ FireFox หรือเยี่ยมชมเว็บไซต์เก่าได้และในกรณีที่ไม่ค่อยเกิดขึ้นเหล่านี้ เมื่อ Internet Explorer เริ่มสร้างปัญหา สถานการณ์จะยิ่งเลวร้ายลงเมื่อสิ่งนี้เกิดขึ้น คุณจะเห็นข้อความแสดงข้อผิดพลาดจาก Windows ที่ระบุว่า Internet Explorer หยุดทำงาน และ Windows สามารถช่วยคุณค้นหาวิธีแก้ไขได้ในกรณีส่วนใหญ่ Windows สามารถแก้ปัญหาทั้งหมดได้ด้วยตัวเอง
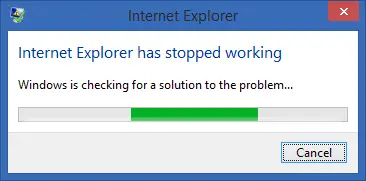
อะไรทำให้เกิดปัญหา "Internet Explorer หยุดทำงาน"
สาเหตุหลักของปัญหานี้คือไฟล์ .dll ที่ไม่ถูกต้องจะสับสนกับไฟล์ internetexplore.exeเนื่องจากโปรแกรม Windows ใดๆ ต้องใช้ไฟล์ .dll อย่างมากเพื่อให้ทำงานได้อย่างราบรื่น IE จะได้รับความช่วยเหลือจากมันด้วยเมื่อมีข้อผิดพลาดในไฟล์ .dll Internet Explorer จะเริ่มทำงานอย่างผิดปกติคุณจะสังเกตเห็นการแฮงค์ ค้าง และการทำงานช้าสาเหตุทั่วไปอื่นๆ ของปัญหานี้คือไฟล์ระบบที่เสียหายหรือหน่วยความจำไม่เพียงพอแม้ว่าวิธีแก้ปัญหาที่ฉันจะให้จะไม่ขึ้นอยู่กับสาเหตุของปัญหา
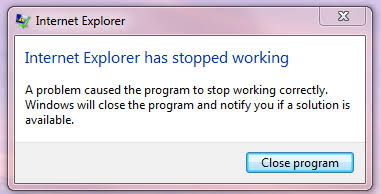
วิธีแก้ปัญหา: Internet Explorer หยุดทำงาน
เนื่องจากปัญหานี้มักพบบ่อยโดยผู้ใช้ IE จึงแก้ไขได้ง่ายฉันให้วิธีแก้ปัญหา 5 ข้อแก่คุณสำหรับปัญหา "Internet Explorer หยุดทำงาน"โซลูชันทั้งหมดนี้มีคำแนะนำทีละขั้นตอนคุณเพียงแค่ต้องลองใช้วิธีแก้ปัญหาทีละตัวจนกว่าคุณจะพบสถานการณ์ที่เหมาะสมกับคุณที่สุด
1. รีเซ็ตการตั้งค่า Internet Explorer
โปรดทำตามขั้นตอนด้านล่างเพื่อแก้ปัญหา Internet Explorer หยุดทำงาน:
ขั้นตอนที่ 1:.อินเทอร์เน็ตเอ็กซ์พลอเรอร์,轉到 "เครื่องมือ".
ขั้นตอนที่ 2:點擊ตัวเลือกอินเทอร์เน็ต.ถัดไป เปลี่ยนเป็น " ขั้นสูง"แท็บและคลิก "รีเซ็ต".
ขั้นตอนที่ 3:ตอนนี้คุณจะเห็น "รีเซ็ตการตั้งค่า Internet Explorer"กล่องโต้ตอบที่นี่ คลิกรีเซ็ต.
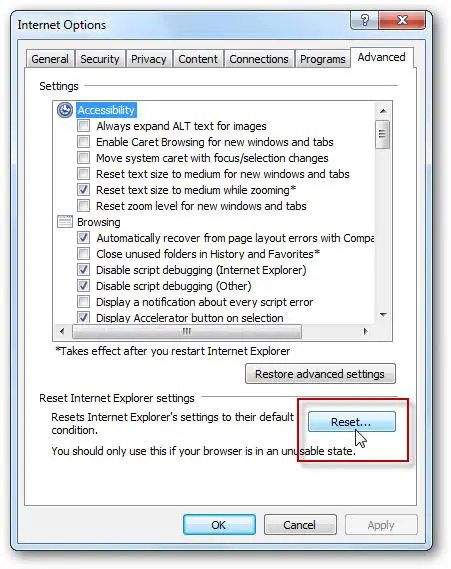
ขั้นตอนที่ 4: หลังจาก Internet Explorer เสร็จสิ้น ให้รีเซ็ตการตั้งค่าเป็นการตั้งค่าเริ่มต้นและบันทึกการเปลี่ยนแปลงในที่สุด,重ใหม่ 啟動คอมพิวเตอร์.
了
2. เปลี่ยนการตั้งค่าการแสดงผล
โปรดทำตามขั้นตอนด้านล่างเพื่อแก้ปัญหา Internet Explorer หยุดทำงาน:
ขั้นตอนที่ 1: ในเวลาเดียวกันกดลงปุ่ม Windows + Rเพื่อเรียก "วิ่ง"กล่องโต้ตอบพิมพ์inetcpl.cplแล้ว按บนแป้นพิมพ์เข้าสู่ .
ขั้นตอนที่ 2:ค้นหาแล้วคลิกหรูหรา.แล้วคุณจะเห็น " ใช้การเรนเดอร์ซอฟต์แวร์แทนการเรนเดอร์ GPU"ช่องทำเครื่องหมาย
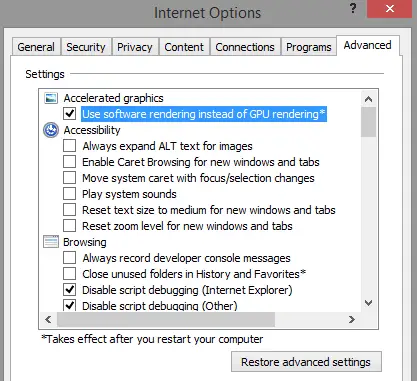
ขั้นตอนที่ 3:หากช่องทำเครื่องหมายคือเลือกแล้ว,ยกเลิกการเลือกมัน.或者, 如果ไม่ได้เลือก,โปรดตรวจสอบมัน.จากนั้นคลิกกำหนด更改.
ขั้นตอนที่ 4: 重ใหม่ 啟動คอมพิวเตอร์ จากนั้นตรวจสอบเพื่อดูว่าการเปลี่ยนการเร่งฮาร์ดแวร์ช่วยแก้ปัญหาได้หรือไม่
了
3. ถอนการติดตั้งแถบเครื่องมือของบริษัทอื่น
โปรดทำตามขั้นตอนด้านล่างเพื่อแก้ไขปัญหาที่ Internet Explorer หยุดทำงานโดยระบุและลบแถบเครื่องมือที่มีปัญหา:
ขั้นตอนที่ 1: ในเวลาเดียวกันกดลงปุ่ม Windows + Rเพื่อเรียก "วิ่ง"กล่องโต้ตอบพิมพ์APPWIZ.CPL ในขณะที่กดใส่รหัส บัญชีผู้ใช้นี้เป็นส่วนตัว
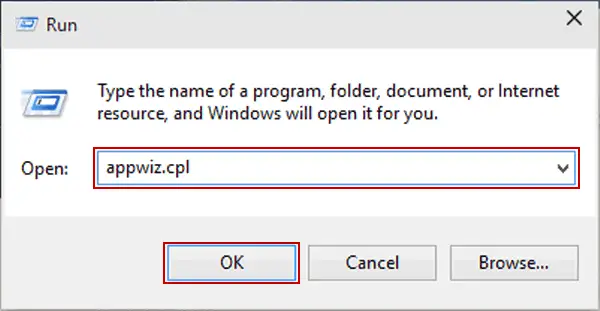
ขั้นตอนที่ 2:ตอนนี้ ระบุแถบเครื่องมือของบุคคลที่สามทั้งหมดจากรายการโปรแกรมและฟังก์ชั่น單擊แต่ละแถบเครื่องมือ,จากนั้นคลิก "ถอนการติดตั้ง/เปลี่ยน".เมื่อ Windows ขอสิทธิ์ที่จำเป็นอย่าลืมคลิก "ใช่"เพื่อยืนยันการเลือก
ขั้นตอนที่ 3: รีสตาร์ทคอมพิวเตอร์.
ขั้นตอนที่ 4:หาก Internet Explorer เริ่มทำงานตามปกติหลังจากถอนการติดตั้งแถบเครื่องมือของบริษัทอื่นทั้งหมด ตอนนี้คุณควรเริ่มพิจารณาว่าแถบเครื่องมือใดเป็นปัญหาเมื่อต้องการทำเช่นนี้ คุณต้องทีละคน地ติดตั้งใหม่แถบเครื่องมือและดูว่าการติดตั้งแถบเครื่องมือใด ๆ อีกครั้งจะทำให้เกิดปัญหาหรือไม่
ขั้นตอนที่ 5:หลังจากระบุศัตรูแล้วโปรดของมันถอนการติดตั้งแล้วไม่ต้องติดตั้งอีกเลย.นอกจากนี้ โปรดบอกฉันว่าแถบเครื่องมือใดทำให้เกิดปัญหาพีซีในส่วนความคิดเห็นด้านล่าง
了
4. ลบไฟล์แนบและส่วนขยาย
โปรดทำตามขั้นตอนด้านล่างเพื่อแก้ไขปัญหาที่ Internet Explorer หยุดทำงานโดยระบุและลบแถบเครื่องมือที่มีปัญหา:
ขั้นตอนที่ 1: ในเวลาเดียวกันกดลงปุ่ม Windows + Rเพื่อเรียก "วิ่ง"กล่องโต้ตอบพิมพ์inetcpl.cpl แล้ว按บนแป้นพิมพ์เข้าสู่ .
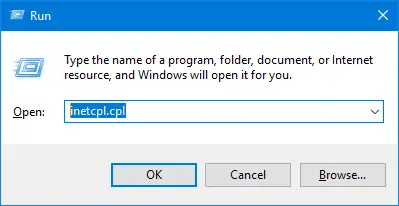
ขั้นตอนที่ 2:ตอนนี้คลิก "โปรแกรม"แล้วคลิก " จัดการส่วนเสริม".จากนั้น คุณจะเห็นรายการอุปกรณ์เสริมที่ติดตั้งทั้งหมดสำหรับ Internet Explorer
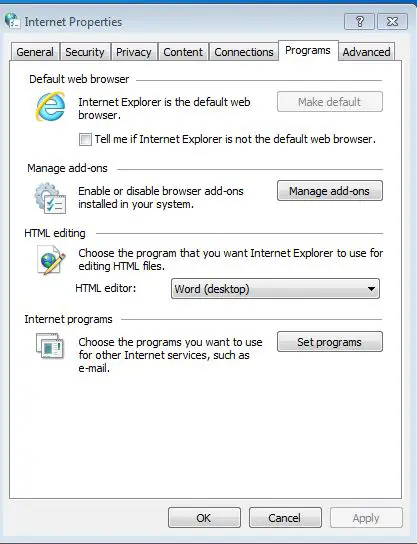
ขั้นตอนที่ 3:ต่อไป คลิกจากรายการเลือกแต่ละส่วนเสริมแล้วคลิก "ปิดการใช้งานหนึ่ง".
ขั้นตอนที่ 3: รีสตาร์ทคอมพิวเตอร์.
ขั้นตอนที่ 4:หาก Internet Explorer สามารถทำงานได้ตามปกติหลังจากลบส่วนเสริมและส่วนขยายทั้งหมด คุณควรเริ่มพิจารณาว่าส่วนเสริมและส่วนขยายใดที่เป็นปัญหาเพื่อที่จะทำสิ่งนี้ คุณต้องเพิ่มอีกครั้งส่วนเสริมเพื่อดูว่ามีการเพิ่มส่วนเสริมใด ๆ เพื่อเริ่มต้นอีกครั้งทำให้เกิดปัญหาหรือไม่
ขั้นตอนที่ 5:หลังจากระบุศัตรูแล้วจะของมันเ,ไม่เคยเพิ่ม.นอกจากนี้ โปรดบอกฉันว่า Add-in หรือส่วนขยายใดที่ทำให้เกิดปัญหาในพีซีของคุณในส่วนความคิดเห็นด้านล่าง
了
5.ติดตั้ง Internet Explorer ใหม่
เป็นทางออกที่ดีที่สุดสำหรับปัญหาที่ Internet Explorer หยุดทำงานอย่างไรก็ตาม โปรดจำไว้ว่าการติดตั้ง Internet Explorer อีกครั้งจะล้างประวัติ แคช เว็บไซต์ถาวร รหัสผ่าน และส่วนขยายทั้งหมดของคุณโปรดทำตามขั้นตอนด้านล่างเพื่อติดตั้ง IE ใหม่:
ขั้นตอนที่ 1: ในเวลาเดียวกันกดลงปุ่ม Windows + Rเพื่อเรียก "วิ่ง"กล่องโต้ตอบพิมพ์APPWIZ.CPL ในขณะที่กดใส่รหัส บัญชีผู้ใช้นี้เป็นส่วนตัว
ขั้นตอนที่ 2:ตอนนี้คลิก "เปิดหรือปิดคุณลักษณะของ Windows" เพื่อเข้าถึงวิซาร์ดเฉพาะ
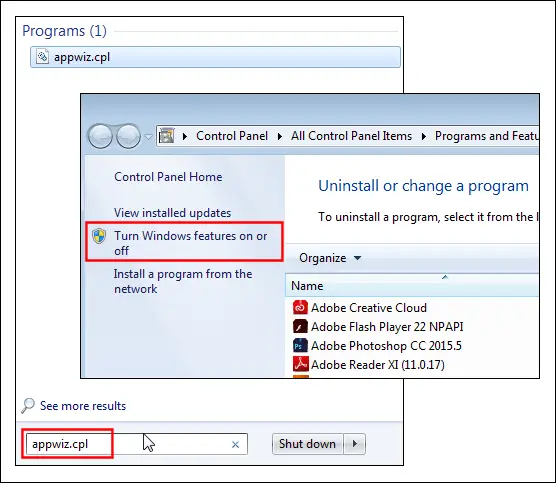
ขั้นตอนที่ 3:ที่นี่,取消了เบราว์เซอร์ IEเมื่อ Windows ขอให้คุณยืนยันคลิก " 是"จากนั้นคลิก "แน่นอน", รอให้ Windows ปิด IE
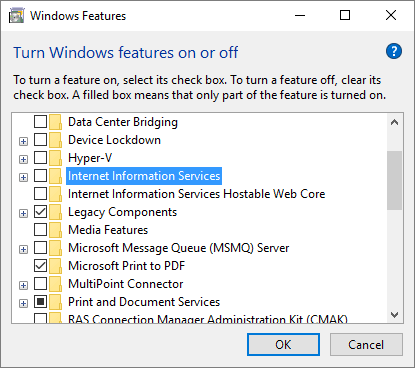
ขั้นตอนที่ 4: รีสตาร์ททันทีคอมพิวเตอร์แล้วทำซ้ำ步驟 1และขั้นตอนที่ 2
ขั้นตอนที่ 5:ตอนนี้โดยการเลือกช่องทำเครื่องหมาย IEเลือกInternet Explorer.จากนั้นคลิกตกลงเพื่อบันทึกการเปลี่ยนแปลงรออีกครั้งจนกว่า Windows จะเปิด Internet Explorer
了 เปิด Internet Explorer และสามารถใช้งานได้ตามปกตินั่นคือทั้งหมด
ข้อสรุป
สิ่งนี้จะจัดการกับ Internet Explorer ที่มีปัญหานี่คือโซลูชัน 5 อันดับแรกในการแก้ไข Internet Explorer ที่หยุดทำงานมีวิธีแก้ปัญหาอื่น ๆ บนอินเทอร์เน็ตเช่นรีเซ็ตวันที่และเวลาของพีซี อัปเดตไดรเวอร์วิดีโอ或รีเซ็ตโซนความปลอดภัยเป็นระดับเริ่มต้นรอ แต่ฉันยังไม่ได้ลองหากคุณต้องการคุณสามารถลองได้อย่างแน่นอนนอกจากนี้ ยังสามารถเยี่ยมชมเกี่ยวข้องกับคำถามนี้เป็นทางการเธรดของ Microsoftเพื่อขอความช่วยเหลือเพิ่มเติมหวังว่าฉันจะช่วยคุณได้

![วิธีแก้ไขปัญหาอีเมล Comcast บน iPhone [แก้ไขแล้ว] วิธีแก้ไขปัญหาอีเมล Comcast บน iPhone [แก้ไขแล้ว]](https://infoacetech.net/wp-content/uploads/2021/06/5687-photo-1605918321371-584f5deab0a2-150x150.jpg)
![แก้ไขปัญหาที่อีเมล Cox ถามหารหัสผ่านอยู่เสมอ [แก้ไขแล้ว] แก้ไขปัญหาที่อีเมล Cox ถามหารหัสผ่านอยู่เสมอ [แก้ไขแล้ว]](https://infoacetech.net/wp-content/uploads/2021/06/5780-photo-1607079832519-2408ae54239b-150x150.jpg)
![ไม่สามารถดึงเมล: เซิร์ฟเวอร์ IMAP ไม่ตอบสนองบน iPhone [แก้ไข] ไม่สามารถดึงเมล: เซิร์ฟเวอร์ IMAP ไม่ตอบสนองบน iPhone [แก้ไข]](https://infoacetech.net/wp-content/uploads/2022/08/9799-01_cannot_get_mail-150x150.png)
![ซูม: การเชื่อมต่ออินเทอร์เน็ตของคุณไม่เสถียร [แก้ไข] ซูม: การเชื่อมต่ออินเทอร์เน็ตของคุณไม่เสถียร [แก้ไข]](https://infoacetech.net/wp-content/uploads/2022/08/9627-01_your_internet_connection_is_unstable-670x71-150x71.jpg)

![วิธีดูเวอร์ชัน Windows [ง่ายมาก]](https://infoacetech.net/wp-content/uploads/2023/06/Windows%E7%89%88%E6%9C%AC%E6%80%8E%E9%BA%BC%E7%9C%8B-180x100.jpg)


