หน้าต่าง 10มาพร้อมกับคุณสมบัติใหม่มากมาย และยังมีการปรับปรุงที่สำคัญบางอย่างอีกด้วยอย่างไรก็ตาม ความก้าวหน้าบางอย่างอาจนำไปสู่ปัญหาที่ไม่ต้องการได้เช่นกันเมื่อคุณสมบัติใหม่ทำให้ Windows 10 อยู่ในอันดับต้น ๆ ปัญหาเหล่านี้จะเพิ่มในรายการข้อเสีย
ในบทความนี้ เราจะมาพูดถึงปัญหาหนึ่งข้อ กล่าวคือ與จอภาพไม่รองรับ Windows 10的ปัญหา.นี่เป็นปัญหาทั่วไปที่ผู้ใช้ Windows ต้องเผชิญเมื่ออัปเกรดระบบเป็น Windows 10
ฉันจะให้คุณ3 จอแสดงผลที่ง่ายที่สุดในการแก้ไขความไม่เข้ากันกับ Windows 10วิธีการของปัญหาคุณสามารถในความเป็นเลิศระบบปฏิบัติการ Windows 10ใช้งานระบบได้อย่างสะดวกสบายบน.
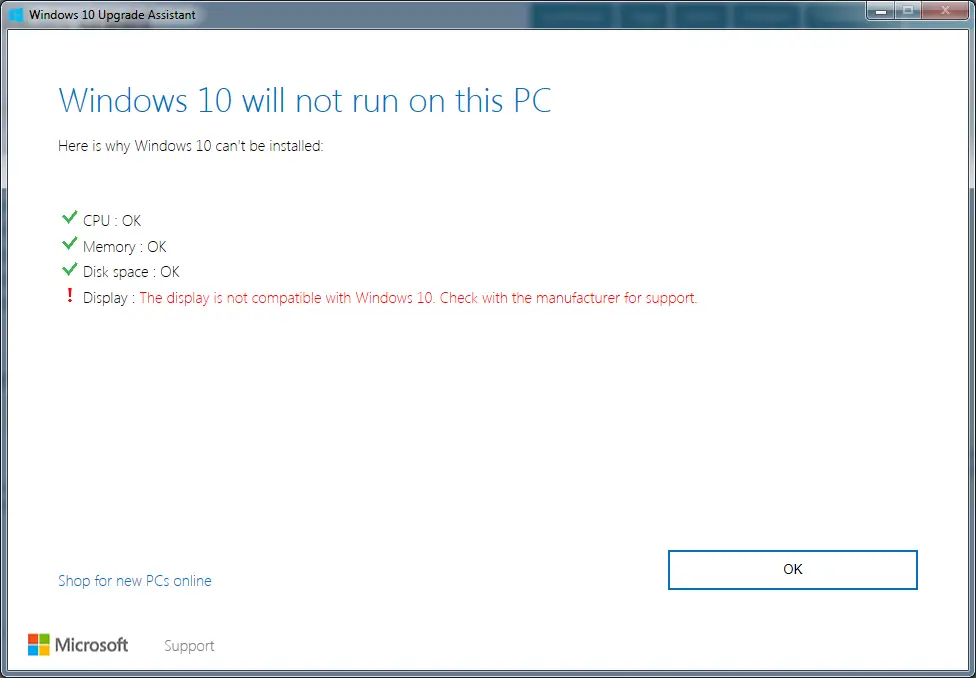
จอภาพใดที่เข้ากันไม่ได้กับ Windows 10?
當รุ่นเก่าของผู้ใช้ Windows พยายามอัพเกรดคอมพิวเตอร์เป็นWindows 10, ข้อความแจ้งบางข้อความจะปรากฏขึ้นบนหน้าจอ ซึ่งบ่งชี้ว่าส่วนต่อประสานระหว่างคนกับเครื่องจักรเข้ากันไม่ได้กับระบบปฏิบัติการ Windows 10ข้อความแจ้งเหล่านี้มีดังนี้:
Windows 10 จะทำงานบนพีซีเครื่องนี้
พีซีเครื่องนี้อาจได้รับการอัปเกรดแล้ว แต่อาจมีปัญหาบางอย่าง
อุปกรณ์เหล่านี้ไม่สามารถทำงานร่วมกับ Windows 10 . ได้อย่างสมบูรณ์
(แสดงชื่อคนขับ)
จอภาพของคุณประสบปัญหา
นี่คือตัวอย่าง:
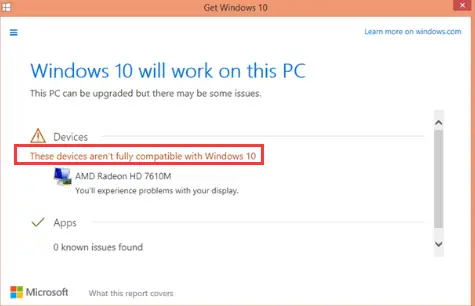
นี่คือสิ่งที่ผู้คนเรียกว่า "แสดงปัญหาความไม่เข้ากันกับ Windows 10".นี่เป็นปัญหาที่น่ารำคาญมากจริง ๆ เนื่องจากการรีสตาร์ทอย่างง่ายไม่สามารถแก้ปัญหานี้ได้คุณต้องแก้ไขด้วยตนเองอย่างไรก็ตาม คุณไม่จำเป็นต้องกังวล เพราะฉันจะให้วิธีแก้ปัญหาง่ายๆ แก่คุณ
เหตุใดจึงมีปัญหาการแสดงผลที่เข้ากันไม่ได้กับ Windows 10
ปัญหาความไม่ลงรอยกันในการแสดงผลกับ Windows 10 มักเกิดจากไดรเวอร์จอแสดงผลล้าสมัยหรือเสียหาย.สาเหตุอื่นๆ สำหรับปัญหานี้ ได้แก่ โปรแกรมป้องกันไวรัสหรือไฟร์วอลล์รบกวนการอัปเดต การติดตั้งการอัปเดตที่เสียหาย หรือมัลแวร์/ไวรัสที่ขัดแย้งกันอย่างไรก็ตาม คุณไม่จำเป็นต้องค้นหาเหตุผลตราบใดที่คุณใช้วิธีการเหล่านี้อย่างถูกต้อง คุณก็จะสามารถขจัดปัญหานี้ได้
วิธีแก้ปัญหาการแสดงผลที่เข้ากันไม่ได้กับ Windows 10?
มีหลายวิธีในการแก้ปัญหาการแสดงผลที่ไม่สามารถทำงานร่วมกับ Windows 1oฉันจะแนะนำวิธีการเหล่านี้ให้คุณแก้ไขจอแสดงผลที่เข้ากันไม่ได้กับปัญหา Windows 10的3 วิธียอดนิยม.ทั้งสามง่ายและสะดวกมากเพียงกดติดตามแต่ละวิธีให้ทีละขั้นตอนการสอนใช้งานคุณสามารถใช้งานได้อย่างถูกต้องมาดูวิธีการเหล่านี้กันต่อ
1. ถอนการติดตั้งอัพเกรด.ติดตั้งใหม่
การถอนการติดตั้งไดรเวอร์จอแสดงผลปัจจุบัน จากนั้นอัปเกรดระบบ และสุดท้ายการติดตั้งไดรเวอร์ที่เหมาะสมเป็นวิธีที่ง่ายที่สุดและแม่นยำที่สุดในการซ่อมแซมจอภาพที่ไม่รองรับ Windows 10โปรดทำตามขั้นตอนด้านล่างเพื่อแก้ไขปัญหา:
ขั้นตอนที่ 1: ในเวลาเดียวกันกดลงปุ่ม Windows + Rเพื่อเรียก "วิ่ง"กล่องโต้ตอบ ในนั้นพิมพ์devmgmt.mscแล้วกดปุ่มตกลง.
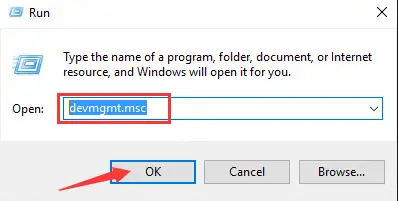
ขั้นตอนที่ 2:ค้นหาและขยาย"การ์ดแสดงผล"หมวดหมู่.ตอนนี้คลิกขวา該ไดรเวอร์จอแสดงผลจากนั้นคลิกถอนการติดตั้ง.
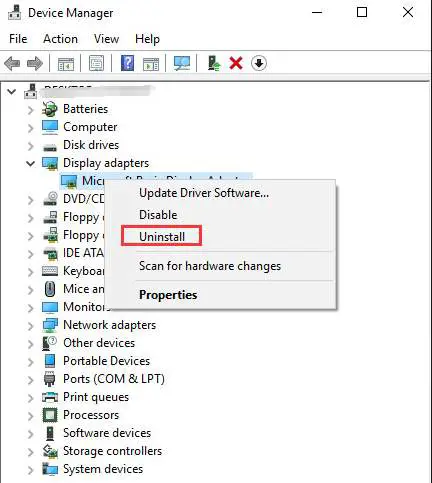
ขั้นตอนที่ 3: คลิก " แน่นอน" ปุ่มเพื่อยืนยันการถอนการติดตั้งถ้ามีโปรดตรวจสอบ"ลบซอฟต์แวร์ไดรเวอร์สำหรับอุปกรณ์นี้"ข้าง的框.
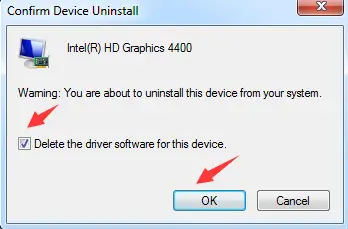
ขั้นตอนที่ 4: ทันทีเเคอมพิวเตอร์.หากข้อความแสดงข้อผิดพลาดยังคงปรากฏขึ้น โปรด.พวกเขาและอัพเกรดระบบ
ขั้นตอนที่ 5:เเว็บไซต์ผู้ผลิตการ์ดจอ(Intel, AMD, NVIDIA เป็นต้น) หรือเว็บไซต์ของผู้ผลิตพีซีเพื่อตรวจสอบไดรเวอร์วิดีโอล่าสุด下载ไดรเวอร์ที่เหมาะสมที่สุดและการติดตั้ง.
หมายเหตุ: หากคอมพิวเตอร์ของคุณค้นหาและติดตั้งไดรเวอร์โดยอัตโนมัติ ปล่อยให้คอมพิวเตอร์ทำงาน
ด้วยวิธีนี้ คุณสามารถแก้ปัญหาได้อย่างง่ายดายและใช้พีซีต่อไปโดยไม่พบปัญหาใดๆ
2. อัปเดตไดรเวอร์ด้วยตนเอง
บางครั้ง เพียงแค่อัปเดตไดรเวอร์จอแสดงผลแล้วอัปเกรดระบบก็เพียงพอแล้วที่จะแก้ปัญหาการแสดงผลที่ไม่รองรับ Windows 10
หมายเหตุ: ก่อนดำเนินการตามขั้นตอนนี้ โปรด oตรวจสอบเว็บไซต์ของผู้ผลิตการ์ดกราฟิก(Intel, AMD, NVIDIA เป็นต้น) หรือเว็บไซต์ของผู้ผลิตพีซีเพื่อตรวจสอบไดรเวอร์วิดีโอล่าสุดดาวน์โหลดและบันทึกสิ่งที่เหมาะสม
โปรดทำตามขั้นตอนด้านล่างเพื่อแก้ไขปัญหา:
ขั้นตอนที่ 1:ไปที่ "ค้นหา"บาร์แล้วในนั้นเข้าสู่"แผงควบคุม".จากรายการผลลัพธ์คลิก "แผงควบคุม“ในการเปิดมัน
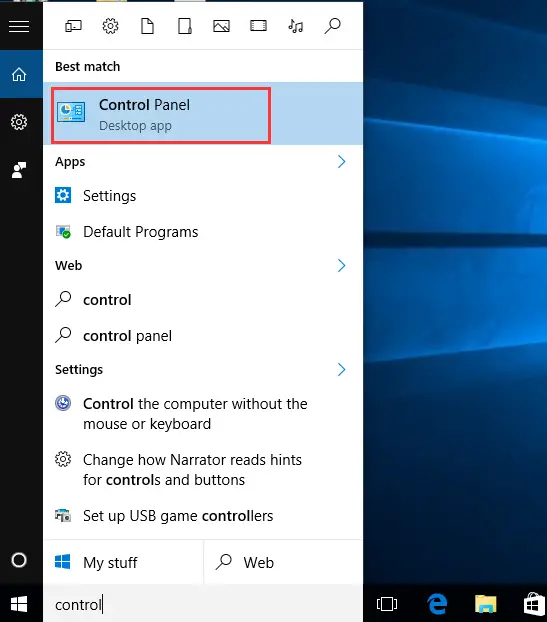
ขั้นตอนที่ 2:ในแผงควบคุม ค้นหาตัวจัดการอุปกรณ์แล้วคลิกเลย
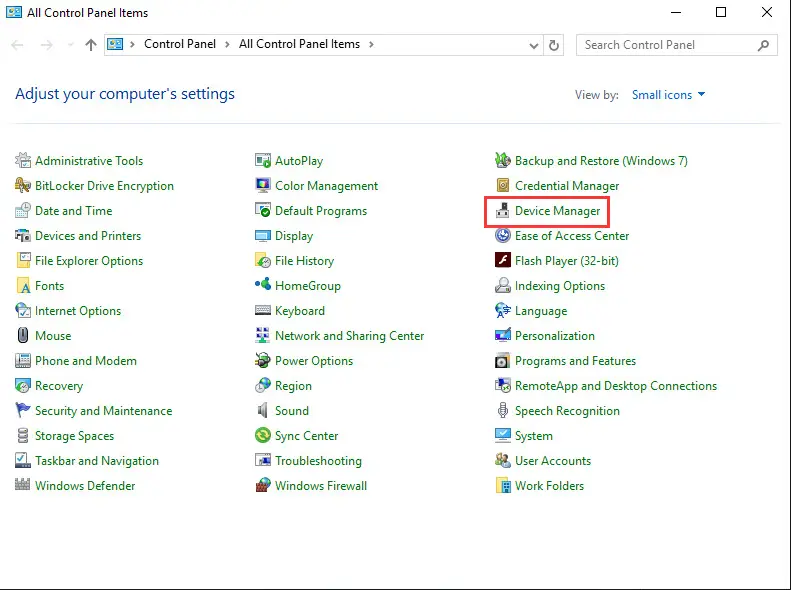
ขั้นตอนที่ 3:ใน "ตัวจัดการอุปกรณ์" ค้นหาและขยาย "การ์ดแสดงผล"หมวดหมู่.ตอนนี้單擊ไดรเวอร์ จากนั้นเลือกอัพเดตซอฟต์แวร์ไดรเวอร์...
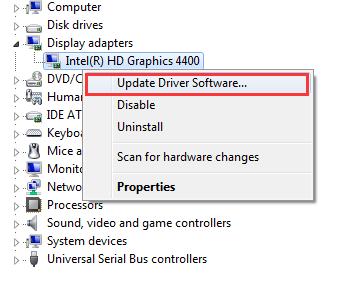
ขั้นตอนที่ 4:ถัดไป คลิก " เรียกดูซอฟต์แวร์ไดรเวอร์ในคอมพิวเตอร์ของฉัน"
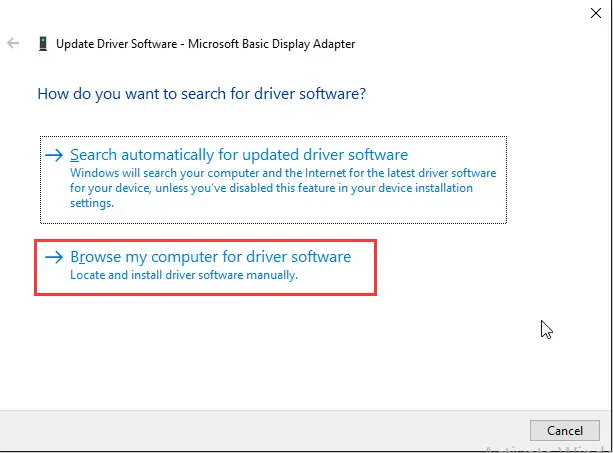
ขั้นตอนที่ 5:ตอนนี้คลิก "เรียกดู"และย้ายไปยังตำแหน่งที่คุณบันทึกไดรเวอร์ไว้เลือกไดรเวอร์และการติดตั้งพวกเขา.
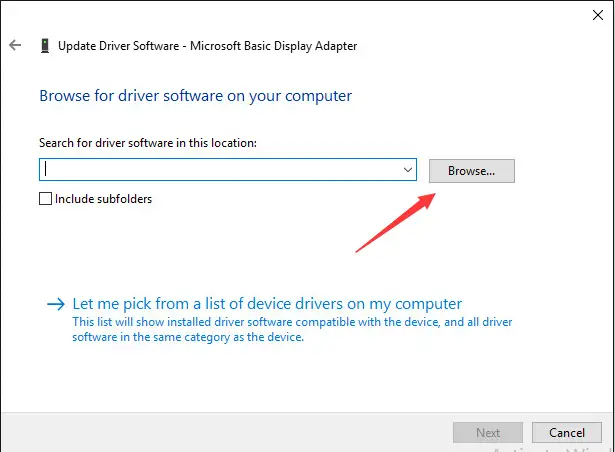
ขั้นตอนที่ 6:ในที่สุด,เระบบของคุณ
แค่นั้นแหละ.ตอนนี้คุณสามารถใช้คอมพิวเตอร์ได้อย่างสะดวกสบาย
3. ใช้พรอมต์คำสั่ง
หากวิธีการข้างต้นไม่เหมาะกับคุณ ขอแนะนำให้ใช้วิธีนี้เพื่อแก้ปัญหาการแสดงผลที่ไม่เข้ากันกับ Windows 10นี้ค่อนข้างสูง แต่ขั้นตอนต่อไปนี้จะทำให้งานง่ายเหมือนกินเค้กชิ้นหนึ่งโปรดทำตามขั้นตอนด้านล่างเพื่อแก้ปัญหา:
ขั้นตอนที่ 1: ในเวลาเดียวกัน按ปุ่ม Windows + Xในการเข้าถึงเมนูผู้ใช้ "ขั้นสูง"จากเลือกพรอมต์คำสั่ง (ผู้ดูแลระบบ).
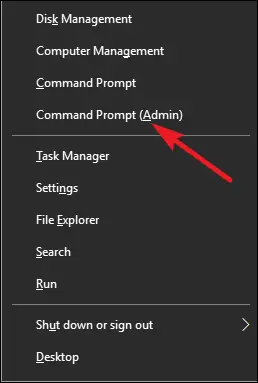
ขั้นตอนที่ 2: จะคำสั่งต่อไปนี้การทำสำเนา並แปะไปที่หน้าต่าง "พรอมต์คำสั่ง" และกดปุ่มตกลง:
REG เพิ่ม "HKEY_LOCAL_MACHINESOFTWAREMicrosoftWindowsCurrentVersionWindowsUpdateOSUpgrade" /V AllowOSUpgrade /t REG_DWORD /d1/f
หยุดสุทธิ WinDefend
REG เพิ่ม "HKLMSYSTEMCurrentControlSetservicesWinDefend" /v start /t REG_DWORD /d 4 /F
การตั้งค่าสถานะ allprofiles ของ NETSH advfirewall ปิดอยู่
wuauclt.exe /updatenow
เอคโค่ นี่มันกระทู้ปลอม

ขั้นตอนที่ 3: ทันทีเเวินโดว์.
ขั้นตอนที่ 4:หลังจากอัปเกรด Windows แล้ว ให้ดำเนินการอีกครั้งขั้นตอนที่ 1
ขั้นตอนที่ 5: จะคำสั่งต่อไปนี้การทำสำเนา並แปะไปที่หน้าต่าง "พรอมต์คำสั่ง" และกดปุ่มตกลง:
เริ่มสุทธิ WinDefend
REG เพิ่ม "HKLMSYSTEMCurrentControlSetservicesWinDefend" /v start /t REG_DWORD /d 2 /f
NetSh Advfirewall ในเสียงสะท้อนตั้งค่าสถานะของโปรไฟล์ทั้งหมดบน
นี่คือเส้นหลอก

หมายเหตุ: คำสั่งในขั้นตอนที่ 2 และ 5 แก้ไขรีจิสทรีตามลำดับ ปิดใช้งาน Windows Defender ปิดใช้งาน Windows Firewall และแก้ไขรีจิสทรี เปิดใช้งาน Windows Defender และเปิดใช้งาน Windows Firewall

![วิธีแก้ไขปัญหาอีเมล Comcast บน iPhone [แก้ไขแล้ว] วิธีแก้ไขปัญหาอีเมล Comcast บน iPhone [แก้ไขแล้ว]](https://infoacetech.net/wp-content/uploads/2021/06/5687-photo-1605918321371-584f5deab0a2-150x150.jpg)
![แก้ไขปัญหาที่อีเมล Cox ถามหารหัสผ่านอยู่เสมอ [แก้ไขแล้ว] แก้ไขปัญหาที่อีเมล Cox ถามหารหัสผ่านอยู่เสมอ [แก้ไขแล้ว]](https://infoacetech.net/wp-content/uploads/2021/06/5780-photo-1607079832519-2408ae54239b-150x150.jpg)
![ไม่สามารถดึงเมล: เซิร์ฟเวอร์ IMAP ไม่ตอบสนองบน iPhone [แก้ไข] ไม่สามารถดึงเมล: เซิร์ฟเวอร์ IMAP ไม่ตอบสนองบน iPhone [แก้ไข]](https://infoacetech.net/wp-content/uploads/2022/08/9799-01_cannot_get_mail-150x150.png)
![ซูม: การเชื่อมต่ออินเทอร์เน็ตของคุณไม่เสถียร [แก้ไข] ซูม: การเชื่อมต่ออินเทอร์เน็ตของคุณไม่เสถียร [แก้ไข]](https://infoacetech.net/wp-content/uploads/2022/08/9627-01_your_internet_connection_is_unstable-670x71-150x71.jpg)

![วิธีดูเวอร์ชัน Windows [ง่ายมาก]](https://infoacetech.net/wp-content/uploads/2023/06/Windows%E7%89%88%E6%9C%AC%E6%80%8E%E9%BA%BC%E7%9C%8B-180x100.jpg)

