คุณเพิ่งอัปเกรดระบบของคุณเป็น Windows 10 และจนถึงวันนี้ คุณพบคีย์ Windows หรือปุ่มเริ่มใช้งานไม่ได้อีกต่อไปจนถึงตอนนี้ทุกอย่างเรียบร้อยดี.ปัญหานี้กลายเป็นเรื่องธรรมดาสำหรับผู้ใช้ Windows 10 เมื่อเร็ว ๆ นี้และมีวิธีแก้ไขนี่ไม่ใช่แค่กรณีสำหรับผู้ใช้ Windows 10 ใหม่เท่านั้น ผู้ใช้ Windows 10 เก่าอาจประสบปัญหานี้เช่นกัน
ปัญหาอาจเกิดจากการอัปเดตใหม่หรือปัญหาหน่วยความจำระบบหรือสาเหตุอื่น ๆ ที่ฉันจะพูดถึงในไม่ช้าดังนั้น หากคุณกำลังเผชิญ ปุ่ม "เริ่ม" ของ Windows 10 ไม่ทำงานจากนั้นโปรดอ่านบทความฉบับเต็มและดูว่าวิธีใดเป็นทางออกที่ดีที่สุดสำหรับสถานการณ์ของคุณ
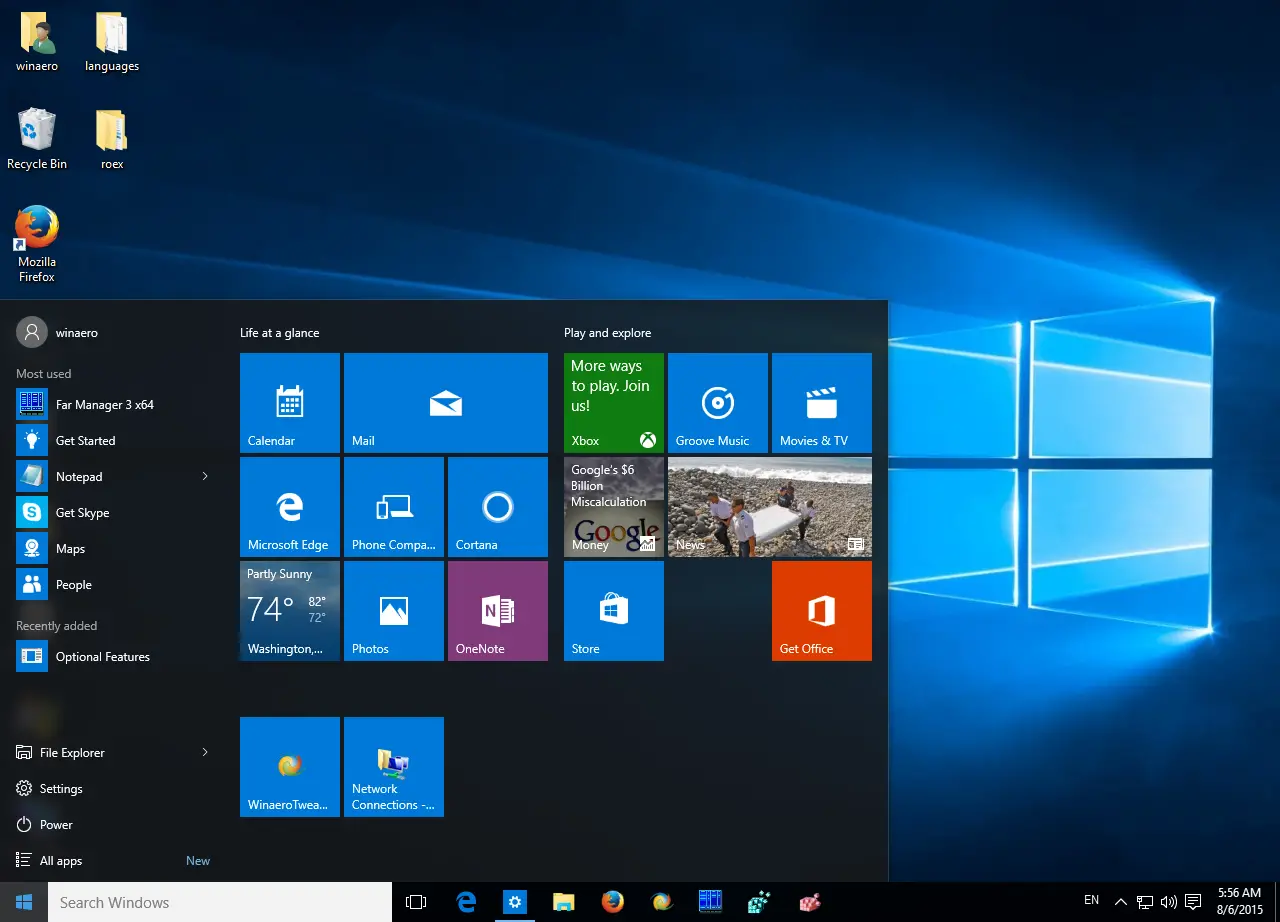
แก้ไขปัญหาปุ่มเริ่มต้นของ Windows 10 ไม่ทำงาน
มีสาเหตุหลายประการที่อาจทำให้เกิดข้อผิดพลาดได้ ปุ่มเริ่มไม่ทำงานหรือไม่สามารถเปิดได้ใน Windows 10และแต่ละคนก็มีทางออกดังนั้นฉันจะแบ่งปันรายการวิธีแก้ปัญหาที่จะอธิบายสาเหตุของปัญหาและขั้นตอนในการดำเนินการแก้ไข
1. ใช้ Microsoft Start Menu เพื่อแก้ไขปัญหา
ซอฟต์แวร์ที่เรียกว่า "Start Menu Troubleshooter" ที่เปิดตัวโดย Microsoft ใช้เพื่อตรวจหาและแก้ไขปัญหาประเภทใดก็ตามที่เกี่ยวข้องกับเมนู Startดังนั้น สิ่งที่คุณต้องทำคือดาวน์โหลดซอฟต์แวร์และทำตามขั้นตอนด้านล่าง:
- ใช้สิ่งนี้เดาวน์โหลดซอฟต์แวร์.
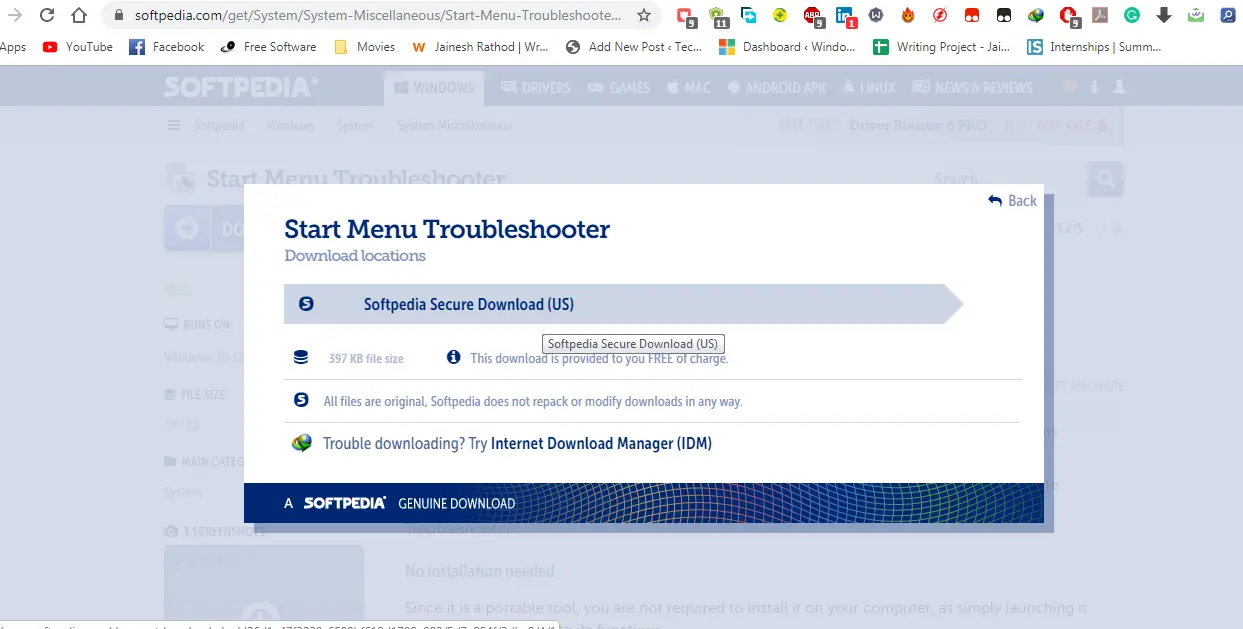
- ตอนนี้ ดับเบิลคลิกที่ไอคอนเพื่อเปิดซอฟต์แวร์
- คลิกที่ ขั้นตอนต่อไปปุ่มแล้วเริ่มสแกน
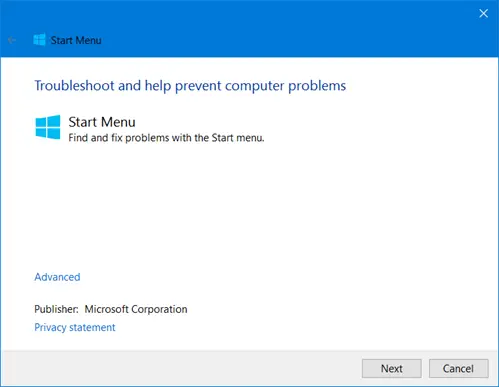
- รอจนกว่าระบบจะสแกนหาปัญหา จากนั้นคุณจะเห็นตัวเลือกการซ่อมแซม
- หลังจากนั้น คุณจะเห็นหน้าต่างใหม่พร้อมแก้ไขปัญหาทั้งหมด จากนั้นคลิก "คลิกรายละเอียด"ปุ่ม.
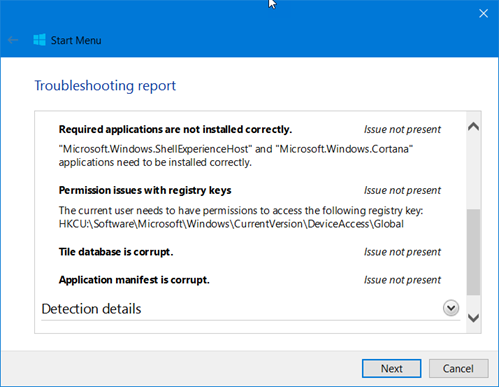
ปัญหาได้รับการแก้ไขเป็นหลักที่เกี่ยวข้องกับเมนู "เริ่ม"ปัญหาทั้งหมด หากไม่มีปัญหากับปุ่ม "เริ่ม" จะไม่พบปัญหาใดๆดังนั้น สำหรับสถานการณ์นี้ คุณควรอ้างอิงถึงขั้นตอนต่อไปนี้
2. ทำการสแกน SFC
SFC ย่อมาจาก System File Checker ตามชื่อที่แนะนำ การสแกน SFC ใช้เพื่อตรวจสอบว่ามีไฟล์ที่เสียหายในระบบหรือไม่การสแกน SFC เป็นการสแกนยูทิลิตี้ระบบที่ช่วยแก้ปัญหาต่างๆ ใน Windowsในการสแกน SFC ให้ทำตามขั้นตอนเหล่านี้:
- เปิดพรอมต์คำสั่งในโหมดผู้ดูแลระบบ
- ป้อนคำสั่ง
sfc /scannow, 然後 按 เข้าสู่.
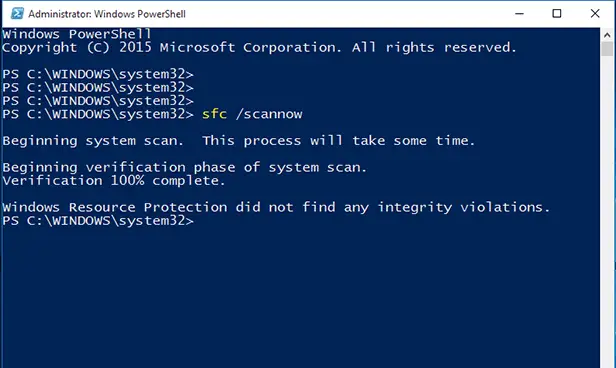
- การสแกนอาจใช้เวลาสองสามนาทีในการดำเนินการ
ข้อดีของการสแกนคือสามารถแก้ปัญหาหรือบอกผู้ใช้ว่าต้องทำอะไรเพื่อแก้ปัญหาหลังจากการสแกนเสร็จสิ้น เพียงรีสตาร์ทพีซีเพื่อให้การเปลี่ยนแปลงมีผล
หมายเหตุ:คุณยังสามารถรันคำสั่งเดียวกันใน Windows Powershell
3. เรียกใช้คำสั่ง DISM นั่นคือการซ่อมแซมอิมเมจของ Windows
วิธีนี้ยังสามารถแก้ไขปุ่มเริ่มต้นใน Windows 10 ได้อีกด้วย
คุณต้องใช้พรอมต์คำสั่งเนื่องจาก DISM เป็นคำสั่งในการซ่อมแซมอิมเมจ Windows โดยการขจัดข้อผิดพลาดใดๆ ที่พบระหว่างการสแกนโดยทำตามขั้นตอนเหล่านี้:
- เปิดพรอมต์คำสั่งอีกครั้งในโหมดผู้ดูแลระบบ
- ตอนนี้ป้อนคำสั่งต่อไปนี้
Dism /Online /Cleanup-Image /RestoreHealth.
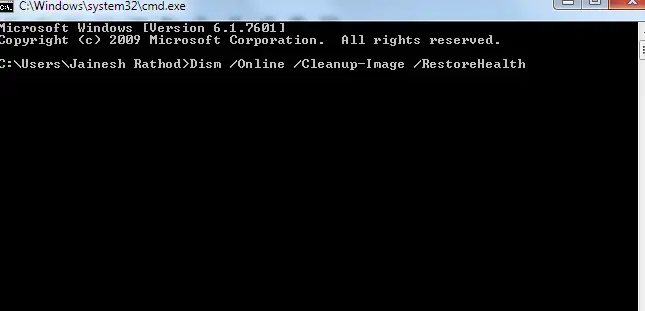
- ให้ระบบซ่อมแซมอิมเมจ Windows
หลังจากการสแกนเสร็จสิ้น ให้รีสตาร์ทระบบ แล้วตรวจสอบปัญหาเมนูเริ่มของ Windows 10 ได้รับการแก้ไขแล้วถ้าไม่เช่นนั้น คุณสามารถลองขั้นตอนต่อไป
4. ใช้ Windows Powershell
วิธีนี้เรียกอีกอย่างว่าวิธีการติดตั้งแอปพลิเคชัน Windows ใหม่วิธีนี้จะดาวน์โหลดและติดตั้งแอปพลิเคชัน Windows ทั้งหมดใหม่และแก้ปัญหาคุณต้องเปิด Powershell โดยคลิกขวาที่ทาสก์บาร์และใช้ตัวจัดการงานหลังจากนั้น คุณต้องทำตามขั้นตอนต่อไปนี้:
- ใช้ตัวจัดการงานใน Powershell
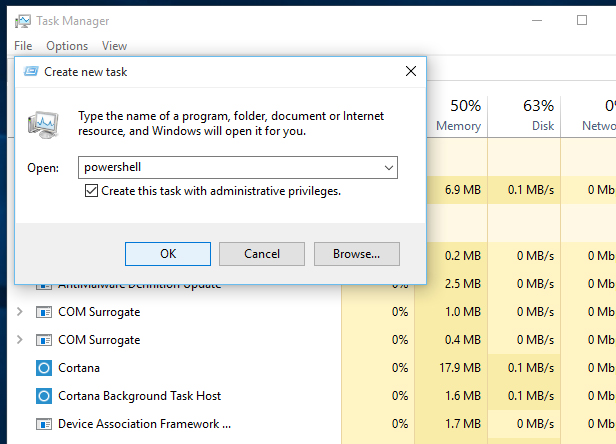
- ตอนนี้ป้อนคำสั่งต่อไปนี้
Get-AppXPackage -AllUsers | Foreach {Add-AppxPackage -DisableDevelopmentMode -Register "$($_.InstallLocation)AppXManifest.xml"}
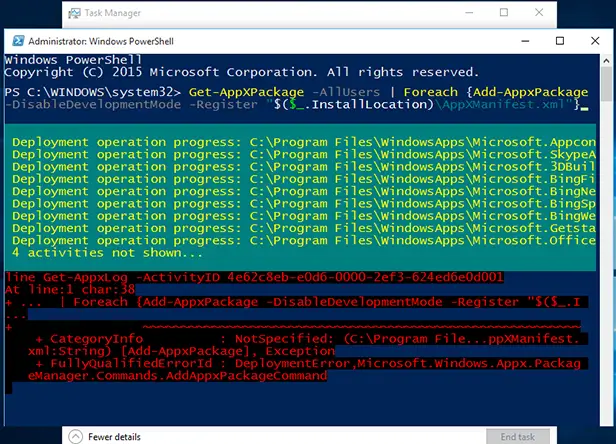
- รอให้ระบบดำเนินการ
- หลังจากคำสั่งเสร็จสิ้น ให้รีสตาร์ทระบบ
หากคุณพบข้อผิดพลาดใดๆ ในคำสั่งสีแดง โปรดละเว้นและเริ่มต้นระบบใหม่แม้ว่าจะไม่สามารถแก้ไขข้อผิดพลาดได้ คุณอาจต้องการเปลี่ยนวิธีที่คุณใช้ระบบ
5. สร้างบัญชีผู้ใช้ใหม่
โดยการเปลี่ยนวิธีการใช้ระบบ ฉันวางแผนที่จะสร้างโปรไฟล์ผู้ใช้ใหม่ใช่ บางครั้งเมื่อเราสร้างโปรไฟล์ผู้ใช้ใหม่และพยายามใช้งาน ปัญหาสามารถแก้ไขได้หลังจากนั้นเราสามารถตรวจสอบอีกครั้งในไฟล์การกำหนดค่าเก่าเพื่อดู ปุ่มเริ่ม Windows 10 ไม่ทำงานได้รับการแก้ไขแล้วคุณสามารถตรวจสอบได้โดยลงชื่อเข้าใช้บัญชีอื่น (ถ้าคุณมีอยู่แล้ว)ดังนั้น ในการสร้างบัญชีผู้ใช้ใหม่ ให้ลองทำตามขั้นตอนต่อไปนี้:
- เหมือนเมื่อก่อนในวิธีการข้างต้น ให้เปิดพรอมต์คำสั่ง
- ตอนนี้ป้อนคำสั่ง
net user username /addชื่อผู้ใช้สามารถเป็นชื่อใดก็ได้ที่คุณเลือก
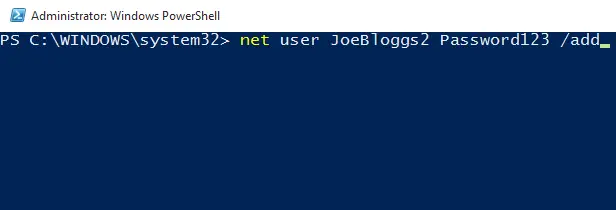
- ปิดพรอมต์คำสั่งและออกจากระบบบัญชีผู้ใช้ปัจจุบัน
- ลงชื่อเข้าใช้บัญชีผู้ใช้ใหม่และตรวจสอบโดยเปิดปุ่ม "เริ่ม"
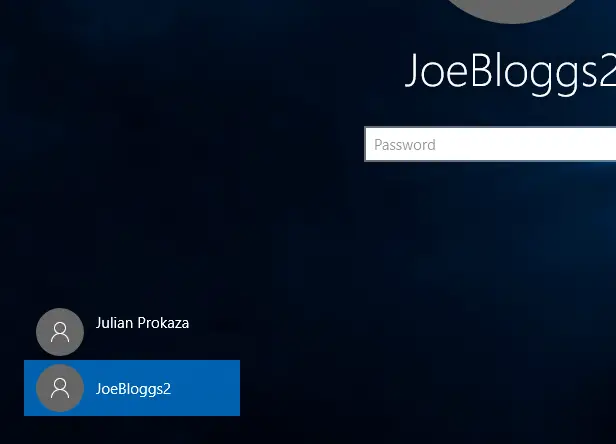
ดังนั้นหากข้อผิดพลาดได้รับการแก้ไข คุณจะตรวจสอบอีกครั้งด้วยบัญชีผู้ใช้เก่า" ปุ่มเริ่มผิดพลาด.หากยังไม่สามารถแก้ไขได้ คุณอาจต้องดำเนินการในขั้นตอนต่อไป
6. 更新 Windows
ใช้ขั้นตอนต่อไปนี้เพื่อตรวจสอบการอัปเดต Windows:
- เ"ติดตั้ง"และเลือก " อัพเดทและ ความปลอดภัย"ตัวเลือก.
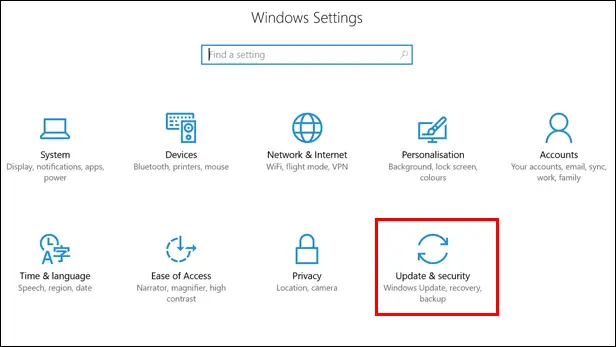
- ตอนนี้ในหน้าต่างใหม่คลิกที่ windows Update.
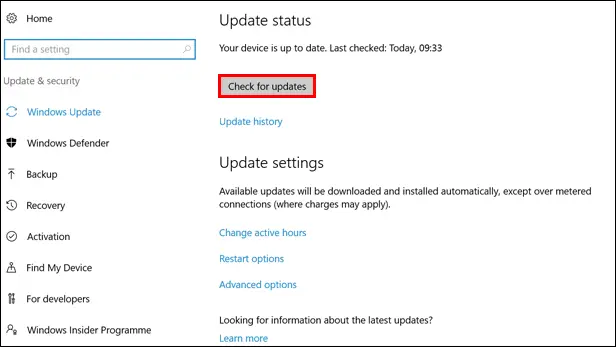
- ทางด้านขวา ให้คลิก "ตรวจสอบสำหรับการอัพเดต"ปุ่ม.
หากระบบพบการอัปเดตใดๆ โปรดอัปเดตแล้วตรวจสอบข้อผิดพลาดหลังจากรีสตาร์ทพีซี
มันทำงาน?
該 ปุ่มเริ่มต้น สำหรับ Windows สินทรัพย์ที่สำคัญปุ่มสตาร์ทไม่ทำงานของผู้ใช้อาจประสบปัญหามากมายในการใช้พีซีดังนั้นฉันจึงได้จัดทำรายการวิธีแก้ปัญหาข้างต้นที่อาจช่วยแก้ไขข้อผิดพลาดได้ และยังกล่าวถึงสาเหตุของปัญหาด้วยหวังว่าบทความนี้จะเป็นประโยชน์กับคุณและ แก้ได้แล้ว該ปัญหา.หากคุณมีคำถามหรือข้อเสนอแนะ โปรดแสดงความคิดเห็นด้านล่างและแจ้งให้เราทราบคำถามหรือความคิดเห็นของคุณ

![วิธีแก้ไขปัญหาอีเมล Comcast บน iPhone [แก้ไขแล้ว] วิธีแก้ไขปัญหาอีเมล Comcast บน iPhone [แก้ไขแล้ว]](https://infoacetech.net/wp-content/uploads/2021/06/5687-photo-1605918321371-584f5deab0a2-150x150.jpg)
![แก้ไขปัญหาที่อีเมล Cox ถามหารหัสผ่านอยู่เสมอ [แก้ไขแล้ว] แก้ไขปัญหาที่อีเมล Cox ถามหารหัสผ่านอยู่เสมอ [แก้ไขแล้ว]](https://infoacetech.net/wp-content/uploads/2021/06/5780-photo-1607079832519-2408ae54239b-150x150.jpg)
![ไม่สามารถดึงเมล: เซิร์ฟเวอร์ IMAP ไม่ตอบสนองบน iPhone [แก้ไข] ไม่สามารถดึงเมล: เซิร์ฟเวอร์ IMAP ไม่ตอบสนองบน iPhone [แก้ไข]](https://infoacetech.net/wp-content/uploads/2022/08/9799-01_cannot_get_mail-150x150.png)
![ซูม: การเชื่อมต่ออินเทอร์เน็ตของคุณไม่เสถียร [แก้ไข] ซูม: การเชื่อมต่ออินเทอร์เน็ตของคุณไม่เสถียร [แก้ไข]](https://infoacetech.net/wp-content/uploads/2022/08/9627-01_your_internet_connection_is_unstable-670x71-150x71.jpg)
![ตั้งค่าอีเมล Cox บน Windows 10 [โดยใช้แอปพลิเคชัน Windows Mail] ตั้งค่าอีเมล Cox บน Windows 10 [โดยใช้แอปพลิเคชัน Windows Mail]](https://infoacetech.net/wp-content/uploads/2021/06/5796-photo-1570063578733-6a33b69d1439-150x150.jpg)
![แก้ไขปัญหา Windows Media Player [คู่มือ Windows 8 / 8.1] แก้ไขปัญหา Windows Media Player [คู่มือ Windows 8 / 8.1]](https://infoacetech.net/wp-content/uploads/2021/10/7576-search-troubleshooting-on-Windows-8-150x150.jpg)
![แก้ไขข้อผิดพลาดการอัปเดต Windows 0x800703ee [Windows 11/10] แก้ไขข้อผิดพลาดการอัปเดต Windows 0x800703ee [Windows 11/10]](https://infoacetech.net/wp-content/uploads/2021/10/7724-0x800703ee-e1635420429607-150x150.png)


![วิธีดูเวอร์ชัน Windows [ง่ายมาก]](https://infoacetech.net/wp-content/uploads/2023/06/Windows%E7%89%88%E6%9C%AC%E6%80%8E%E9%BA%BC%E7%9C%8B-180x100.jpg)

