เราสามารถสัมผัสกับ Blue Screen of Death (BSoD) ที่น่ากลัวได้หลังจากติดตั้ง Windows 10 เวอร์ชันใหม่ ติดตั้งไดรเวอร์การ์ดแสดงผลใหม่ หรือสายฟ้าจากสีน้ำเงินBSoD อาจเกิดจากหลายปัญหาตัวอย่างเช่น ไดรเวอร์ทำงานล้มเหลว หน่วยความจำล้มเหลว ไฟล์ระบบผิดพลาด หรือปัญหาฮาร์ดไดรฟ์
หากข้อความ "วิดีโอ TDR ล้มเหลว" ปรากฏขึ้น โดยปกติจะมีรหัสข้อผิดพลาด 0x00000116 เราอาจต้องจัดการกับความล้มเหลวของไดรเวอร์หรือปัญหาไฟล์ระบบ
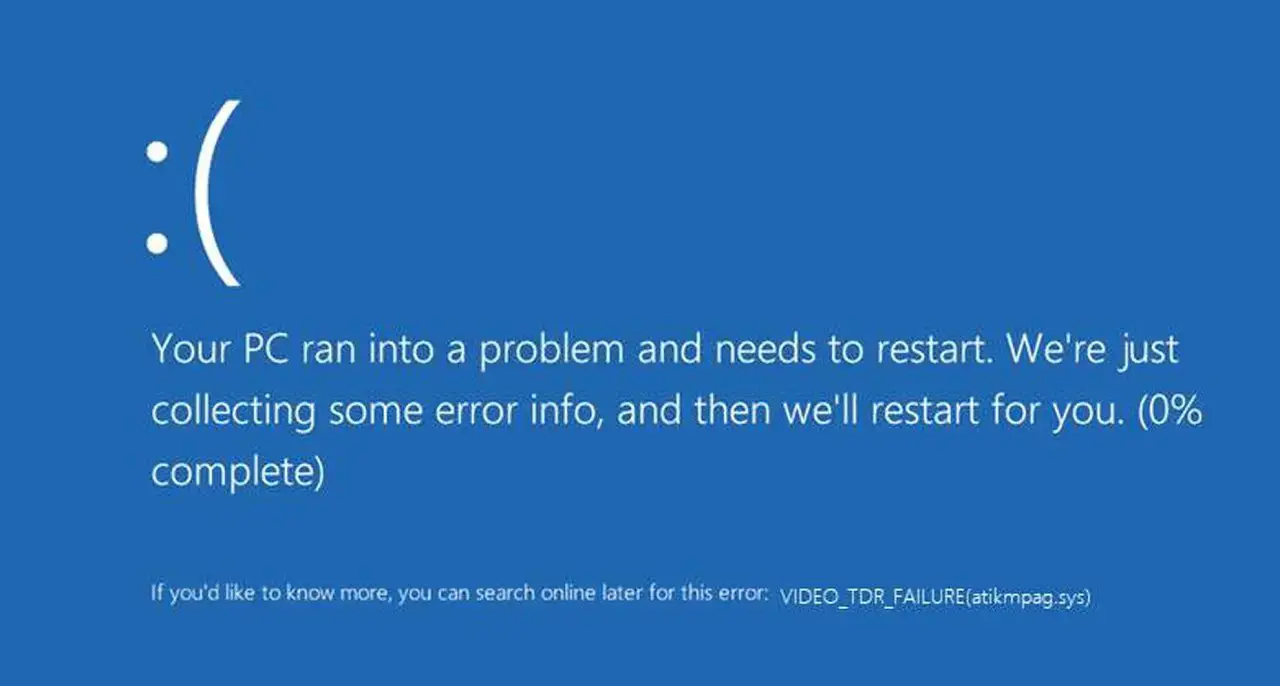
"วิดีโอ TDR ล้มเหลว" คืออะไร
TDR ย่อมาจาก Timeout Detection and RecoveryTDR นั้นดีสำหรับเราเพราะมันเน้นไปที่การทำงานของการ์ดกราฟิกและไดรเวอร์กราฟิกหากการ์ดแสดงผลไม่ตอบสนองเป็นเวลานาน การ์ดจะพยายามแก้ไขปัญหาในกรณีส่วนใหญ่ TDR จะประสบความสำเร็จและระบบของคุณจะกู้คืนจากการหมดเวลา แต่บางครั้งก็ไม่สามารถแก้ไขปัญหาได้
ในขณะนั้น ข้อความแสดงข้อผิดพลาด "Video TDR ล้มเหลว" จะแสดงเป็น BSoDเมื่อคุณทำงานที่ต้องการประสิทธิภาพสูงจากการ์ดแสดงผลของคุณ เช่น การตัดต่อวิดีโอ การสร้างแบบจำลอง 3 มิติ หรือเล่นเกม การ์ดแสดงผลของคุณอาจไม่สามารถตอบสนองคำขอบางอย่างได้
หากสิ่งนี้เกิดขึ้นซ้ำแล้วซ้ำอีก ฟังก์ชัน TDR จะไม่สามารถจัดการได้ ดังนั้นระบบจะส่งข้อผิดพลาด BSoD
5 วิธีแก้ไขข้อผิดพลาด BSoD "วิดีโอ TDR ล้มเหลว"
ตามที่ผู้คนบนอินเทอร์เน็ตอธิบายไว้ ข้อผิดพลาด 0x00000116 สามารถเกิดขึ้นได้สองวิธีเวอร์ชันทั่วไปคือในขณะที่ใช้คอมพิวเตอร์โดยไม่มีการเตือนล่วงหน้า เราพบว่าตัวเองอยู่ในสถานะของ BSoD
อีกสถานการณ์หนึ่งที่พบได้น้อยคือวิดีโอ TDR ล้มเหลว BSoD ทันทีหลังจากสตาร์ทเครื่อง ก่อนที่เราจะมีเวลาทำอะไรกับมันความแตกต่างที่สำคัญระหว่างสองสิ่งนี้คือในกรณีที่สองเราไม่สามารถเข้าถึง Windows ได้สิ่งนี้ทำให้การจัดการข้อผิดพลาดค่อนข้างยาก แต่ไม่ต้องกังวล มีวิธีแก้ไข
หากคุณได้รับข้อผิดพลาดที่เขียนในกรณีแรกด้านบน แสดงว่าคุณสามารถเข้าถึง Windows ได้ เพียงข้ามส่วนถัดไปเกี่ยวกับ Windows Safe Mode และเริ่มด้วยคำแนะนำในการแก้ปัญหาด้านล่าง
ในทางกลับกัน หากคุณไม่สามารถเข้าถึง Windows ได้เนื่องจากหน้าจอ BSoD เป็นหน้าจอแรกที่คุณจะเห็นหลังจากเริ่มเครื่อง ขั้นตอนแรกที่คุณต้องทำคือเริ่ม Windows ในเซฟโหมดโดยทำตามคำแนะนำในหัวข้อถัดไป
เริ่ม Windows ในเซฟโหมด
Windows Safe Mode เป็นระบบสำหรับแก้ไขปัญหาในเซฟโหมด Windows จะไม่โหลดไดรเวอร์ ซึ่งเป็นประโยชน์สำหรับเราจริง ๆ เนื่องจากวิธีนี้ทำให้คุณสามารถข้ามข้อความแสดงข้อผิดพลาดได้
ต่อไปนี้เป็นวิธีการเข้าสู่ Windows Safe Mode:
-
- กดปุ่มเปิด/ปิดเครื่องอย่างต่อเนื่องเป็นเวลา 10 วินาทีเพื่อปิดเครื่อง
- กดปุ่มเปิดปิดหนึ่งครั้งเพื่อเริ่มคอมพิวเตอร์
- เมื่อคุณเริ่มเห็นแสงแรกบนหน้าจอ ให้กดปุ่มเปิด/ปิดเครื่องอย่างต่อเนื่องเป็นเวลา 10 วินาทีเพื่อปิดเครื่อง
- กดปุ่มเปิดปิดหนึ่งครั้งเพื่อเริ่มคอมพิวเตอร์
- เมื่อคุณเริ่มเห็นแสงแรกบนหน้าจอ ให้กดปุ่มเปิด/ปิดเครื่องอย่างต่อเนื่องเป็นเวลา 10 วินาทีเพื่อปิดเครื่อง
- เปิดเครื่องอีกครั้งโดยใช้ปุ่มเปิดปิด
- ตอนนี้ปล่อยให้มันเริ่มต้นตามปกติและคอมพิวเตอร์ของคุณจะเข้าสู่สภาพแวดล้อม winRE
- เลือกจากตัวเลือกที่ปรากฏแก้ไขปัญหา.
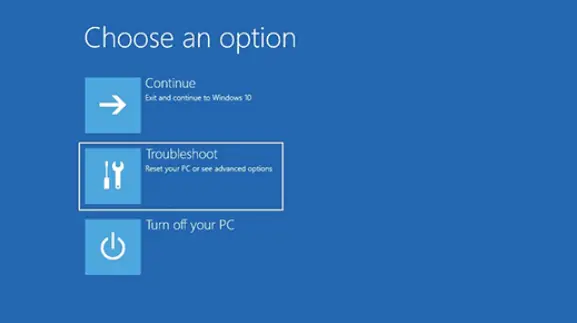
- เลือกตัวเลือกขั้นสูง.
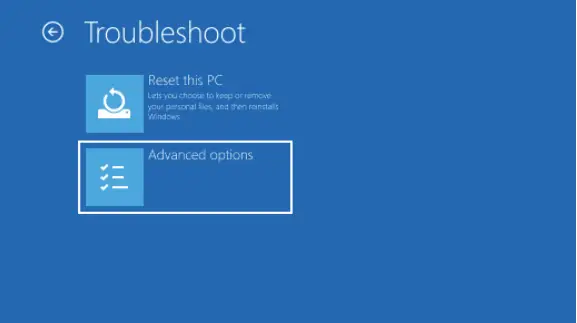
- เลือกการตั้งค่าเริ่มต้น
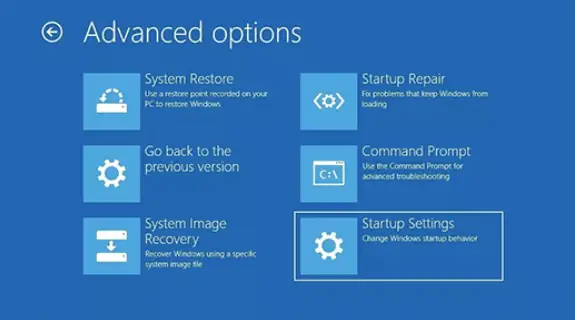
11. จากนั้นคลิกเริ่มต้นใหม่.
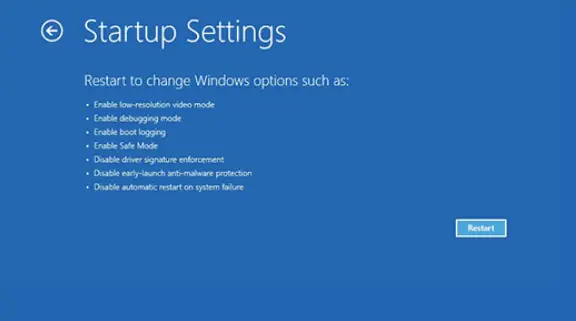
เมื่อเครื่องของคุณรีสตาร์ท รายการตัวเลือกจะปรากฏขึ้นเลือกSafe Mode with Networking เริ่มต้นด้วยเริ่ม Windows ในเซฟโหมด
อัปเดตไดรเวอร์ VGA ของคุณ
ในกรณีส่วนใหญ่ ข้อผิดพลาด 0x00000116 เกิดจากไดรเวอร์การ์ดแสดงผลที่ล้าสมัยซึ่งไม่สามารถทำงานร่วมกับระบบปฏิบัติการ Windows ได้อีกต่อไปคุณควรหมั่นอัปเดตไดรเวอร์อยู่เสมอ เนื่องจากในกรณีส่วนใหญ่การอัปเดตจะช่วยเพิ่มประสิทธิภาพ ความปลอดภัยที่ดีขึ้น และกำจัดข้อผิดพลาด เช่น "วิดีโอ TDR ล้มเหลว"
ต่อไปนี้เป็นวิธีอัปเดตไดรเวอร์ VGA ของคุณด้วยขั้นตอนง่ายๆ ไม่กี่ขั้นตอน:
-
- ก่อนอื่นให้เปิดเมนู Start แล้วค้นหา"devmgmt.msc ” และกด Enter ซึ่งจะเปิดตัว Windows Device Manager
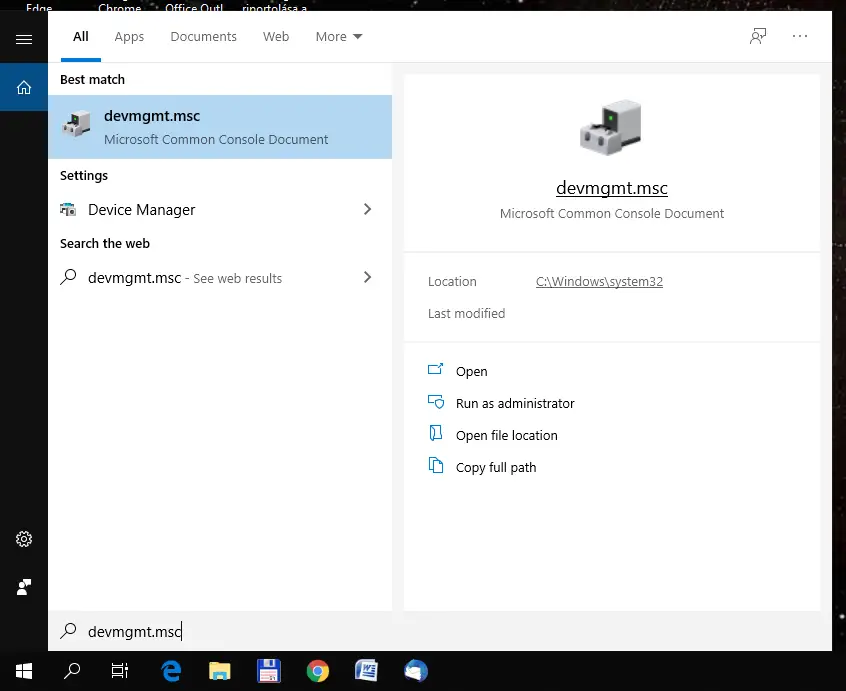
- การขยายตัวการ์ดแสดงผลรายการเมนูเพื่อแสดงการ์ดวิดีโอ
- ก่อนอื่นให้เปิดเมนู Start แล้วค้นหา"devmgmt.msc ” และกด Enter ซึ่งจะเปิดตัว Windows Device Manager
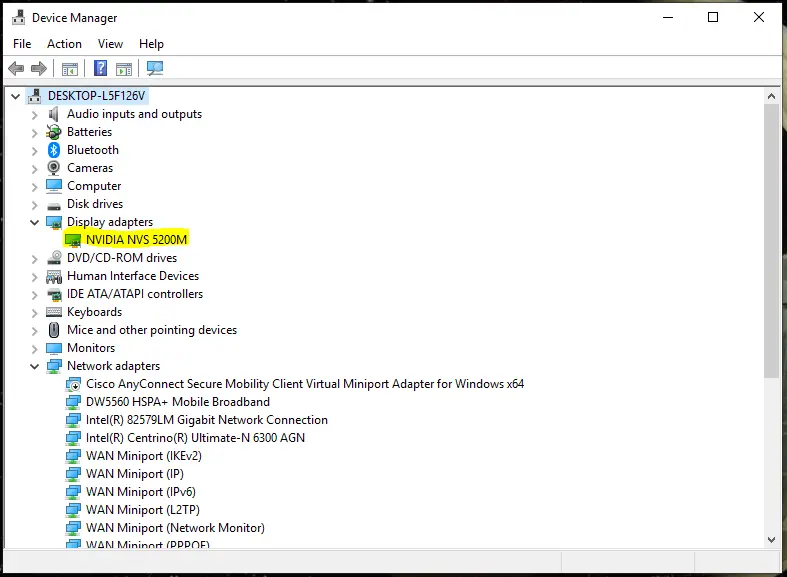
3. คลิกขวาที่ชื่อการ์ดแสดงผล จากนั้นเลือกจากเมนูแบบเลื่อนลงอัปเดตตัวเลือกไดรเวอร์
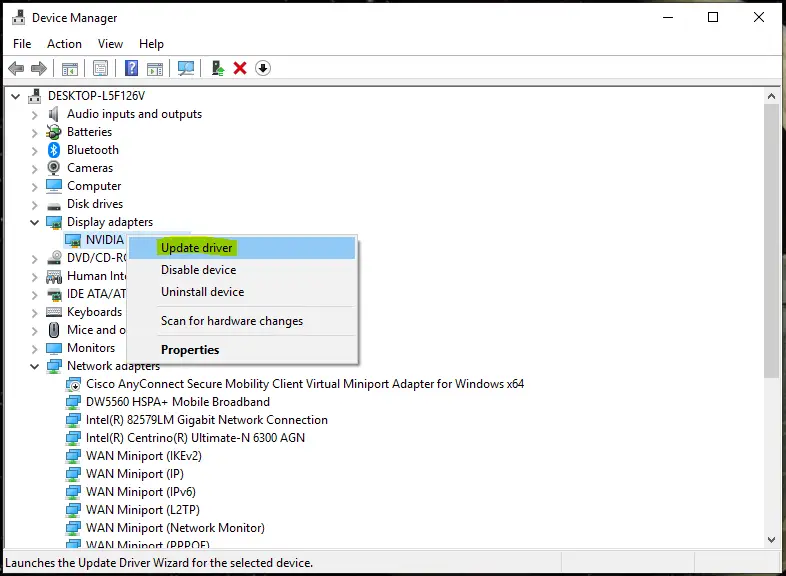
4. หน้าต่างใหม่จะปรากฏขึ้น แนะนำคุณตลอดกระบวนการอัปเดตไดรเวอร์เมื่อระบบถามว่าคุณต้องการค้นหาไดรเวอร์อย่างไร ให้เลือกค้นหาซอฟต์แวร์ไดรเวอร์ที่อัปเดตโดยอัตโนมัติตัวเลือก.
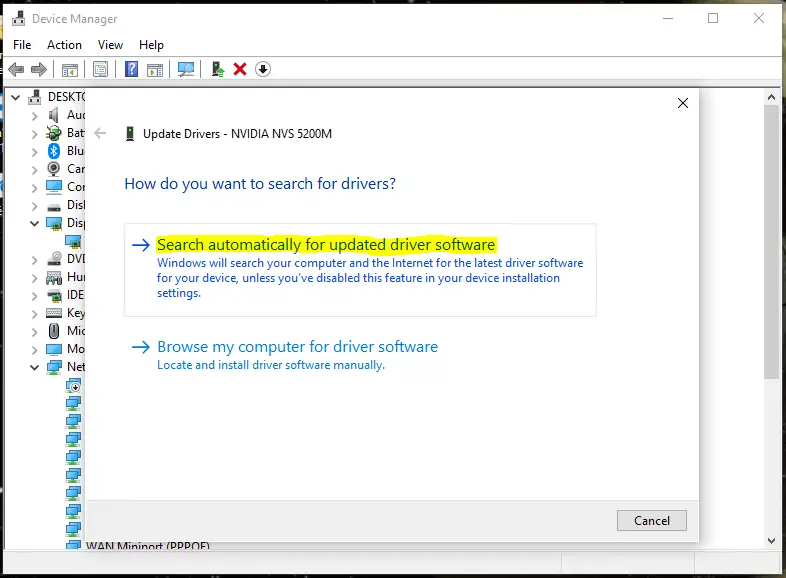
ณ จุดนี้ Windows จะค้นหาซอฟต์แวร์ไดรเวอร์ล่าสุดที่มีให้ทางออนไลน์และติดตั้งหลังจากดำเนินการเสร็จสิ้น ให้รีสตาร์ทคอมพิวเตอร์และทดสอบว่าข้อผิดพลาดได้รับการแก้ไขหรือไม่ถ้าไม่ ให้ไปที่ส่วนถัดไปเพื่อดูวิธีแก้ปัญหาอื่นๆ
หมายเหตุ: หากคุณทำตามขั้นตอนเหล่านี้ใน Safe Mode อย่าลืมเข้าสู่ Safe Mode อีกครั้งเมื่อคุณรีสตาร์ทคอมพิวเตอร์
ถอนการติดตั้งและติดตั้งไดรเวอร์การ์ดแสดงผลของคุณใหม่
การอัปเดตไดรเวอร์การ์ดแสดงผลอาจไม่สามารถแก้ปัญหาได้ เนื่องจากแหล่งที่มาของปัญหาคือไฟล์ที่ไม่ได้ถูกเขียนทับโดยการอัปเดตใหม่ในกรณีนี้ คุณต้องถอนการติดตั้งไดรเวอร์การ์ดแสดงผล จากนั้นดาวน์โหลดและติดตั้งเวอร์ชันล่าสุดจากเว็บไซต์อย่างเป็นทางการของผู้ผลิต
วิธีถอนการติดตั้งมีดังนี้
- ในทำนองเดียวกันกับภาคที่แล้วเตัวจัดการอุปกรณ์ Windows
- เลือกการ์ดแสดงผล.
- คลิกขวาที่อุปกรณ์และเลือก設備ตัวเลือก.
เมื่อเสร็จแล้ว ให้ดาวน์โหลดไดรเวอร์เวอร์ชันล่าสุดจากเว็บไซต์ของผู้ผลิตกราฟิกการ์ดเป็นไปได้มากว่าจะเป็นหนึ่งในสามข้อต่อไปนี้:
- เอ็นวิเดีย:http://www.nvidia.com/Download/index.aspx選擇你的顯卡類型,點擊搜索按鈕,然後下載驅動。
- เอเอ็มดี: http: https://support.amd.com/en-us/download
เลือกจากคอลัมน์แรกของแผนภูมิเตัวเลือก เลือกประเภทการ์ดกราฟิกของคุณ กดค้นหา และดาวน์โหลดไดรเวอร์การ์ดแสดงผลที่สร้างขึ้นสำหรับ Windows 10 - อินเทล:https://www.intel.com/content/www/us/en/support/products/80939/graphics-drivers.html點擊开始จากนั้นคลิกดาวน์โหลดเดี๋ยวนี้.
หลังจากดาวน์โหลดไดรเวอร์สำเร็จแล้ว ให้ติดตั้งและรีสตาร์ทคอมพิวเตอร์ของคุณหวังว่านี่จะช่วยแก้ไขข้อผิดพลาด 0x00000116
แทนที่ไฟล์ระบบไดรเวอร์เฉพาะด้วยไฟล์สำรอง(สำหรับกราฟิกการ์ด AMD เท่านั้น)
หากคุณใช้กราฟิกการ์ด AMD สองวิธีข้างต้นไม่สามารถแก้ปัญหา "Video TDR ล้มเหลว" ได้ทั้งหมดนี่เป็นเพราะไดรเวอร์กราฟิก AMD ไม่จำเป็นต้องเขียนทับไฟล์ระบบที่สำคัญทั้งหมด แม้ว่าจะติดตั้งใหม่ทั้งหมดแล้วก็ตามดังนั้น คุณต้องเขียนทับด้วยตนเองด้วยเวอร์ชันสำรองของ Windows ที่สงวนไว้
ไฟล์ที่เป็นปัญหามีชื่อว่าatikmpag.sys(ไดรเวอร์ AMD Multivendor Miniport) ซึ่งเป็นซอฟต์แวร์ไดรเวอร์ที่ผลิตโดย Windowsมีหน้าที่สร้างการเชื่อมต่อระหว่างคอมพิวเตอร์และไดรเวอร์กราฟิก AMD(ใช่ คุณต้องมีซอฟต์แวร์เพื่อเชื่อมต่อซอฟต์แวร์ ซึ่งจะเชื่อมต่อเครื่องกับการ์ดวิดีโอเข้ากับเครื่องของคุณ อืม เข้าใจยาก อย่างน้อยก็เขียนลงไป)
เขียนทับไฟล์ด้วยตนเอง:
- , 進入C:\windowsdriversแล้วหาไฟล์atikmpag.sys
- เปลี่ยนชื่อไฟล์นี้เป็นatikmpag.sys.old โดยคลิกขวาแล้วเลือกตั้งชื่อใหม่.คุณสามารถลบออกได้ แต่ฉันขอแนะนำว่าอย่าทำเช่นนั้น เพราะหากคุณพบปัญหาใดๆ ระหว่างทาง จะเป็นการดีกว่าหากมีปัญหาดั้งเดิม
- หลังจากที่คุณเปลี่ยนชื่อไฟล์แล้ว คุณจะต้องแทนที่ด้วย Windows สำรองที่ทำขึ้นเซี:เอทีไอและค้นหาชื่อatikmdag.sy_และคัดลอกไปยังเดสก์ท็อป
- เปิดเมนูเริ่มในแถบค้นหาให้ป้อน " cmd" แล้วเลือกบัญชีผู้ใช้นี้เป็นส่วนตัว.
- พิมพ์หรือคัดลอกและวางคำสั่งต่อไปนี้แล้วกด Enter:" เดสก์ท็อป Chdir"
- ถัดไป พิมพ์หรือคัดลอกวาง " ขยาย.exe atikmdag.sy_atikmdag.sys”และกด Enter
- เมื่อเสร็จแล้ว ให้ย้ายไฟล์จากเดสก์ท็อปไปที่C:\windowsdrivers
หลังจากทำตามขั้นตอนด้านบนแล้ว ให้รีสตาร์ทระบบ
แก้ไขปัญหาฮาร์ดไดรฟ์
"ความล้มเหลวของวิดีโอ TDR" อาจเกิดจากปัญหาของฮาร์ดไดรฟ์ในกรณีนี้ Windows ไม่สามารถเข้าถึงไฟล์ไดรเวอร์หรือเข้าถึงได้เฉพาะไฟล์ไดรเวอร์ที่เสียหายโชคดีที่มีวิธีแก้ไขปัญหานี้ง่ายมากสิ่งที่คุณต้องทำคือใช้คำสั่ง Hard Disk Repair ผ่านหน้าต่างคำสั่ง Windows จากนั้นระบบปฏิบัติการจะสแกนฮาร์ดดิสก์ของคุณและซ่อมแซมเซกเตอร์เสียที่พบ
นี่คือวิธีการ:
- ก่อนอื่น เปิดเมนูเริ่มแล้วค้นหา " cmd "(พรอมต์คำสั่ง) แล้วคลิกบัญชีผู้ใช้นี้เป็นส่วนตัวปุ่ม.
- ในพรอมต์คำสั่งพิมพ์หรือคัดลอกและวาง " chkdsk /f /r C: ” คำสั่งแล้วกด Enter(ในคำสั่ง "C:" คืออักษรชื่อไดรฟ์ของพาร์ติชันที่คำสั่งจะตรวจสอบ นี่เป็นค่าเริ่มต้นของระบบปฏิบัติการ แต่ถ้าระบบปฏิบัติการ Windows ของคุณอยู่ในไดรฟ์อื่น ให้แทนที่ "C:" ด้วยอักษรพาร์ติชันนี้)
- เมื่อระบบขอให้ยืนยันการเริ่มต้นการสแกน ให้กดปุ่ม "Y" แล้วกด Enter
- ปล่อยให้การสแกนทำงานและแก้ไขปัญหาฮาร์ดไดรฟ์ที่อาจเกิดขึ้น
- หลังจากดำเนินการเสร็จสิ้น ให้รีสตาร์ทเครื่องคอมพิวเตอร์ของคุณ
อ่านไฟล์การถ่ายโอนข้อมูล
หากจนถึงตอนนี้ยังไม่มีอะไรช่วยได้ แสดงว่าปัญหาของคุณต้องแย่กว่าเดิมหากต้องการทราบว่าปัญหาคืออะไร คุณสามารถใช้สิ่งที่เรียกว่า "ไฟล์ดัมพ์"ไฟล์ดัมพ์จะคล้ายกับไฟล์บันทึกและสร้างขึ้นโดย Windows ทุกครั้งที่เกิดปัญหาจากสิ่งเหล่านี้ เป็นไปได้ที่จะแตกไฟล์ที่เป็นสาเหตุของความผิดพลาด
ไฟล์ดัมพ์แบ่งออกเป็นสามประเภท:
- การถ่ายโอนข้อมูลหน่วยความจำที่สมบูรณ์
- การถ่ายโอนข้อมูลหน่วยความจำเคอร์เนล
- การถ่ายโอนข้อมูลหน่วยความจำขนาดเล็ก
ตอนนี้คุณต้องการ "การถ่ายโอนข้อมูลหน่วยความจำขนาดเล็ก"ข้อดีของอันนั้นคือไม่ใช้พื้นที่มาก แต่ก็ยังมีข้อมูลทั้งหมดที่เราต้องการ
ขั้นแรก คุณต้องกำหนดค่า Windows เพื่อสร้างไฟล์ดัมพ์ในการหยุดทำงานครั้งต่อไป:
- เปิดเมนูเริ่มแล้วพิมพ์ค้นหา sysdm.cpl"และกด Enterเมื่อทำเช่นนี้ คุณจะเปิด "คุณสมบัติของระบบ"หน้าต่าง.
- เหรูหราแท็บ จากนั้นบนบูตและกู้คืนส่วนคลิกการติดตั้ง.นั่นคือการเริ่มต้น และ การฟื้นตัวเป็นส่วนหนึ่งของ.
- 在เขียนข้อมูลการแก้ปัญหาคลิกเมนูแบบเลื่อนลงแล้วเลือกการถ่ายโอนข้อมูลหน่วยความจำขนาดเล็ก (256 KB)ตัวเลือก.
- 按OKบัญชีผู้ใช้นี้เป็นส่วนตัว
เป็นค่าเริ่มต้น,จะสร้างไฟล์ดัมพ์ในโฟลเดอร์ C:\WindowsMinidump
เมื่อคอมพิวเตอร์ของคุณพบข้อผิดพลาด "Video TDR ล้มเหลว" อีกครั้ง คุณต้องตรวจสอบไฟล์ดัมพ์ที่เป็นผลลัพธ์เพื่อค้นหาว่าอะไรเป็นสาเหตุของข้อผิดพลาดในกรณีเฉพาะของคุณขออภัย ไม่สามารถอ่านไฟล์ดัมพ์ในโปรแกรมแก้ไขข้อความได้คุณต้องมีซอฟต์แวร์ "แปล" ไฟล์ดัมพ์เป็นรูปแบบที่อ่านได้
NirSoft สร้างซอฟต์แวร์ฟรีที่เรียกว่า BlueScreen Viewer ซึ่งทำหน้าที่นั้นคุณสามารถดาวน์โหลดได้จากเว็บไซต์อย่างเป็นทางการของ NirSoft:https://www.nirsoft.net/utils/blue_screen_view.html#DownloadLinks
หลังจากติดตั้ง BlueScreen Viewer ให้เปิดไฟล์ดัมพ์และซอฟต์แวร์จะเน้นไฟล์ไดรเวอร์ที่ทำให้เกิดข้อขัดข้องในกรณีส่วนใหญ่ ชื่อไฟล์จะไม่ตรงกับชื่อจริงของไดรเวอร์หากต้องการทราบว่าคุณต้องแก้ไขไดรเวอร์ใด ให้ค้นหาใน Google ด้วยชื่อไฟล์ที่กำหนด แล้วค้นหาวิธีแก้ปัญหาเกี่ยวกับวิธีแก้ไขไดรเวอร์นั้น
เราหวังว่าคุณจะประสบความสำเร็จในการแก้ไขข้อผิดพลาด "วิดีโอ TDR ล้มเหลว"แจ้งให้เราทราบว่าวิธีใดที่เหมาะกับสถานการณ์ของคุณในส่วนความคิดเห็นด้านล่าง






![จะแก้ไขรหัสข้อผิดพลาดของ Windows 10 Kernel Power 41 ได้อย่างไร [แก้ไข] จะแก้ไขรหัสข้อผิดพลาดของ Windows 10 Kernel Power 41 ได้อย่างไร [แก้ไข]](https://infoacetech.net/wp-content/uploads/2022/08/9568-Kernel-Power-Error-41-Feature-Image-150x150.png)



![วิธีดูเวอร์ชัน Windows [ง่ายมาก]](https://infoacetech.net/wp-content/uploads/2023/06/Windows%E7%89%88%E6%9C%AC%E6%80%8E%E9%BA%BC%E7%9C%8B-180x100.jpg)


