แต่บางครั้ง ไดรเวอร์ของอุปกรณ์ที่เชื่อมต่อ (ในที่นี้ ไดรเวอร์เครื่องพิมพ์) ไม่พร้อมใช้งาน และระบบปฏิบัติการไม่สามารถโหลดซอฟต์แวร์อุปกรณ์ได้อย่างถูกต้อง ซึ่งจำกัดการทำงาน
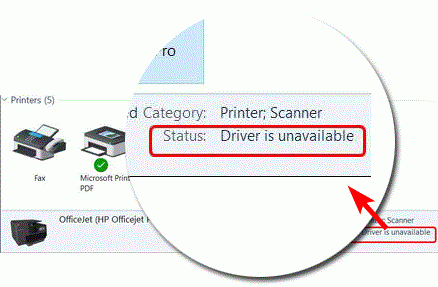
ในบทความนี้ ฉันจะแสดงวิธีแก้ไข "ข้อผิดพลาดของไดรเวอร์ไม่พร้อมใช้งาน" ใน Windows 10 และทำให้เครื่องพิมพ์เชื่อมต่อกับพีซีได้สำเร็จ
เมื่อคุณเชื่อมต่อเครื่องพิมพ์ ไดรเวอร์ของเครื่องพิมพ์จะให้อินเทอร์เฟซซอฟต์แวร์สำหรับระบบปฏิบัติการของคุณเพื่อใช้ฟังก์ชันต่างๆ โดยไม่จำเป็นต้องเข้าใจการประมวลผลของฮาร์ดแวร์ดังนั้น หากไม่มีไดรเวอร์นี้ คุณจะไม่สามารถเข้าถึงเครื่องพิมพ์หรือฟังก์ชันต่างๆ ของเครื่องพิมพ์ผ่านระบบปฏิบัติการได้ เนื่องจากไม่มีสื่อในการสื่อสาร
ข้อผิดพลาดนี้อาจเกิดจากสาเหตุหลายประการนี่คือบางส่วนของพวกเขา
- การทุจริตของคนขับ-เครื่องพิมพ์คนขับการทุจริตจะทำให้ไดรเวอร์ไม่พร้อมใช้งานข้อผิดพลาด
- ไดรเวอร์ที่เข้ากันไม่ได้-มีฮาร์ดแวร์ไดรเวอร์ที่เข้ากันไม่ได้โปรแกรมทำให้เกิดข้อผิดพลาดของไดรเวอร์ไม่พร้อมใช้งาน
- ไดรฟ์ที่ล้าสมัยโปรแกรม- ไดรเวอร์ที่ไม่ได้รับการอัพเดตอาจทำให้เกิดข้อผิดพลาดได้เช่นกัน
ที่นี่ฉันจะแสดงวิธีการบางอย่างในการแก้ไขข้อผิดพลาดของไดรเวอร์เครื่องพิมพ์ที่ไม่พร้อมใช้งานการดำเนินการนี้จะซ่อมแซมเครื่องพิมพ์ทุกยี่ห้อ รวมทั้ง HP, Dell, Epson เป็นต้น
1. ติดตั้งไดรเวอร์เครื่องพิมพ์อีกครั้งผ่านซอฟต์แวร์ของบริษัทอื่น
เนื่องจากไดรเวอร์อุปกรณ์อาจใช้เวลานานถึง 2-3 ปี การอัปเดตให้เป็นเวอร์ชันล่าสุดสามารถแก้ไขข้อผิดพลาดที่ไดรเวอร์เครื่องพิมพ์ไม่พร้อมใช้งานดังนั้น วิธีที่ดีที่สุดในการแก้ไขข้อผิดพลาดนี้คือการติดตั้งไดรเวอร์เครื่องพิมพ์ใหม่
ดำเนินการดังนี้
- กด Windows + R เพื่อเปิดกล่องวิ่ง
- แล้วพิมพ์devmgmt.msc แล้วคลิก " แน่นอน".

- เลือกคิวการพิมพ์ จากนั้นคลิกขวาที่ชื่อรุ่นเครื่องพิมพ์ของคุณ

- คลิก ถอนการติดตั้งอุปกรณ์ แล้วคลิก ถอนการติดตั้ง เพื่อยืนยัน
- ตอนนี้ ดาวน์โหลดไดรเวอร์อุปกรณ์ด้วยตนเองโดยคลิก อัปเดตไดรเวอร์หากคุณกำลังทำเช่นนี้เป็นครั้งแรก อาจใช้เวลาสักครู่ดังนั้นให้ติดตั้งแอพพลิเคชั่นของบุคคลที่สาม (เช่นไดร์เวอร์ง่าย或ตัวอัปเดตไดรเวอร์ Auslogics)มันจะทำให้คุณดาวน์โหลดไดรเวอร์ได้ง่ายขึ้นหากมีการติดตั้งแอพพลิเคชั่นของบริษัทอื่น พวกเขาจะดาวน์โหลดไดรเวอร์ให้คุณโดยอัตโนมัติ
- หลังจากติดตั้งโปรแกรมติดตั้งไดรเวอร์ของบริษัทอื่นแล้ว ให้สแกนหาไดรเวอร์ในนั้นซอฟต์แวร์จะดาวน์โหลดไดรเวอร์ที่ไม่มีอยู่ในพีซีโดยอัตโนมัติ
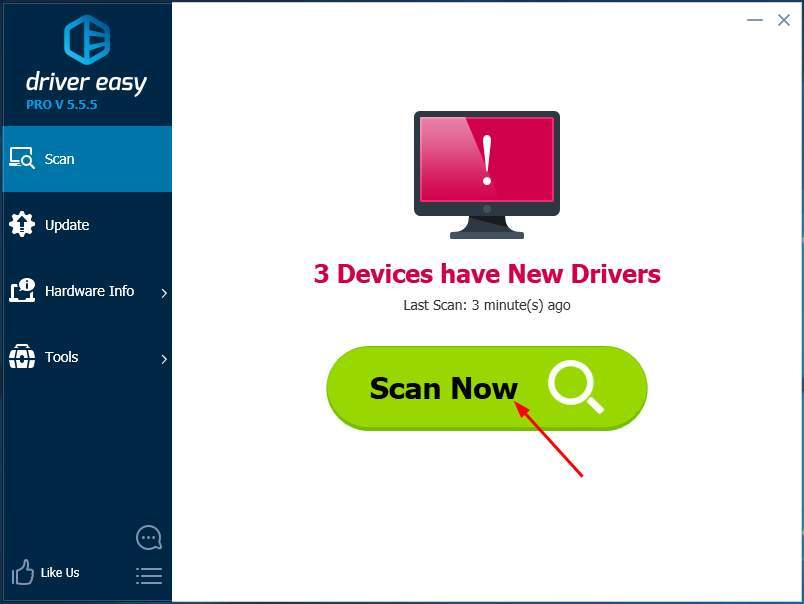
- คลิกที่ใหม่更ในการอัปเดตและดาวน์โหลดไดรเวอร์ทั้งหมดบน PC โดยอัตโนมัติ
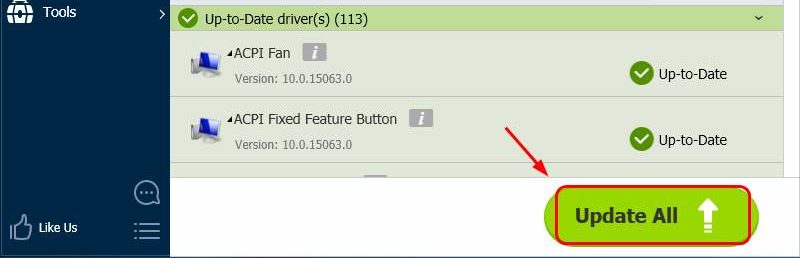
- หลังจากดาวน์โหลดและติดตั้งไดรเวอร์แล้ว ให้รีสตาร์ท PC
วิธีนี้จะแก้ไขข้อผิดพลาดและคุณสามารถใช้เครื่องพิมพ์ได้
2. ติดตั้งไดรเวอร์เครื่องพิมพ์ใหม่ด้วยตนเอง
ดำเนินการดังนี้
- กด Windows + R เพื่อเปิดกล่องวิ่ง
- แล้วพิมพ์devmgmt.msc แล้วคลิก " แน่นอน".

- เลือกคิวการพิมพ์ จากนั้นคลิกขวาที่ชื่อรุ่นเครื่องพิมพ์ของคุณ

- คลิก ถอนการติดตั้งอุปกรณ์ แล้วคลิก ถอนการติดตั้ง เพื่อยืนยัน
- ตอนนี้ ดาวน์โหลดไดรเวอร์ที่เข้ากันได้สำหรับเครื่องพิมพ์จากเว็บไซต์บุคคลที่สามมันอาจจะยากสักหน่อย เพราะการหาไดรเวอร์ที่เหมาะสมนั้นยากจริงๆ
- ดังนั้น หลังจากดาวน์โหลดไดรเวอร์แล้ว ให้ทำตามขั้นตอนด้านบนเพื่อเปิดตัวจัดการอุปกรณ์อีกครั้งและไปที่ตัวเลือก "คิวการพิมพ์"
- เลือกเครื่องพิมพ์ของคุณและไปที่คุณสมบัติ
- .การกระทำ"เรียกใช้โปรแกรมนี้ในโหมดความเข้ากันได้"เมนูแบบเลื่อนลง的"แท็บความเข้ากันได้, 選擇 "วินโดว์ในช่วงต้นรุ่น"ตัวเลือก.
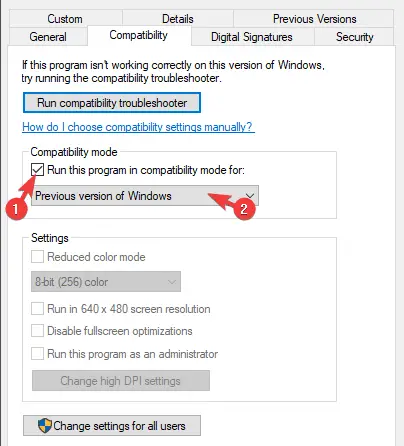
- ยืนยันการเปลี่ยนแปลงและเรียกใช้โปรแกรมติดตั้งไดรเวอร์
- หลังการติดตั้ง ให้รีสตาร์ทคอมพิวเตอร์
นี้สามารถแก้ไขข้อผิดพลาดของไดรเวอร์
3. อัปเดต Windows 10 . ของคุณ
หากคุณไม่ได้อัปเดต Windows มาระยะหนึ่ง ข้อผิดพลาดของไดรเวอร์อาจปรากฏขึ้น
ต่อไปนี้เป็นขั้นตอนในการอัปเดต Windows 10
- 按ของ Windows + ฉันเแผงควบคุม.
- คลิกที่อัปเดตและความปลอดภัย.
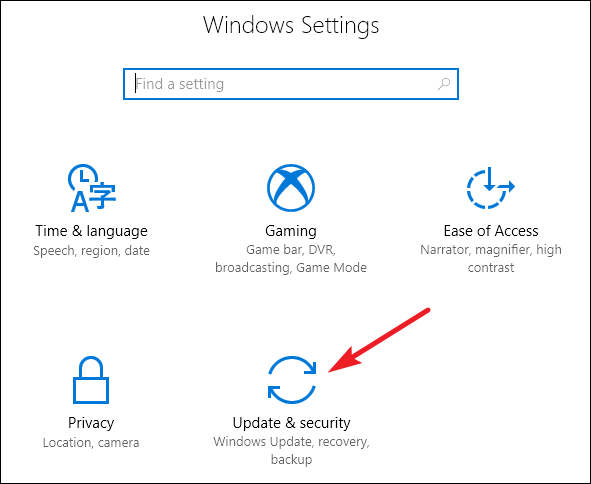
- คลิกที่ใหม่更และดาวน์โหลด
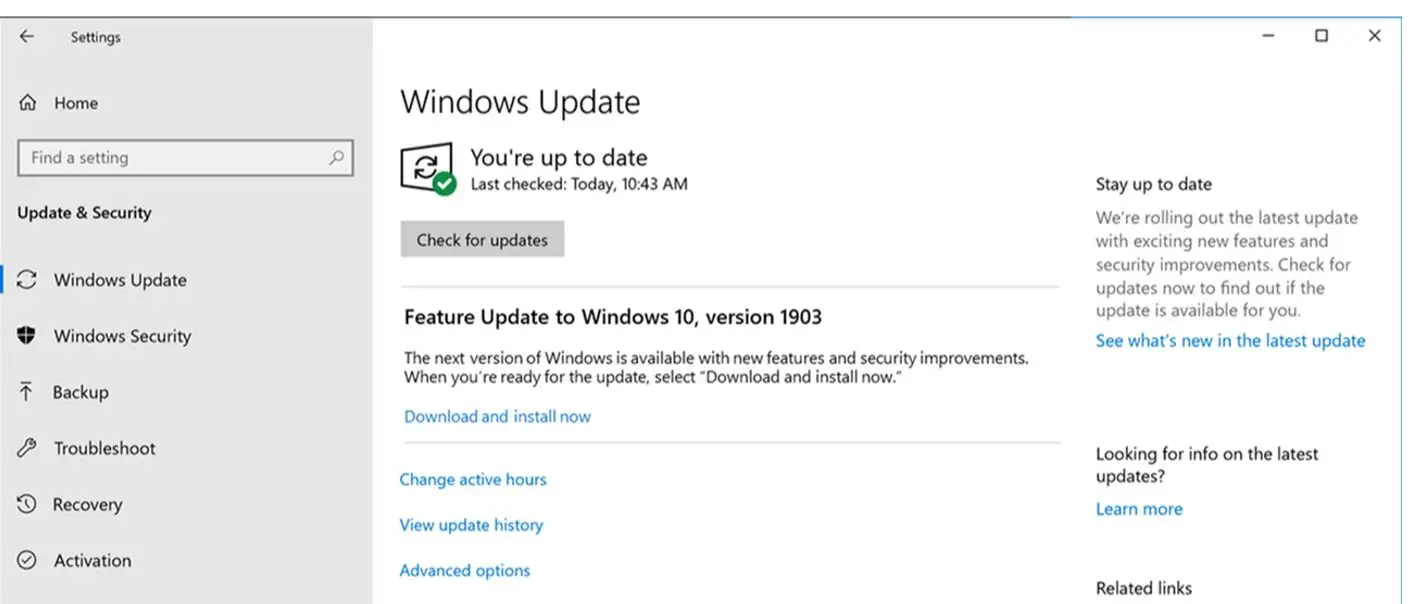
- ให้ Windows อัปเดตโดยอัตโนมัติและรีสตาร์ทพีซีหลังจากการอัพเดต
หลังจากอัปเดต Windows แล้ว ไดรเวอร์จะพร้อมใช้งานและข้อผิดพลาดจะได้รับการแก้ไข
注意:หาก Windows 10 ของคุณเป็นเวอร์ชันล่าสุดแล้ว โปรดปฏิบัติตามวิธีอื่น
4. ถอนการติดตั้งเครื่องพิมพ์
หากวิธีการข้างต้นไม่ได้ผล วิธีสุดท้ายที่เป็นไปได้ในการแก้ไขข้อผิดพลาดนี้คือถอนการติดตั้งเครื่องพิมพ์จากพีซี แล้วติดตั้งใหม่หลังจากเชื่อมต่อ
นี่คือขั้นตอนวิธีการทำ
- 按ของ Windows + Rเปิดกล่องวิ่ง
- พิมพ์ควบคุมเเข้าสู่กุญแจสู่แผงควบคุม
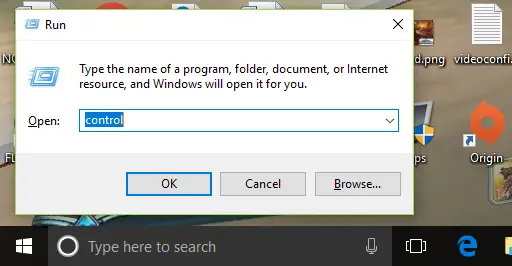
- คลิกที่和 打印機
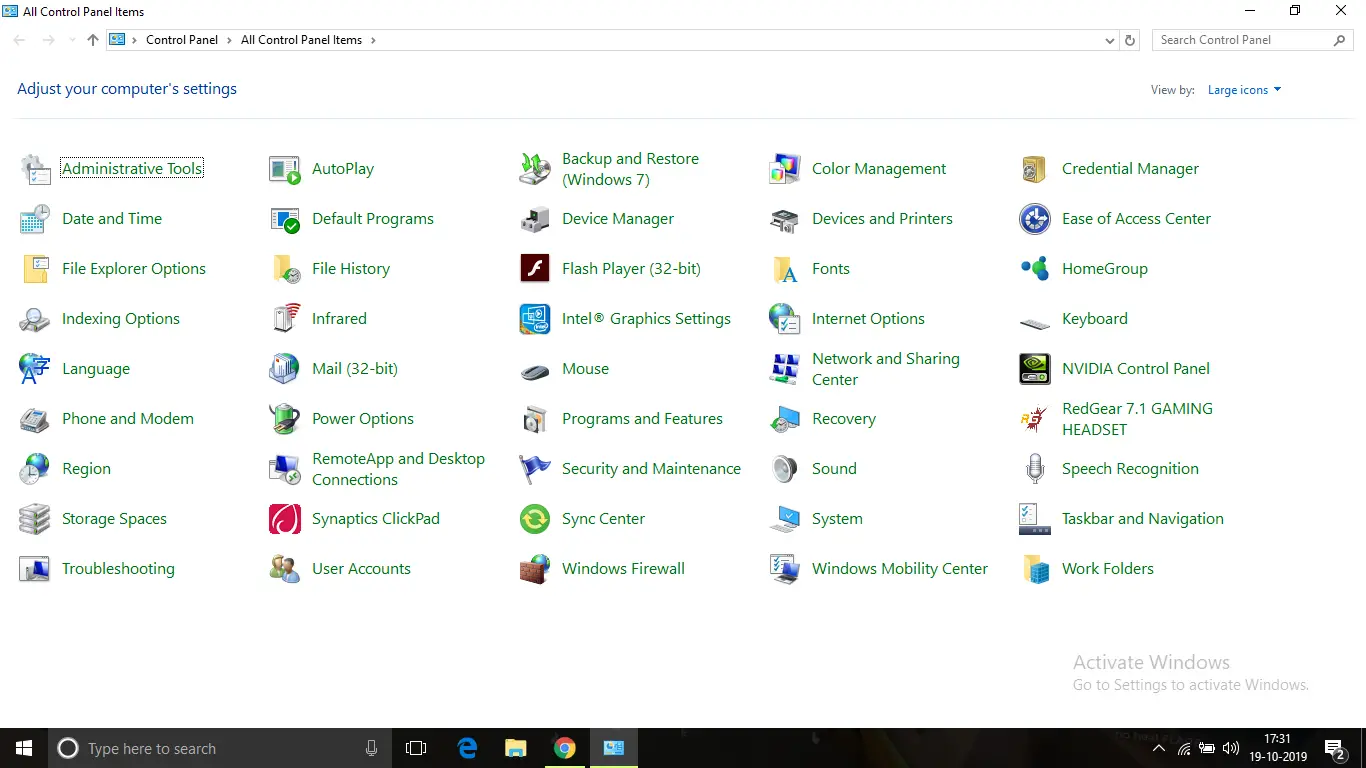
- เครื่องพิมพ์ทั้งหมดที่เชื่อมต่อกับพีซีจะแสดงอยู่ในรายการตอนนี้ ให้คลิกขวาที่ชื่อเครื่องพิมพ์ที่เกิดข้อผิดพลาดของไดรเวอร์
- จากนั้นคลิก "ลบอุปกรณ์",จากนั้นคลิก "ตกลง" เพื่อยืนยัน
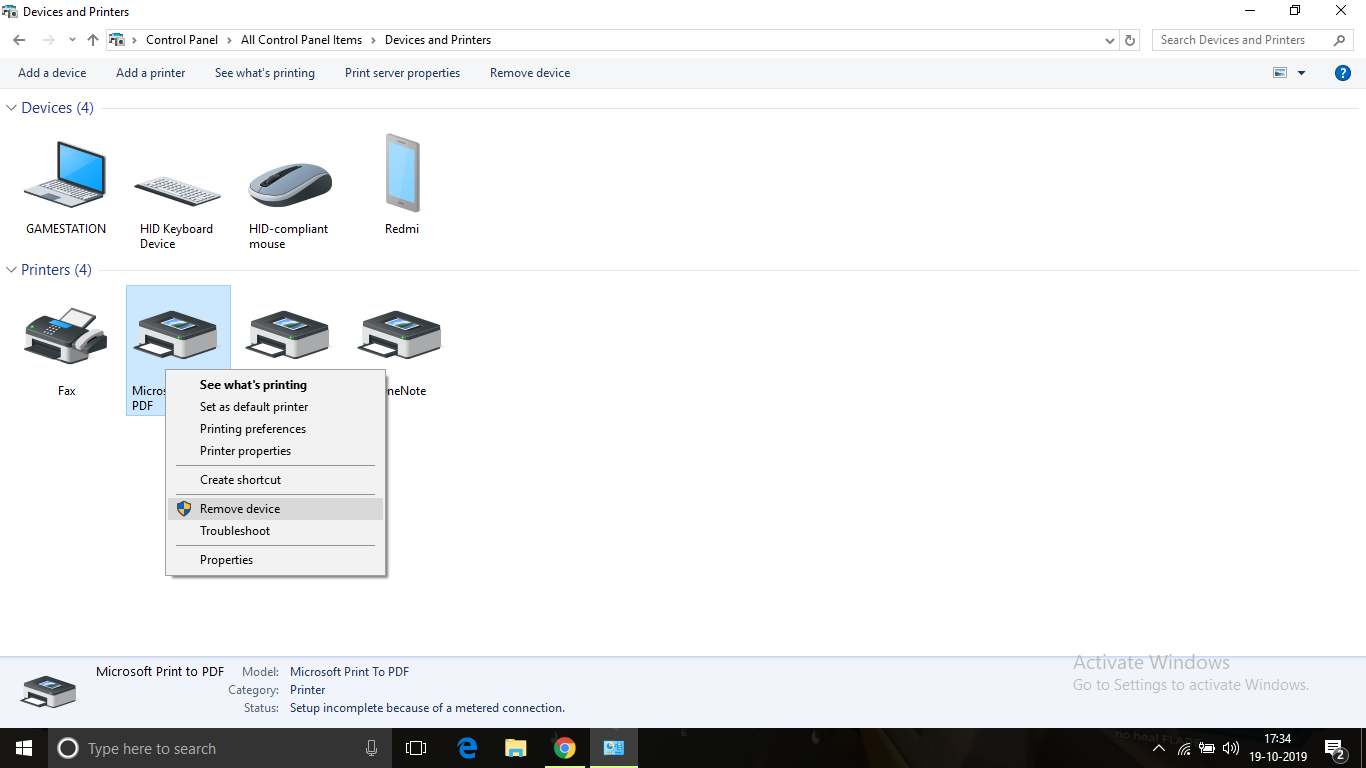
- หลังจากเสร็จสิ้น ให้ถอดปลั๊กเครื่องพิมพ์และปิด PC
- หลังจากผ่านไปประมาณ 10 นาที ให้เปิดพีซีและเสียบเครื่องพิมพ์ด้วยสาย USBให้ระบบปฏิบัติการของคุณตรวจพบอุปกรณ์และติดตั้งไดรเวอร์เนื่องจากระบบปฏิบัติการต้องใช้เวลาในการตรวจจับรุ่นของอุปกรณ์และไดรเวอร์ที่ใช้งานร่วมกันได้ จึงอาจใช้เวลาสักครู่ ดังนั้นโปรดอดทนรอหลังการติดตั้ง ทุกอย่างจะทำงานได้ดี
วิธีนี้ควรจะสามารถแก้ปัญหาความไม่พร้อมใช้งานของไดรเวอร์ได้
ข้อสรุป
นี่คือการแก้ไขไดรเวอร์เครื่องพิมพ์ไม่พร้อมใช้งานไม่ถูกต้องวิธีที่ดีที่สุด.ฉันหวังว่าคุณจะเข้าใจและดำเนินการตามขั้นตอนต่างๆ เพื่อแก้ไขข้อผิดพลาดได้อย่างชัดเจน
หากปัญหายังไม่ได้รับการแก้ไข หรือคุณมีปัญหาในการทำความเข้าใจหรือดำเนินการตามขั้นตอนใดๆ โปรดแสดงความคิดเห็นด้านล่าง


![วิธีดูเวอร์ชัน Windows [ง่ายมาก]](https://infoacetech.net/wp-content/uploads/2023/06/Windows%E7%89%88%E6%9C%AC%E6%80%8E%E9%BA%BC%E7%9C%8B-180x100.jpg)


