หน้าจอสีน้ำเงินแห่งความตายเป็นหน้าจอสีน้ำเงินแห่งข้อผิดพลาดเกี่ยวกับความตายที่ทำให้ทุกคนหวาดกลัวอย่างน้อยหนึ่งครั้งในชีวิต และยังมีข้อผิดพลาดและสาเหตุหลายประการที่อยู่เบื้องหลังข้อผิดพลาดเหล่านี้เช่นเดียวกับสถานการณ์ ข้อผิดพลาดของบริการระบบผิดปกติ 在 Windows 中, ข้อผิดพลาดดูเหมือนจะเป็นผีสีฟ้าที่น่ากลัวที่จะไม่ยอมให้คุณใช้ Windows ของคุณและปรากฏขึ้นเมื่อใดก็ได้แต่ให้ฉันบอกคุณว่าข้อผิดพลาดหน้าจอสีน้ำเงินที่เกิดขึ้นในระบบจะบันทึกระบบของคุณจากข้อผิดพลาดใหญ่ๆ และต้องการให้คุณใช้รหัสข้อผิดพลาดบางประเภท (เช่นระบบบริการผิดพลาดผิดปกติ)แก้ปัญหานี้ .
สาเหตุของข้อผิดพลาดนี้อาจเกิดจากการเปลี่ยนแปลงซอฟต์แวร์หรือไดรเวอร์ที่ล้าสมัย หรือเนื่องจากซอฟต์แวร์ป้องกันไวรัสหรือสาเหตุอื่นๆไม่ว่าสาเหตุของข้อผิดพลาดจะเกิดจากสาเหตุใดก็ตาม ทุกวิธีแก้ไขก็พร้อมใช้งานวันนี้ผมจะช่วยคุณแก้ปัญหา system_service_exception หน้าจอสีน้ำเงินแห่งความตายความผิดพลาด.
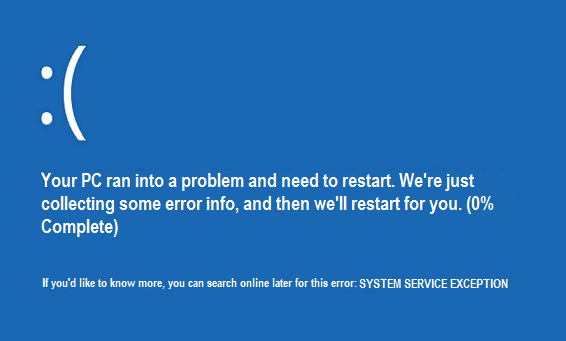
วิธีแก้ไขข้อผิดพลาดข้อยกเว้นการบริการระบบใน Windows 10
ที่สุดจอฟ้าผิดพลาดมันจะมีวิธีแก้ปัญหาที่คล้ายกันอย่างน้อย 2-3 อย่างเช่นเดียวกับโซลูชันไดรเวอร์ที่ล้าสมัยหรือโซลูชัน Windows ที่ล้าสมัย หรือแก้ไขปัญหาโซลูชันหน่วยความจำแต่ไม่ใช่เหตุผลเดียวสำหรับข้อผิดพลาดเหล่านี้เสมอไป ดังนั้นเราจะหารือกันข้อยกเว้นบริการระบบไม่ถูกต้องสาเหตุที่เป็นไปได้ทั้งหมด (รวมถึงวิธีแก้ไข).
1. อัพเดทไดรเวอร์
ไดรเวอร์ระบบของคุณอาจล้าสมัยดังนั้นหากเป็นกรณีนี้ คุณสามารถอัพเดทไดรเวอร์ , และปัญหาอาจจะแก้ไขได้อย่างง่ายดาย
- ขั้นแรกให้กดแป้นพิมพ์的 Windows คีย์ จากนั้นค้นหาและคลิก "ตัวจัดการอุปกรณ์".
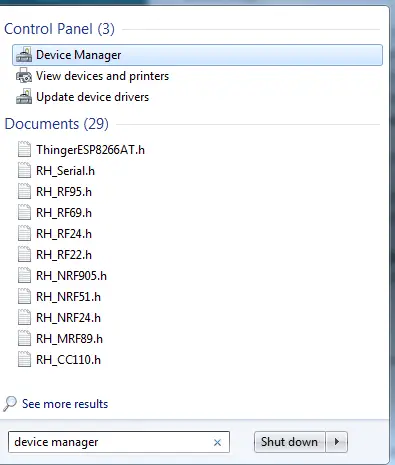
- จากนั้นเลือกไดรเวอร์เฉพาะที่คุณคิดว่าอาจได้รับผลกระทบ หรือคลิก " อุปกรณ์อื่น ๆ"ตัวเลือก.
- ในนั้น คุณสามารถดูอุปกรณ์โดยไม่ต้องติดตั้งไดรเวอร์
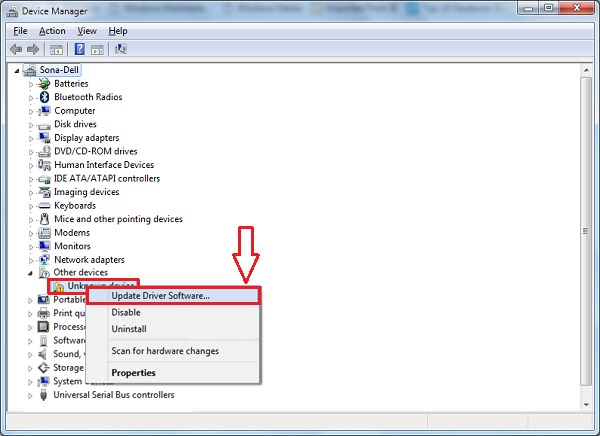
- คลิกขวาที่ชื่ออุปกรณ์และเลือก " อัพเดทไดรเวอร์"ตัวเลือก.
- หลังจากนั้น เลือก ค้นหาซอฟต์แวร์ไดรเวอร์ที่อัปเดตโดยอัตโนมัติ ตัวเลือก.
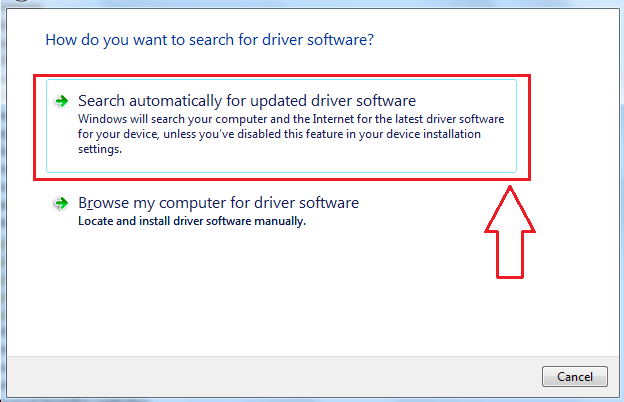
- ให้กระบวนการอัปเดตเสร็จสมบูรณ์
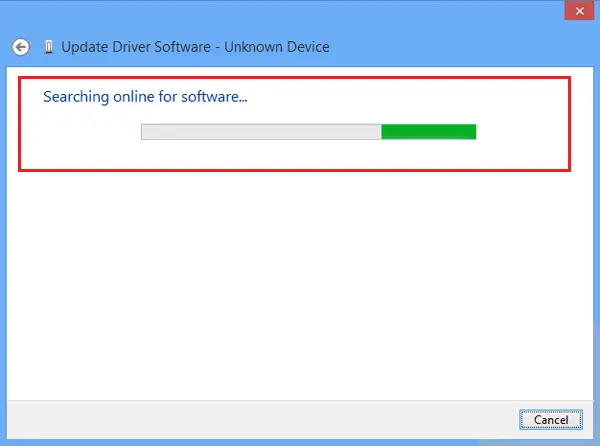
รีสตาร์ทและเริ่มระบบเพื่อตรวจสอบข้อผิดพลาด .แก้ได้แล้วข้อผิดพลาดของบริการระบบผิดปกติ.
หมายเหตุ: หากปัญหายังไม่ได้รับการแก้ไข โปรดในเซฟโหมดดำเนินการตามกระบวนการ. คุณทำได้โดยการกดปุ่ม F8 เมื่อเริ่มต้นเปลี่ยนพีซีเป็น 模式จากนั้นเลือกตัวเลือกเซฟโหมดด้วยการเชื่อมต่อเครือข่าย
2. 更新 Windows
ตรวจสอบการอัปเดตสำหรับ Windows เวอร์ชันของคุณ เนื่องจากครั้งล่าสุดที่ Windows ได้รับการอัปเดตอาจเป็นเพราะ หลังการอัพเดท Windowsเนื่องจากการดาวน์โหลดไฟล์ที่ไม่ถูกต้องหรือความเสียหายบางอย่างบริการระบบผิดปกติที่เกิดขึ้นใน. ดังนั้น การอัปเดตระบบปฏิบัติการ Windows ใหม่อาจช่วยแก้ไขข้อผิดพลาดของคุณได้
หากคุณเพิ่งอัปเดต Windows แต่พบข้อผิดพลาด โปรดลองใช้และกู้คืนซอฟต์แวร์เพื่อลบการอัปเดตหรือรอจนกว่า Windows จะเริ่มการอัปเดตใหม่พร้อมการแก้ไขการอัปเดตล่าสุด
3. ตรวจสอบ RAM ของคุณ
อย่างที่ฉันพูดไป ปัญหาหน่วยความจำอาจเป็นสาเหตุของข้อผิดพลาด BSOD ได้เช่นกันดังนั้นจึงอาจส่งผลให้บริการระบบหน่วยความจำผิดปกติ ข้อผิดพลาด ขั้นตอนนี้คุ้มค่าที่จะลองแก้ไขข้อผิดพลาด
เท่าที่เกี่ยวข้องกับ RAM หน่วยความจำมีบทบาทสำคัญในระบบใด ๆดังนั้นปัญหาเล็กๆ น้อยๆ ก็สามารถทำให้เกิดข้อผิดพลาดประเภทต่างๆ ได้ หรือแม้กระทั่ง ข้อผิดพลาดของบริการระบบผิดปกติ.
4. ทำการสแกน SFC
ข้อผิดพลาดอาจเกิดจากไฟล์หรือซอฟต์แวร์ที่เสียหายบางอย่างในระบบ การสแกน SFC (System File Checker) สามารถแก้ไขข้อผิดพลาดได้
- ใช้แป้นพิมพ์按Windowsคีย์และค้นหา " พร้อมรับคำสั่ง".
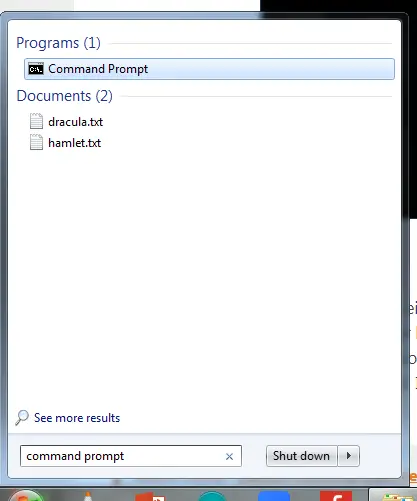
- 單擊ปรากฏในผลการค้นหาของ"พร้อมรับคำสั่ง" , 然後選擇 "เรียกใช้ในฐานะผู้ดูแลระบบ" ตัวเลือก.
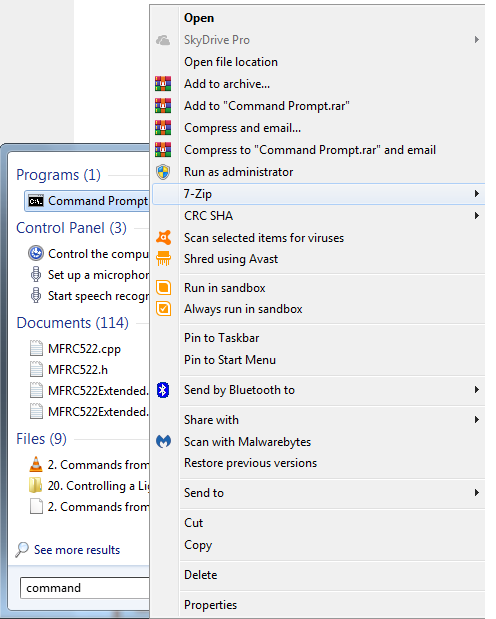
- 在 พร้อมรับคำสั่ง ในเทอร์มินัล พิมพ์ sfc / scannowคำสั่งและกด เข้าสู่กุญแจ.
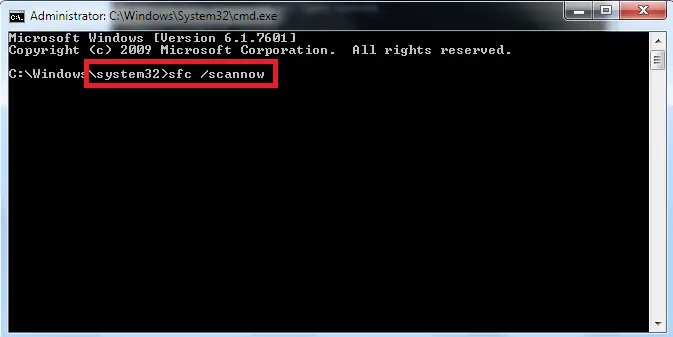
- รอจนกว่าการสแกนจะเสร็จสิ้น
- สุดท้าย หลังจากทำการสแกน พีซีของคุณจะเป็นcmd (พรอมต์คำสั่ง)แสดงผลการสแกนและแนะนำให้คุณดำเนินการ
- 重ใหม่ 啟動เพื่อให้การเปลี่ยนแปลงมีผล
ดังนั้นหลังจากรีสตาร์ทระบบ คุณสามารถใช้ระบบในลักษณะเดียวกับก่อนเกิดข้อผิดพลาด
5. ฮาร์ดดิสก์ – ตรวจสอบข้อผิดพลาดของดิสก์
หลังจาก RAM ฮาร์ดแวร์ที่สำคัญอีกชิ้นหนึ่งที่ใช้เป็นอุปกรณ์เก็บข้อมูลหน่วยความจำคือฮาร์ดไดรฟ์ ดังนั้นการตรวจสอบฮาร์ดไดรฟ์จึงเป็นสิ่งจำเป็นสำหรับไฟล์ที่เสียหายในนั้น"ตรวจสอบข้อผิดพลาดของดิสก์"ฮาร์ดไดรฟ์จะถูกสแกนและค้นหา "ระบบบริการผิดปกติ"ความผิดพลาดเหตุผลเบื้องหลัง.
- ใช้แป้นพิมพ์กดWindowsคีย์ จากนั้นค้นหาและเลือก "พร้อมรับคำสั่ง (ผู้ดูแลระบบ)" หรือ" Windows PowerShell (ผู้ดูแลระบบ)".
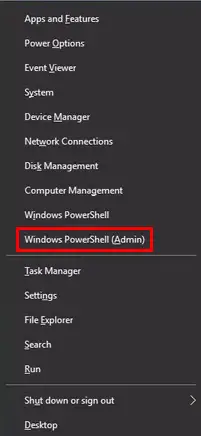
- ในกล่องโต้ตอบพร้อมท์คำสั่ง ให้พิมพ์คำสั่ง – chkdsk /f /r , 然後 按 เข้า.
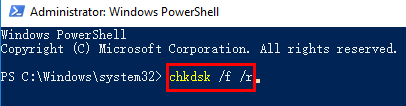
- ระบบจะตรวจสอบดิสก์โดยอัตโนมัติและแก้ไขข้อผิดพลาดในฮาร์ดไดรฟ์ (ถ้ามี).
- หลังจากสแกนเสร็จแล้ว ได้โปรด重ใหม่ 啟動พีซีเพื่อให้การเปลี่ยนแปลงการสแกนมีผล
ฮาร์ดดิสก์อาจทำให้ บริการระบบ ฮาร์ดแวร์ที่ผิดปกติในระบบเกิดข้อผิดพลาดและหน้าจอสีน้ำเงินไม่อนุญาตให้คุณใช้ Windows อย่างถูกต้องเนื่องจากข้อผิดพลาดได้รับการแก้ไขแล้ว คุณสามารถใช้ Windows ได้โดยไม่มีปัญหาใดๆ
6. ปิดใช้งานซอฟต์แวร์ป้องกันไวรัสหรือมัลแวร์
ในกรณีส่วนใหญ่ ผู้ใช้รายงานว่าข้อผิดพลาดได้รับการแก้ไขหลังจากปิดใช้งานซอฟต์แวร์ป้องกันไวรัสดังนั้น เมื่อพิจารณาว่าเป็นวิธีแก้ปัญหา ฉันแนะนำให้คุณปิดใช้งานซอฟต์แวร์ป้องกันไวรัสหรือมัลแวร์หาก BSOD หยุดทำงานหลังจากปิดใช้งาน คุณจะต้องตรวจสอบการอัปเดตซอฟต์แวร์ป้องกันไวรัสใหม่หรือลบออก
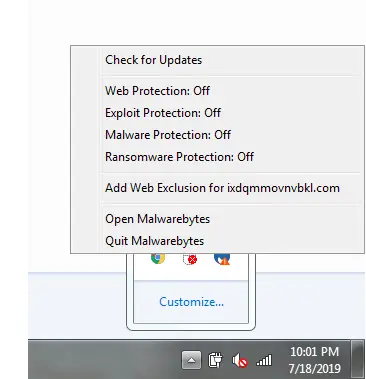
เนื่องจากซอฟต์แวร์ป้องกันไวรัสของคุณอาจตรวจพบไฟล์ Windows ที่สำคัญบางไฟล์ว่าเป็นไฟล์ที่น่าสงสัยด้วยเหตุผลบางประการและหยุดไฟล์เหล่านั้น ซึ่งจะทำให้เราปรากฏขึ้น ระบบบริการผิดพลาดผิดปกติ
7. การแก้ไขปัญหา
โซลูชันนี้อาจใช้ได้เฉพาะกับ Windows 10 หรืออาจใช้ได้สำหรับผู้ใช้ Windows 8 เนื่องจากฉันไม่พบคุณลักษณะเดียวกันนี้ใน Windows 7
คุณสามารถใช้ตัวแก้ไขปัญหาเพื่อแก้ไขข้อผิดพลาดบางอย่างของหน้าจอสีน้ำเงินได้โปรดทำตามขั้นตอนด้านล่างเพื่อเรียนรู้วิธีการทำ:
- 按 ปุ่ม Windows + X และไปที่"ติดตั้ง".
- เลือก อัปเดตและความปลอดภัยตัวเลือกและค้นหา แก้ไขปัญหา ตัวเลือก.
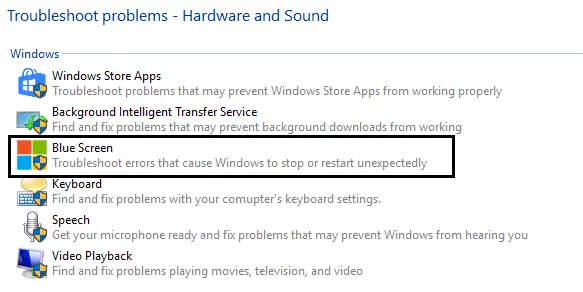
- ค้นหาในหน้าต่างใหม่ " หน้าจอสีน้ำเงิน " แล้วคลิก "เรียกใช้ตัวแก้ไขปัญหา"ตัวเลือก.
หลังจากการแก้ไขปัญหาเสร็จสิ้น ให้รีสตาร์ทคอมพิวเตอร์และตรวจสอบว่าข้อผิดพลาดยังคงมีอยู่หรือไม่
8. ลบซอฟต์แวร์ใหม่
หากคุณติดตั้งฮาร์ดแวร์ใหม่ในระบบของคุณแล้วเริ่มพบข้อผิดพลาด คุณจะทราบสาเหตุของข้อผิดพลาดนี้ตรวจสอบว่าคุณดาวน์โหลดซอฟต์แวร์จากแหล่งของแท้และติดตั้งอย่างถูกต้องหรือไม่หากไม่เป็นเช่นนั้น ให้ลองทำซ้ำหรือลบซอฟต์แวร์ (หากคิดว่าไม่จำเป็น)หลังจากนั้นตรวจสอบข้อผิดพลาดของบริการระบบผิดปกติ ไม่ว่า ยังคงมีอยู่
ในการถอนการติดตั้งซอฟต์แวร์ใด ๆ คุณต้อง:
- เ แผงควบคุม.
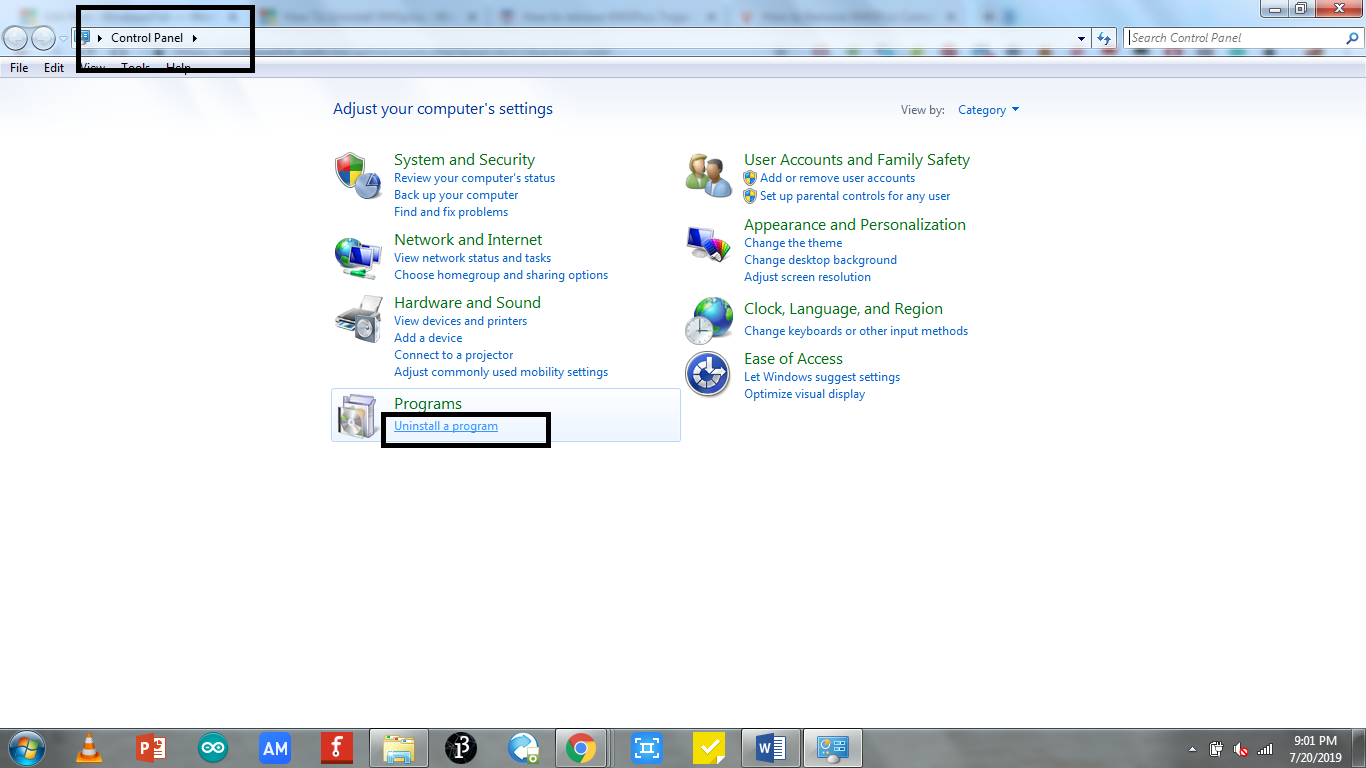
- เลือก ถอนการติดตั้งโปรแกรม
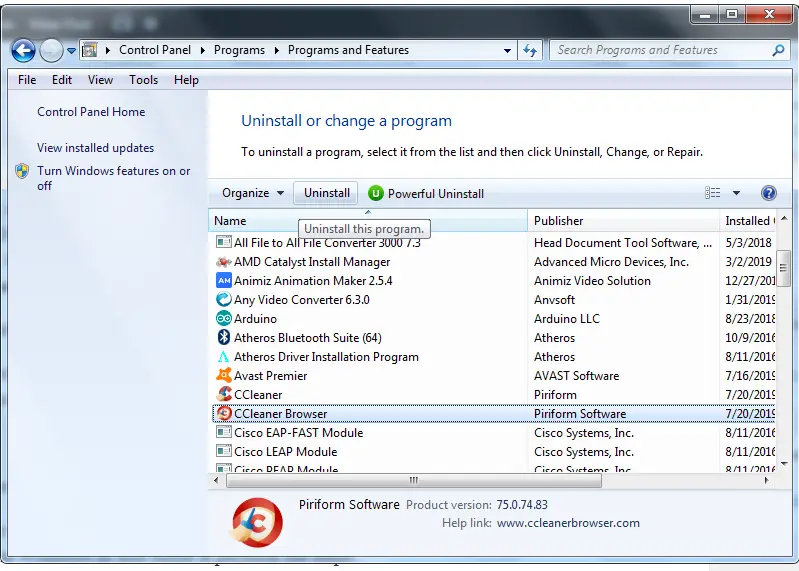
- เลือกซอฟต์แวร์และกด " ถอนการติดตั้ง".
หมายเหตุ: สำหรับวิธีแก้ปัญหาทั้งหมดข้างต้น หากคุณไม่สามารถทำตามขั้นตอนเหล่านี้ได้ ให้ลองเริ่ม Windows ในเซฟโหมดและทำตามขั้นตอนเหล่านี้
9. อัปเดตการตั้งค่า BIOS
ขอแนะนำให้คุณดำเนินการขั้นตอนนี้เฉพาะเมื่อคุณได้ทำขั้นตอนนี้เสร็จสิ้นแล้วเท่านั้น เนื่องจากการเปลี่ยนการตั้งค่า BIOS จะเปลี่ยนการตั้งค่าเมนบอร์ดของคุณ และหากคุณไม่ดำเนินการอย่างถูกต้อง การตั้งค่าเมนบอร์ด หรือแม้แต่พีซีของคุณอาจเสียหายได้
ในการอัปเดตการตั้งค่า BIOS คุณสามารถรีสตาร์ทพีซีและกดปุ่ม F8 เพื่อเข้าสู่การบู๊ต
10. รีเซ็ต Windows
หากคุณได้ลองวิธีแก้ปัญหาข้างต้นทั้งหมดแล้วและไม่สามารถแก้ไขได้"ระบบบริการผิดปกติ"ความผิดพลาด,ขั้นตอนสุดท้ายที่แนะนำคือรีเซ็ต Windows .
หลังจากรีเซ็ตแล้ว ระบบจะรีสตาร์ท Windows และ Windows จะลืมข้อผิดพลาดที่เกิดขึ้นก่อนหน้านี้แต่ก่อนที่จะรีเซ็ต Windows โปรดสำรองไฟล์สำคัญทั้งหมดที่คุณต้องการ
มันทำงาน?
โซลูชั่นจะช่วยคุณแก้ปัญหาหน้าต่าง 10หรือ Windows เวอร์ชั่นอื่นความผิดพลาด" ระบบบริการผิดปกติ".กล่าวถึงสาเหตุของข้อผิดพลาดและแนวทางแก้ไขสำหรับแต่ละสาเหตุหากคุณพบปัญหาใด ๆ ในขณะที่พยายามแก้ไขปัญหา โปรดแสดงความคิดเห็นด้านล่างและเรายินดีที่จะช่วยเหลือคุณนอกจากนี้ หากคุณมีข้อเสนอแนะใดๆ คุณสามารถแสดงความคิดเห็นด้านล่างและช่วยเหลือผู้อื่นได้


![วิธีดูเวอร์ชัน Windows [ง่ายมาก]](https://infoacetech.net/wp-content/uploads/2023/06/Windows%E7%89%88%E6%9C%AC%E6%80%8E%E9%BA%BC%E7%9C%8B-180x100.jpg)


