หน้าจอสีน้ำเงินแห่งความตาย (BSoD)ใช่Windows 8, 8.1และ 10 นิ้วข้อผิดพลาดที่พบบ่อยและน่ารังเกียจที่สุด, รวมข้อผิดพลาด 0x00000119: VIDEO_SCHEDULER_INTERNAL_ERRORในบทความนี้ฉันจะอธิบายแก้ไขข้อผิดพลาดภายใน VIDEO SCHEDULER的5 วิธีที่ดีที่สุด
ข้อผิดพลาด BSoD จะเปลี่ยนหน้าจอมอนิเตอร์เป็นสีน้ำเงินพร้อมข้อความต่อไปนี้:
"พีซีของคุณมีปัญหา และจำเป็นต้องรีสตาร์ทเราเพิ่งรวบรวมข้อความแสดงข้อผิดพลาด จากนั้นเราจะเริ่มต้นใหม่ให้คุณ(เสร็จเรียบร้อยแล้ว XX%) " นี่คือตัวอย่าง:
จากข้อมูลที่เรารวบรวม ข้อผิดพลาดนี้เกิดขึ้นบ่อยที่สุดเมื่อ:
◆ผู้ใช้ติดตั้งใหม่หรืออัพเดตไดรเวอร์กราฟิก
◆พวกเขาโอเวอร์คล็อกแล้วอุปกรณ์ของพวกเขา
◆ผู้ใช้กำลังเล่นเกม
◆พวกเขาใช้กราฟิกการ์ดใหม่หรือการ์ดอื่น
◆พีซีของผู้ใช้ตื่นจากโหมดสลีป
◆พวกเขากำลังใช้ Chrome
ข้อผิดพลาดนี้อาจเกิดขึ้นได้ในบางสถานการณ์เช่นกัน แต่จะแสดงข้อความ Blue Screen of Death เสมอและทำให้พีซีรีสตาร์ท
อะไรทำให้เกิดข้อผิดพลาดนี้
ในการซ่อมพวงมาลัยVIDEO_SCHEDULER_INTERNAL_ERRORก่อนวิธีการจะต้องเข้าใจเหตุผลของมันเสียก่อนคุณไม่จำเป็นต้องเป็นผู้เชี่ยวชาญด้านคอมพิวเตอร์ ฉันจะบอกคุณถึงสาเหตุที่พบบ่อยที่สุดเหตุผลมีดังนี้:
●ฮาร์ดดิสก์ไดรฟ์เสียหายหรือเสียหาย
●ไฟล์ระบบ Windows เสียหาย
● ไวรัสหรือมัลแวร์
●ไดรเวอร์กราฟิกล้าสมัยหรือเสียหาย
●รีจิสทรีของ Windows เสียหาย
●การรบกวนจากอุปกรณ์ภายนอก
นี่คือสาเหตุที่พบบ่อยที่สุดแถมยังมีอีกหลายคนไม่มีสาเหตุใดที่เล็กพอที่จะถูกเพิกเฉยไม่ต้องกังวล ไม่ว่าสาเหตุจะเกิดขึ้นในระบบของคุณก็ตาม เรามีทางแก้ไขให้คุณ
วิธีแก้ไข VIDEO_SCHEDULER_INTERNAL_ERROR
นี่คือในไม่กี่นาทีแก้ปัญหาVIDEO_SCHEDULER_INTERNAL_ERRORปัญหา的5 วิธีที่ดีที่สุด.หากคุณทราบสาเหตุที่แท้จริงของข้อผิดพลาดในระบบของคุณ คุณอาจเลือกที่จะลองใช้วิธีการเหล่านี้ถ้าไม่คุณสามารถลองทีละรายการ
หมายเหตุ: คุณต้องเข้าสู่ระบบ Windows บนคอมพิวเตอร์ของคุณเพื่อลองวิธีการเหล่านี้หากคุณไม่สามารถเข้าสู่ระบบ Windows ได้ ให้ทำการรีบูตอย่างหนักโดยเปิดและปิดพีซีของคุณ 3 ครั้ง แล้วรีสตาร์ทในเซฟโหมด จากนั้นลองวิธีแก้ปัญหาเหล่านี้
1. 更新 Windows
หากมีการอัปเดต Windows สำหรับพีซีของคุณ คุณควรลองใช้ดูการอัพเดตได้รับการออกแบบเพื่อปรับปรุงความปลอดภัยและประสิทธิภาพของระบบการอัปเดต Windows อาจช่วยคุณแก้ไขได้เพียงทำตามขั้นตอนด้านล่าง:
ขั้นตอนที่ 1: กดพร้อมกันปุ่ม Windows + I.หน้าจอการตั้งค่า Windows จะปรากฏขึ้น
ขั้นตอนที่ 2: ตอนนี้คลิกที่"อัปเดตและความปลอดภัย"ตัวเลือก.
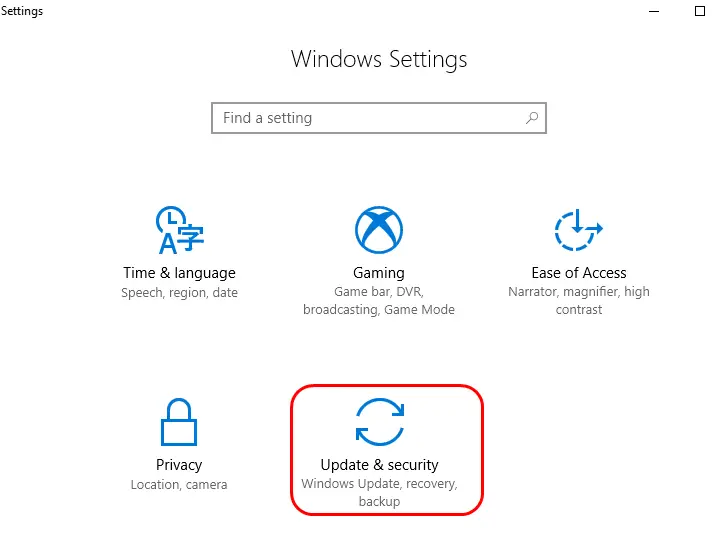
ขั้นตอนที่ 3: จากนั้นคลิกที่"ตรวจสอบสำหรับการอัพเดต"ตัวเลือก.หากมีการอัพเดตใด ๆ โปรดปล่อยให้พีซีของคุณอัพเดตตัวเอง
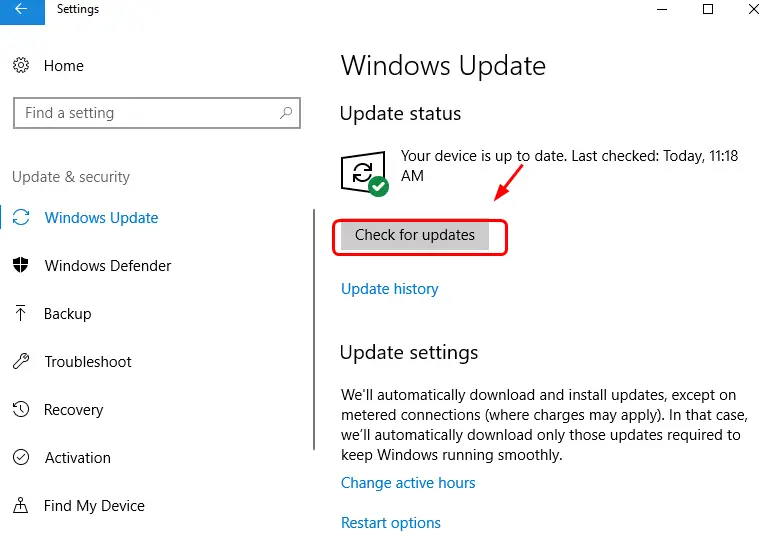
ขั้นตอนที่ 4: รออย่างอดทนจนกว่าคอมพิวเตอร์จะอัปเดตได้สำเร็จ
หากไม่เป็นเช่นนั้น หรือไม่มีการอัพเดตสำหรับระบบของคุณ ให้เลื่อนลงไปที่วิธีถัดไป
2. เรียกใช้ SFC และ CHKDSK
หากคุณมีปัญหากับฮาร์ดไดรฟ์หรือที่อื่น วิธีแก้ปัญหานี้จะช่วยคุณแก้ไขได้คุณเพียงแค่ต้องทำตามขั้นตอนเหล่านี้ทุกประการ:
(i) โครนเดนมาร์ก
ขั้นตอนที่ 1: กดWindowsคีย์และประเภท"คำสั่ง"ตอนนี้คลิกขวา"พร้อมรับคำสั่ง", 然後單擊"เรียกใช้ในฐานะผู้ดูแลระบบ"

ขั้นตอนที่ 2: หลังจากนั้นคลิกที่ "ใช่"。
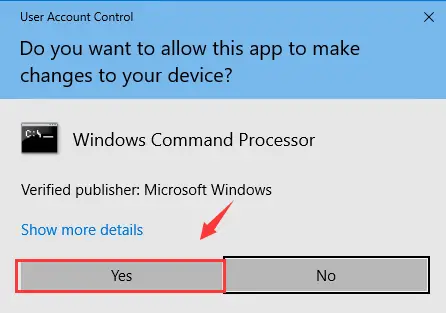
ขั้นตอนที่ 3: ที่พรอมต์คำสั่ง ให้พิมพ์chkdsk /f /r, 然後 按ใส่รหัส.
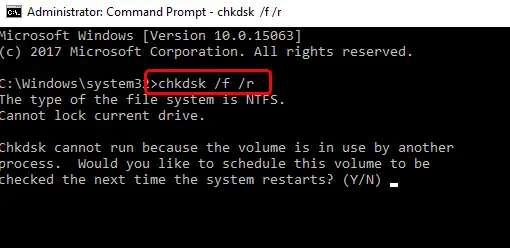
ขั้นตอนที่ 4: จากนั้นกดบนแป้นพิมพ์Y。
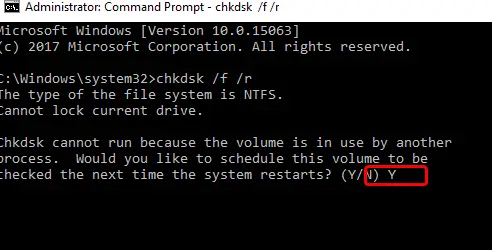
ขั้นตอนที่ 5: ตอนนี้重ใหม่ 啟動คอมพิวเตอร์และให้ Windows ตรวจสอบฮาร์ดไดรฟ์
(ii) สำนักงานคณะกรรมการกำกับหลักทรัพย์และสัญญาซื้อขายล่วงหน้า
ขั้นตอนที่ 1: หลังจากที่คอมพิวเตอร์รีสตาร์ทแล้ว ให้กดปุ่มWindowsคีย์และอีกครั้งพิมพ์ " cmd "ตอนนี้คลิกขวา"พร้อมรับคำสั่ง", 然後單擊"เรียกใช้ในฐานะผู้ดูแลระบบ"

ขั้นตอนที่ 2: ที่พรอมต์คำสั่ง ให้พิมพ์sfc / scannowเใส่รหัส.
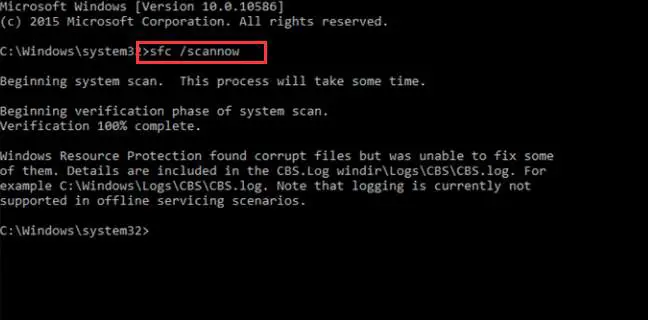
ขั้นตอนที่ 3: รอให้กระบวนการเสร็จสิ้นและแก้ไขข้อผิดพลาด
แค่นั้นแหละ.คุณดำเนินการเสร็จสิ้นเรียบร้อยแล้วนี่อาจแก้ไข VIDEO_SCHEDULER_INTERNAL_ERROR ในคอมพิวเตอร์ของคุณแล้วหากข้อผิดพลาดยังคงอยู่ ให้ลองวิธีถัดไป
3. อัพเดตไดรเวอร์การ์ดแสดงผล
หากไดรเวอร์ที่ล้าสมัยหรือเสียหายทำให้เกิดข้อผิดพลาดในระบบของคุณ วิธีการนี้จะได้ผลสำหรับคุณอย่างแน่นอนนี่คือขั้นตอนที่ต้องปฏิบัติตาม:
ขั้นตอนที่ 1:พร้อมกัน按ของ Windows + Rและพิมพ์devmgmt.msc, 然後 按เข้าสู่เตัวจัดการอุปกรณ์
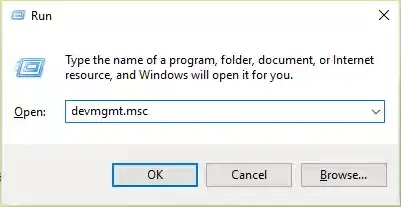
ขั้นตอนที่ 2: ตอนนี้ ขยาย"การ์ดแสดงผล"หมวดหมู่.จากนั้นคลิกขวาที่ของคุณกราฟิกการ์ด NVIDIA, 然後單擊"เปิดใช้งาน".
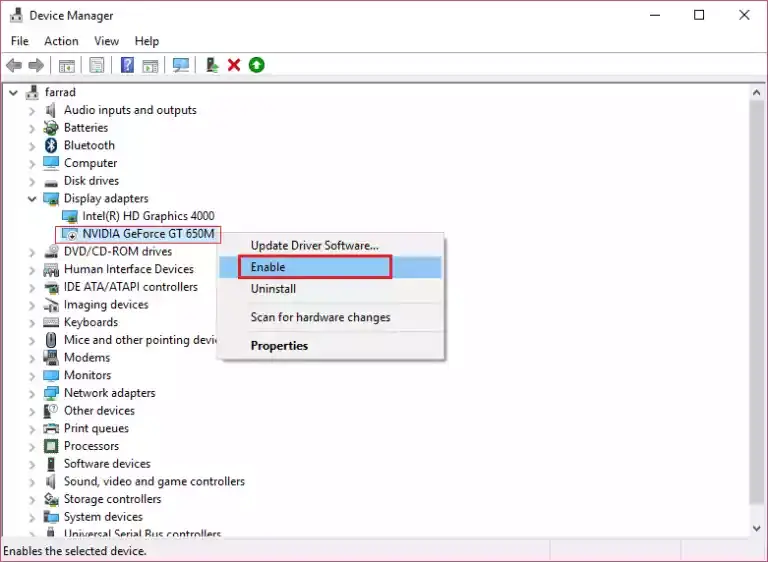
ขั้นตอนที่ 3: จากนั้น คลิกขวาอีกครั้งบนของคุณการ์ดจอ, 然後單擊"อัปเดตซอฟต์แวร์ไดรเวอร์...".
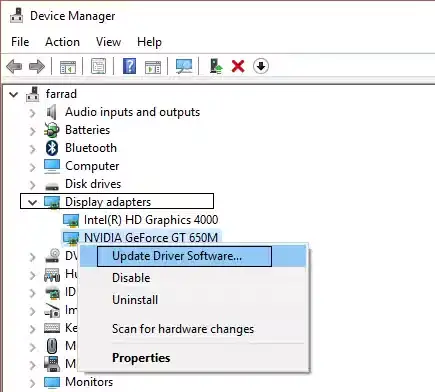
ขั้นตอนที่ 4: ตอนนี้คลิกที่"ค้นหาซอฟต์แวร์ไดรเวอร์ที่อัพเดตโดยอัตโนมัติ",จากนั้นรอให้กระบวนการเสร็จสิ้น
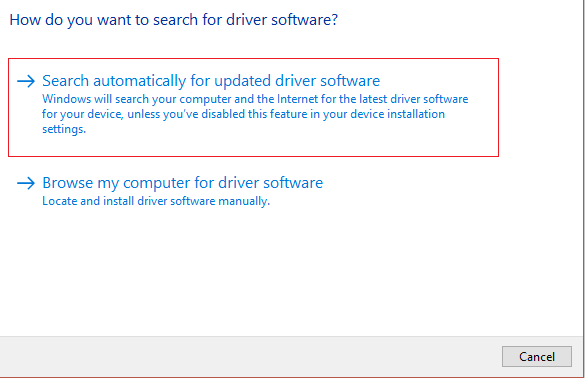
หรือ
หากมีไดรเวอร์ที่เข้ากันได้อยู่แล้วในคอมพิวเตอร์ของคุณ ให้คลิก"เรียกดูคอมพิวเตอร์ของฉันเพื่อหาซอฟต์แวร์ไดรเวอร์"จากนั้นทำตามคำแนะนำที่แสดงบนหน้าจอ
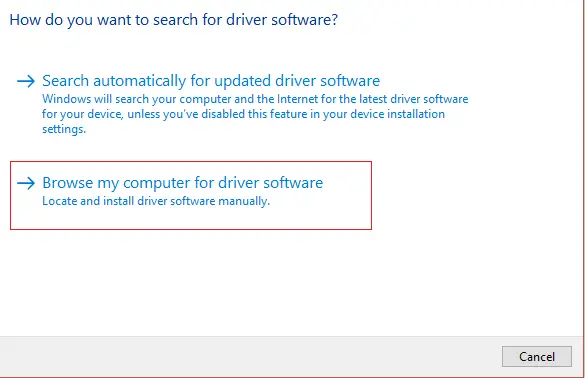
บัญชีผู้ใช้นี้เป็นส่วนตัวแอปพลิเคชันบุคคลที่สามอัพเดทไดรเวอร์โปรแกรม.วิธีการนี้จะต้องแก้ไขข้อผิดพลาดภายในของ VIDEO SCHEDULERหากคุณยังคงไม่สามารถแก้ไขปัญหาได้ โปรดเลื่อนลง
4. เรียกใช้ DISM
DISM คือการให้บริการและการจัดการอิมเมจการปรับใช้.อาจช่วยคุณแก้ไขข้อผิดพลาดนี้ได้นี่คือขั้นตอนที่ต้องปฏิบัติตาม:
ขั้นตอนที่ 1:พร้อมกัน按ปุ่ม Windows + Xและเลือก "พร้อมรับคำสั่ง (ผู้ดูแลระบบ)".
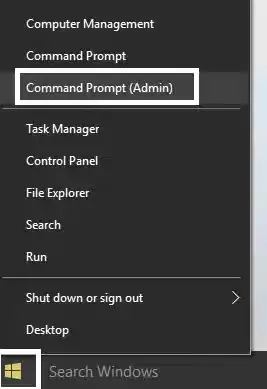
ขั้นตอนที่ 2: ที่พรอมต์คำสั่ง ให้ลองใช้คำสั่งต่อไปนี้ตามลำดับ:
ก่อนอื่นDism / ออนไลน์ / Cleanup-Image / StartComponentCleanup
ประการที่สองDism/Online/Cleanup-Image/RestoreHealth
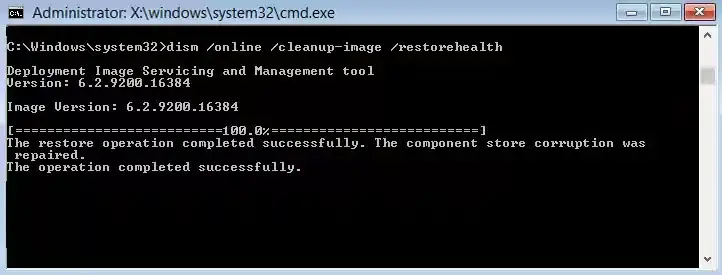
และนอกจากนี้ยังมี,
หากคำสั่งข้างต้นใช้ไม่ได้ผลสำหรับคุณ ให้ลองทำดังนี้:
ก่อนอื่นDism / รูปภาพ: C: ออฟไลน์ / Cleanup-Image / RestoreHealth / แหล่งที่มา: c: testmountwindows
ประการที่สองDism /ออนไลน์ /Cleanup-Image /RestoreHealth /Source:c:testmountwindows/LimitAccess
(จะC:RepairSourceWindows為ตำแหน่งของแหล่งแก้ไข เช่นการติดตั้งวินโดวส์或ซีดีกู้คืน)
ขั้นตอนที่ 3: สุดท้าย เมื่อกระบวนการเสร็จสมบูรณ์ ให้รันคำสั่งต่อไปนี้เพื่อตรวจสอบความสมบูรณ์ของระบบ (อย่ารัน sfc /scannw):
Dism/ออนไลน์/ล้าง-ภาพ/CheckHealth
ขั้นตอนที่ 4:重ใหม่ 啟動คอมพิวเตอร์.
了 เลขที่?จากนั้นเลื่อนลงไปที่วิธีถัดไป
5. การล้างข้อมูลบนดิสก์
นี่เป็นวิธีแก้ปัญหาง่ายๆ แต่ใช้การได้สำหรับปัญหานี้คุณควรลองต่อไปนี้เป็นขั้นตอนที่ต้องปฏิบัติตามเพื่อเรียกใช้ Disk Cleanup:
ขั้นตอนที่ 1: ไปที่"คอมพิวเตอร์ของฉัน",單擊C: ไดรฟ์, 然後單擊"คุณลักษณะ".
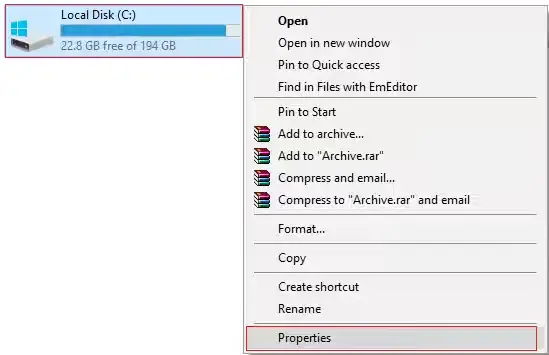
ขั้นตอนที่ 2: ในหน้าต่างคุณสมบัติ ค้นหาและคลิกการล้างข้อมูลบนดิสก์".
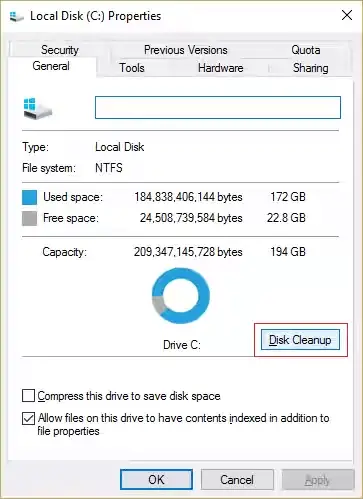
ขั้นตอนที่ 3: รอ"กำลังคำนวณ..."กระบวนการเสร็จสมบูรณ์
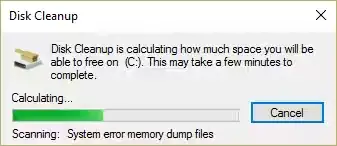
ขั้นตอนที่ 4: ตอนนี้ คลิกหน้าจอแสดงบน"ล้างไฟล์ระบบ"ตัวเลือก.
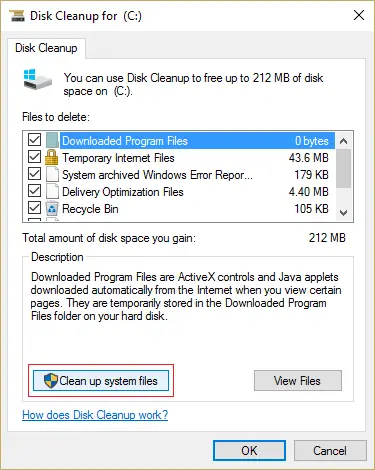
ขั้นตอนที่ 5: ในหน้าต่างถัดไป ตรวจสอบให้แน่ใจว่าได้เลือก"ไฟล์ที่จะลบ"ทุกอย่างภายใต้, 然後單擊"แน่นอน"เพื่อเรียกใช้การล้างข้อมูลบนดิสก์ให้แน่ใจว่าได้เลือก"การติดตั้ง Windows ก่อนหน้า"และ"ไฟล์ชั่วคราวของ Windows"ช่องทำเครื่องหมาย (ถ้ามี)
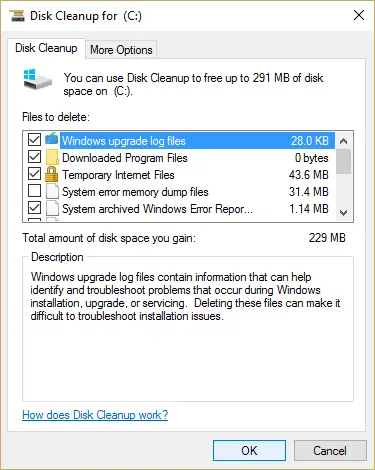
ขั้นตอนที่ 6: รอให้การล้างข้อมูลบนดิสก์เสร็จสิ้น重ใหม่ 啟動คอมพิวเตอร์.
了 คุณได้แก้ไขข้อผิดพลาด VIDEO_SCHEDULER_INTERNAL เรียบร้อยแล้วคุณสามารถใช้คอมพิวเตอร์ที่มีประสบการณ์ BSoD ต่อไปได้
ข้อสรุป
นี่คือแก้ไข VIDEO_SCHEDULER_INTERNAL_ERROR的5 วิธีที่ดีที่สุด.วิธีแก้ปัญหาที่ง่ายกว่าคือเรียกใช้ "การสแกนแบบเต็ม" ของพีซีของคุณด้วยซอฟต์แวร์ป้องกันไวรัส.หากมีข้อสงสัยเกี่ยวกับหัวข้อนี้ โปรดแสดงความคิดเห็นในส่วนความเห็นด้านล่างหวังว่าฉันจะช่วยคุณได้มีวันที่ดีทุกคน

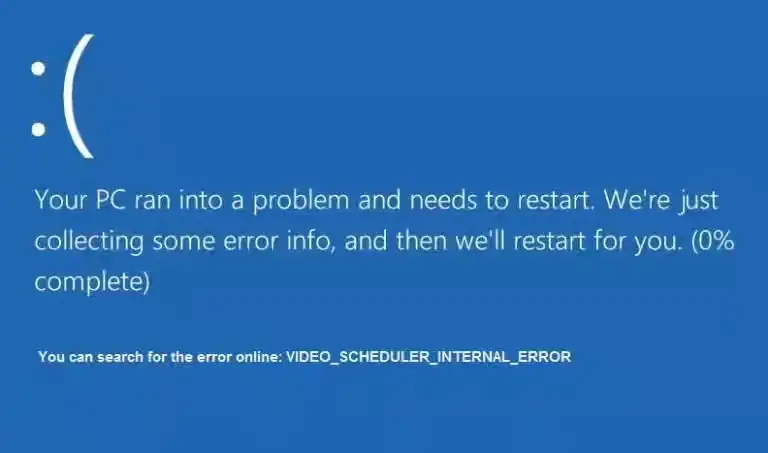

![วิธีดูเวอร์ชัน Windows [ง่ายมาก]](https://infoacetech.net/wp-content/uploads/2023/06/Windows%E7%89%88%E6%9C%AC%E6%80%8E%E9%BA%BC%E7%9C%8B-180x100.jpg)


