นี่เป็นอุปสรรคใหญ่เมื่อเกิดข้อผิดพลาดเมื่อเล่นเกมกราฟิกขั้นสูงหนึ่งในข้อผิดพลาดดังกล่าวคือข้อผิดพลาดที่ทำให้หน้าจอ Windows เปลี่ยนเป็นหน้าจอสีน้ำเงินกะทันหันจอฟ้านี้จริงๆ"ข้อผิดพลาดความตาย","จอฟ้ามรณะ"หรือ"นาฬิกาจับเวลาหมดเวลา"ความผิดพลาด.อาจขอให้คุณรีสตาร์ทหรือปิดเครื่องคอมพิวเตอร์ทันทีบทความนี้จะช่วยคุณในการแก้ไขข้อผิดพลาด Clock_Watchdog_Timeout
ก่อนที่จะหาวิธีแก้ไข ให้เราเข้าใจปัญหานี้โดยละเอียด
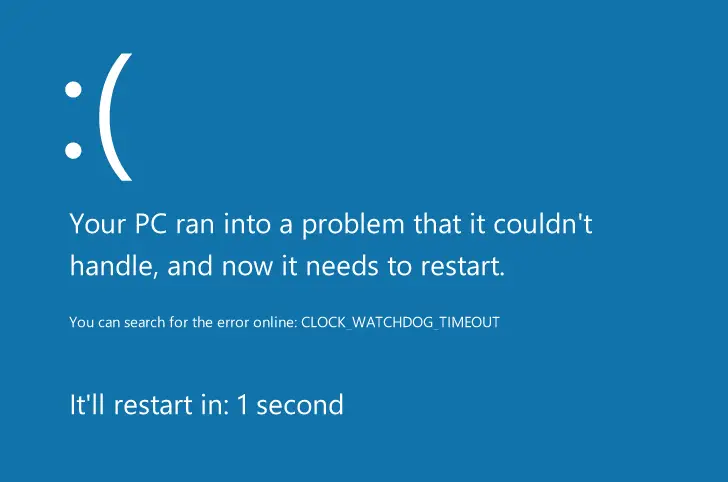
ข้อผิดพลาด Clock_Watchdog_Timeout BSOD คืออะไร
เมื่อเคอร์เนลและเธรดไม่ร่วมมือกับโปรเซสเซอร์คอร์รับภาระงาน เป็นเธรด และคอร์รับงานหลายเธรดตามลำดับเมื่อเธรดกำลังรอการตอบสนองจากเธรดอื่น หรือคอร์กำลังรอการตอบสนองจากคอร์อื่น แต่การตอบสนองไม่ได้มาจากปลายทั้งสอง ปัญหาจะเกิดขึ้น
ปัญหานี้ทำให้เกิดข้อผิดพลาดการหมดเวลาของ watchdog นาฬิกาหรือหน้าจอสีน้ำเงินของความตายหรือข้อผิดพลาดการตาย
สาเหตุของข้อผิดพลาดการหมดเวลาของ Clock Watchdog ใน Windows 10, 8, 7
เนื่องจากเป็น BSOD จึงเป็นโปรเซสเซอร์ที่ชี้แนะการใช้งาน CPU อย่างชัดเจนโดยทั่วไปจะมีปัญหากับแกนและเธรดที่ไม่ให้ความร่วมมือในตอนท้าย
1. ไดรเวอร์ที่ล้าสมัย
บางครั้ง ไดรเวอร์ที่ล้าสมัยอาจเป็นสาเหตุของข้อผิดพลาด "clock watchdog timeout"
2. Windows ไม่ได้รับการอัพเดต
หากคุณไม่อัปเดต Windows RAM อาจถูกรบกวน ซึ่งอาจทำให้เกิดข้อผิดพลาด Clock Watchdog Timeout ได้โดยตรง
3. เหตุผลสุ่ม
อาจมีสาเหตุอื่นๆ มากมายที่อาจทำให้เกิดข้อผิดพลาดนี้
วิธีแก้ไขข้อผิดพลาดการหมดเวลาของนาฬิกา Watchdog
ข้อผิดพลาดนี้สามารถแก้ไขได้โดยวิธีแก้ไขปัญหาด้านล่าง
1. เรียกใช้การสแกน SFC บน PC
เมื่อทำการสแกน SFC คุณจะสามารถแก้ไขข้อผิดพลาดนี้ได้ตามลำดับเหล่านี้:
ขั้นตอนที่ 1. กดปุ่ม Windows + Xเปิดเมนู CMD
ขั้นตอนที่ 2.เลือก"การจัดการพรอมต์คำสั่ง".
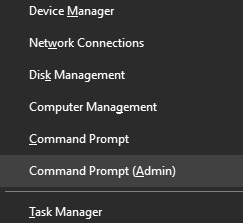
ขั้นตอนที่สาม ตอนนี้ป้อน:
sfc / scannow
ตอนนี้จากนั้นกด Enter
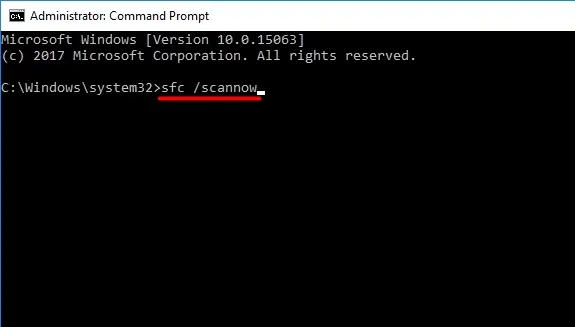
注意:หากไม่มีพรอมต์คำสั่ง ให้ใช้ PowerShell (ผู้ดูแลระบบ)
การดำเนินการนี้จะแทนที่ไฟล์ปฏิบัติการ Windows ที่เสียหายและเป็นอันตรายทั้งหมดหลังจากการสแกนสิ้นสุดลง ให้รีสตาร์ทคอมพิวเตอร์
2. เรียกใช้การตรวจสอบ RAM
เนื่องจากเป็นโปรเซสเซอร์ของคุณ จึงต้องมีปัญหากับหน่วยความจำของฮาร์ดแวร์ในการดำเนินการนี้ คุณสามารถเรียกใช้การตรวจสอบ RAM หรือเครื่องมือวินิจฉัย.ตามลำดับเหล่านี้:
ขั้นตอนที่ 1 กด Windows Key + R แล้วคลิก Enter
ขั้นตอนที่ 2 ตอนนี้ เปิดกล่อง "เรียกใช้" และพิมพ์:
mdsched.exe
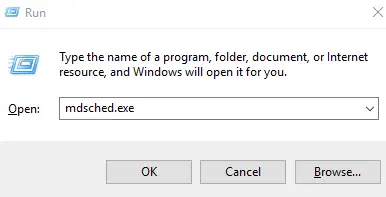
เ
ขั้นตอนที่ 1บนพีซี Windows 10เแผงควบคุม .
ขั้นตอนที่ 2. เลือกระบบและความปลอดภัย
ขั้นตอนที่ 3 ตอนนี้ ย้ายไปที่การจัดการ工具
ขั้นตอนที่ 4. เลือกตัวเลือกวินิจฉัยปัญหาหน่วยความจำคอมพิวเตอร์
ขั้นตอนที่ 5. เลือกทันที รีสตาร์ทและตรวจสอบปัญหา (แนะนำ)或ตรวจสอบปัญหาในครั้งต่อไปที่คุณเริ่มคอมพิวเตอร์.
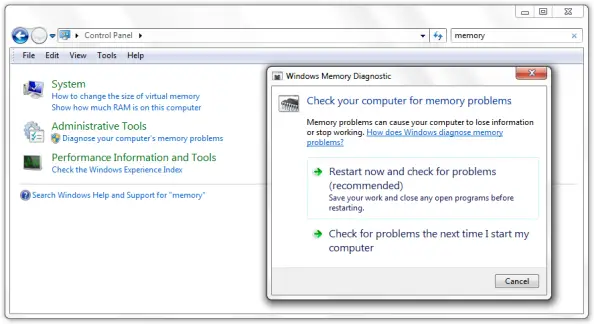
ขั้นตอนที่ 6 ตอนนี้รีสตาร์ทพีซีอีกครั้งและตรวจสอบว่าข้อผิดพลาดได้รับการแก้ไขหรือไม่
3. ติดตั้งการอัปเดต Windows ที่มีอยู่ทั้งหมด
Windows ที่ล้าสมัยอาจทำให้เกิดข้อผิดพลาด Clock Watchdog Timeout ใน Windows ดังนั้นโปรดทำตามขั้นตอนด้านล่างเพื่ออัปเกรด:
ขั้นตอนที่ 1. คลิก "เริ่ม"เมนูและคลิก "ติดตั้ง"
ขั้นตอนที่ 2. เลือกบันทึก และการกู้คืน.
ขั้นตอนที่ 3 ตรวจสอบ更新
เ
ขั้นตอนที่ 1. คลิกหน้าต่าง 鍵+ Iเวิ่ง。
ขั้นตอนที่ 2 ตอนนี้ป้อน:
การตั้งค่า: Windows Update
ขั้นตอนที่ 3 ตรวจสอบการอัปเดต
ขั้นตอนที่ 4 ติดตั้งหรืออัปเกรด Windows โดยคลิก "อัปเดต Windows"
ขั้นตอนที่ 5. ตอนนี้ มันจะอัพเกรด Windows โดยอัตโนมัติ
ตอนนี้ ให้รีสตาร์ท Windows เพื่อดูว่าข้อผิดพลาด Clock_Watchdog_Timeout ได้รับการแก้ไขแล้วหรือไม่
4. อัปเกรดไดรเวอร์อุปกรณ์
ไดรเวอร์จะได้รับการอัปเดตโดยอัตโนมัติจริง ๆ แต่บางไดรเวอร์ต้องทำด้วยตนเองโปรดทำตามขั้นตอนด้านล่าง:
ขั้นตอนที่ 1 เปิด "ควบคุม แผงหน้าปัด",จากนั้นค้นหา "设备 ผู้จัดการ".
ขั้นตอนที่ 2 ขยายฮาร์ดแวร์ที่จะอัปเดต
ขั้นตอนที่ 3 คลิกขวา设备, 選擇選項อัพเดทไดรเวอร์.
ขั้นตอนที่ 4 คลิก ค้นหาอัตโนมัติ เพื่ออัปเดตไดรเวอร์
5. ตั้งค่า BIOS ของคุณ
การปรับการตั้งค่า BIOS อาจช่วยแก้ปัญหานี้ได้โปรดอ่านคำแนะนำต่อไปนี้:
- อัปเดต BIOS ของคุณ- การอัปเดตและปลดล็อกคุณลักษณะใหม่ของเมนบอร์ดไม่ใช่เรื่องง่าย ดังนั้นหากคุณไม่คุ้นเคย โปรดอย่าดำเนินการด้วยตนเอง
- ไม่แน่นอนปิดการใช้งาน C1-6 ใน BIOS อย่างไรก็ตาม ผู้ใช้บางรายได้รายงานว่าการปิดใช้งานการตั้งค่า C1-6 ใน BIOS สามารถแก้ไขข้อผิดพลาด BDOS หรือ Clock Watchdog Timeout ได้
- ตั้งค่า BIOS เป็นค่าเริ่มต้น – เข้าสู่ยูทิลิตี้/แผงการตั้งค่า BIOS จากนั้นเลือกการตั้งค่า BIOS เป็นขั้นตอนเริ่มต้น
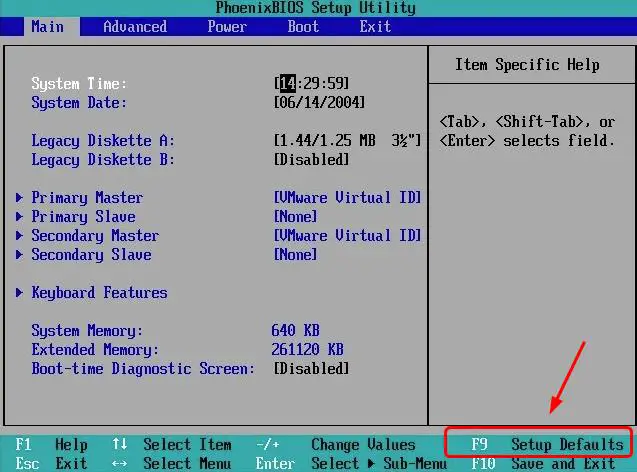
- ปิดฟังก์ชั่น ASUS ใน BIOS และตั้งค่าความเร็ว RAM ด้วยตนเอง
- ปิดการใช้งาน C1e และ SpeedStep ใน BIOS- ผู้ใช้บางคนแนะนำว่าการปิดใช้งาน C1e สามารถแก้ไขข้อผิดพลาดนี้ได้ ดังนั้นหากเปิดใช้งานข้อผิดพลาด ให้ปิดใช้งานการตั้งค่า C1e ใน BIOS
6. ลบหรือลบโปรแกรมป้องกันไวรัสของบริษัทอื่น
บางครั้ง โปรแกรมป้องกันไวรัสของบริษัทอื่นอาจรบกวนกระบวนการและทำให้เกิดข้อผิดพลาดตรวจสอบว่าปัญหาเกิดจากโปรแกรมป้องกันไวรัสของบริษัทอื่นหรือไม่เมื่อต้องการทำเช่นนี้ คุณต้องถอนการติดตั้งหรือปิดใช้งานโปรแกรมป้องกันไวรัสของบริษัทอื่นชั่วคราว
หากคุณยังคงประสบปัญหา โปรดติดต่อผู้จำหน่ายซอฟต์แวร์ป้องกันไวรัสของคุณหรือติดตั้งโปรแกรมป้องกันไวรัสที่ดีตัวอื่น
คำพูดสุดท้าย...
ดังนั้นเราอยู่ที่ขอบของอินพุตและสามารถช่วยคุณแก้ไขได้นาฬิกา Watchdog หมดเวลา ข้อผิดพลาด.หากคุณยังคงประสบปัญหา เราขอแนะนำให้คุณติดต่อผู้เชี่ยวชาญหรือศูนย์ช่วยเหลือหากคุณมีคำถามหรือข้อเสนอแนะโปรดแจ้งให้เราทราบในส่วนความคิดเห็นด้านล่าง
หมายเหตุ: วิธีการต่อไปนี้อาจมีประโยชน์หรือไม่ได้ผล แต่ถ้าคุณเข้าถึงการตั้งค่าบางอย่างไม่เก่ง ขอแนะนำให้คุณไปที่ผู้จำหน่ายพีซีหรือศูนย์ช่วยเหลือสำหรับพีซี

![ตั้งค่าอีเมล Cox บน Windows 10 [โดยใช้แอปพลิเคชัน Windows Mail] ตั้งค่าอีเมล Cox บน Windows 10 [โดยใช้แอปพลิเคชัน Windows Mail]](https://infoacetech.net/wp-content/uploads/2021/06/5796-photo-1570063578733-6a33b69d1439-150x150.jpg)
![แก้ไขปัญหา Windows Media Player [คู่มือ Windows 8 / 8.1] แก้ไขปัญหา Windows Media Player [คู่มือ Windows 8 / 8.1]](https://infoacetech.net/wp-content/uploads/2021/10/7576-search-troubleshooting-on-Windows-8-150x150.jpg)
![แก้ไขข้อผิดพลาดการอัปเดต Windows 0x800703ee [Windows 11/10] แก้ไขข้อผิดพลาดการอัปเดต Windows 0x800703ee [Windows 11/10]](https://infoacetech.net/wp-content/uploads/2021/10/7724-0x800703ee-e1635420429607-150x150.png)




![เริ่มพรอมต์คำสั่งใน Windows [7 วิธี] เริ่มพรอมต์คำสั่งใน Windows [7 วิธี]](https://infoacetech.net/wp-content/uploads/2021/09/%E5%95%9F%E5%8B%95%E5%91%BD%E4%BB%A4%E6%8F%90%E7%A4%BA%E7%AC%A6-150x150.png)

![วิธีดูเวอร์ชัน Windows [ง่ายมาก]](https://infoacetech.net/wp-content/uploads/2023/06/Windows%E7%89%88%E6%9C%AC%E6%80%8E%E9%BA%BC%E7%9C%8B-180x100.jpg)


