Windows Application Store เป็นที่ที่เหมาะสำหรับการดาวน์โหลดแอพพลิเคชั่นและเกมสำหรับระบบปฏิบัติการ Windowsคุณสามารถค้นหาแอปพลิเคชันแบบชำระเงิน แอปพลิเคชันและเกมฟรีได้ที่นี่แต่เมื่อเร็ว ๆ นี้ผู้ใช้หลายคนบ่นเกี่ยวกับปัญหามากมายกับ Windows Storeตัวอย่างเช่น "แคช Windows Store อาจเสียหาย"
ขั้นตอนแรกในการระบุและแก้ไขปัญหาคือ: การแก้ไขปัญหาเช่นเดียวกับตัวแก้ไขปัญหาอื่นๆ เราใช้เครื่องมือแก้ไขปัญหาแอป Windows Store เพื่อวินิจฉัยและแก้ไขปัญหาในกรณีส่วนใหญ่ เครื่องมือแก้ปัญหาสามารถแก้ปัญหาได้ และบางครั้งก็บอกคุณเกี่ยวกับปัญหาเท่านั้น
หาก Windows Store ของคุณเปิดขึ้นโดยมีหน้าต่างว่างเปล่า หรือคุณไม่สามารถดาวน์โหลดหรืออัปเดตแอปใดๆ จาก Windows Store ได้ คุณอาจพบปัญหาหลังจากเรียกใช้ตัวแก้ไขปัญหาเนื่องจากแคชของ Windows Store อาจเสียหายแต่ไม่ต้องกังวล!เพียงทำตามขั้นตอนง่าย ๆ เพื่อแก้ไขปัญหานี้
วิธีแก้ปัญหา "แคช Windows Store อาจเสียหาย"
เรียกดูบทความนี้เพื่อค้นหา 6 วิธีในการแก้ปัญหาที่ Windows Store Cache อาจเสียหาย
วิธีที่ 1: รีเซ็ตแคชที่เก็บข้อมูล Windows ของคุณ
步驟 1: เปิดหน้าต่าง "เรียกใช้"ในการดำเนินการนี้ คุณสามารถคลิกขวาที่ปุ่ม "เริ่ม" แล้วเลือก "เรียกใช้" จากรายการ หรือกดปุ่ม R บนแป้นพิมพ์ขณะกดปุ่ม Windows ค้างไว้ (ปุ่ม Windows + R)ตอนนี้ป้อนไดเร็กทอรี "C: WindowsSystem32" ในกล่องข้อความของหน้าต่าง "Run" แล้วกด Enter
(โปรดจำไว้ว่า C: เป็นดิสก์ที่ติดตั้ง Windows หากติดตั้ง Windows บนดิสก์อื่น โปรดแทนที่ C ด้วยดิสก์นี้ :)
ขั้นตอนที่ 2: ค้นหา "WSReset.exe" ในโฟลเดอร์ System32 ที่เปิดอยู่คลิกขวาและเลือก "เรียกใช้ในฐานะผู้ดูแลระบบ"
ขั้นตอนที่ 3:เลือก "ใช่" ในหน้าต่างป๊อปอัปที่เปิดขึ้น
ขั้นตอนที่ 4: ปล่อยให้งานเสร็จสิ้น จากนั้นเริ่ม Windows Store ใหม่
วิธีที่ 2: สร้างโฟลเดอร์ใหม่เพื่อจัดเก็บแคช Windows Store
ขั้นตอนที่ 1: คลิก "คอมพิวเตอร์ของฉัน" / "พีซีเครื่องนี้" บนเดสก์ท็อปป้อนไดเรกทอรี:
C: UsersAppDataLocalPackages Microsoft.WindowsStore_8wekyb3d8bbweLocalState
คุณสามารถวางไดเร็กทอรีนี้ลงในแถบที่อยู่ของ Explorer ได้อย่าลืมแทนที่ด้วยชื่อผู้ใช้บัญชีของคุณเตือนคุณอีกครั้ง C: เป็นดิสก์ที่ติดตั้ง Windows
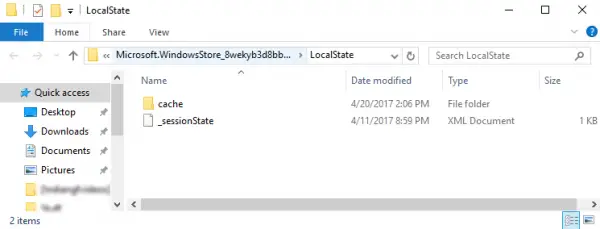
ขั้นตอนที่ 2:ตรวจสอบว่ามีโฟลเดอร์แคชในไดเร็กทอรีที่เปิดอยู่หรือไม่หากมี ให้เปลี่ยนชื่อโฟลเดอร์เป็น "cache.old"
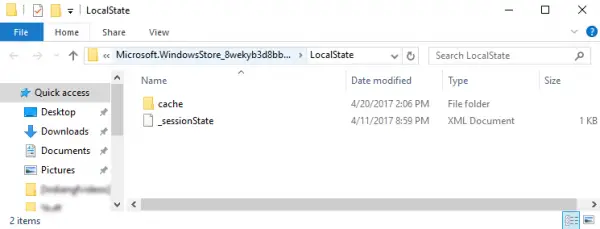
ขั้นตอนที่ 3: สร้างโฟลเดอร์ใหม่ชื่อ "แคช" ในไดเร็กทอรีเดียวกัน
ขั้นตอนที่ 4: หลังจากทำตามขั้นตอนข้างต้นทั้งหมดแล้ว ให้ปิดแอปพลิเคชันและโฟลเดอร์ที่เปิดอยู่ทั้งหมด แล้วรีสตาร์ทพีซีลองใช้แอพ Windows Storeวิธีนี้อาจช่วยแก้ปัญหาแคช Windows Store ของคุณอาจเสียหายหากคุณยังประสบปัญหาเดิมอยู่ โปรดไปที่วิธีถัดไป
วิธีที่ 3: สำรองแอปพลิเคชัน Windows Store
ผู้ใช้ส่วนใหญ่ปฏิบัติตามกฎง่ายๆหากซอฟต์แวร์หรือแอปพลิเคชันใดล้มเหลวหรือทำงานไม่ถูกต้อง ให้รีเซ็ตมีปัญหากับแอปพลิเคชัน Windows Store ของเราดังนั้น การรีเซ็ตมัน ปัญหาของคุณอาจได้รับการแก้ไข
步驟 1: กด "คีย์ Windows + I" บนแป้นพิมพ์และเปิดการตั้งค่าตอนนี้ไปที่ส่วน "แอปพลิเคชัน"
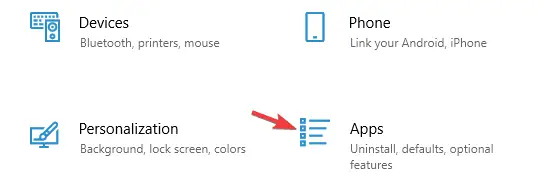
ขั้นตอนที่ 2:เลือกแอปพลิเคชัน Microsoft Store จากรายการแอปพลิเคชันที่มีจากนั้นคลิกตัวเลือกขั้นสูง
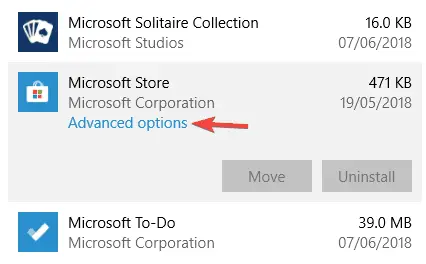
ขั้นตอนที่ 3:ชี้เคอร์เซอร์ไปที่ปุ่ม "รีเซ็ต" แล้วคลิกเลือก "รีเซ็ต" ในกล่องโต้ตอบเพื่อยืนยัน
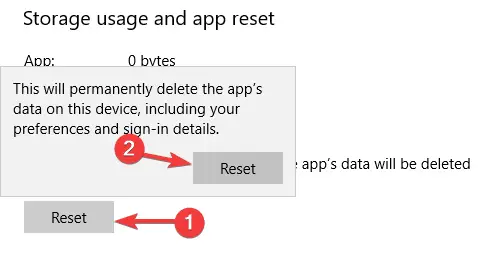
ขั้นตอนที่ 4:ตอนนี้ แอป Windows Store ของคุณถูกรีเซ็ตเป็นการตั้งค่าเริ่มต้นแล้ว
วิธีที่ 4: ตรวจสอบการตั้งค่าเวลาและวันที่ของคุณ
ผู้ใช้หลายคนอ้างว่า Windows Store Cache อาจเสียหายเนื่องจากการตั้งค่าเวลาและวันที่ไม่ถูกต้องตรวจสอบให้แน่ใจว่าได้เลือกภูมิภาคที่ถูกต้องในการตั้งค่า "เวลาและวันที่"โดยทำตามขั้นตอนด้านล่าง
ขั้นตอนที่ 1:กดปุ่ม Windows + I บนแป้นพิมพ์เพื่อเปิดหน้าต่างการตั้งค่าคลิก เวลาและภาษา จากตารางตัวเลือกที่มี
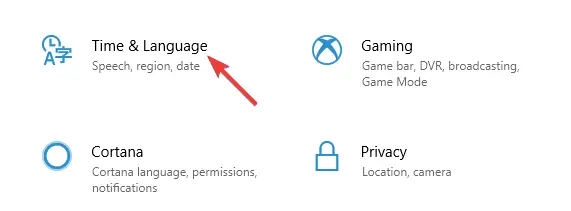
ขั้นตอนที่ 2:คุณสามารถตรวจสอบการตั้งค่าเขตเวลาได้ที่นี่หากการตั้งค่าเขตเวลาไม่ถูกต้อง โปรดเลือกเขตเวลาตามนั้นหรือยกเลิกการเลือกสองตัวเลือก: "ตั้งเวลาอัตโนมัติ" และ "ตั้งค่าเขตเวลาโดยอัตโนมัติ"
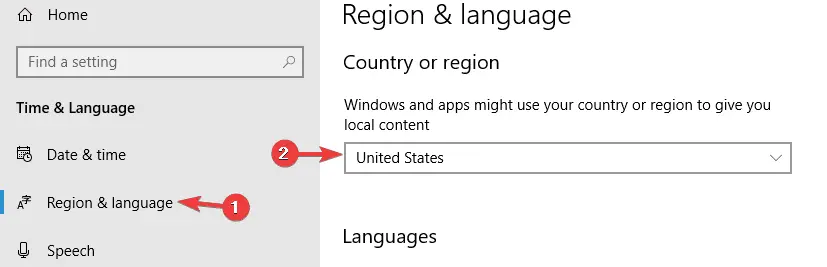
ขั้นตอนที่ 4: ตอนนี้เปลี่ยนเวลาและวันที่ตามลำดับตรวจสอบให้แน่ใจว่าได้ปิดใช้งานตัวเลือก "ซิงโครไนซ์เวลาโดยอัตโนมัติ"
ขั้นตอนที่ 5:รีสตาร์ทคอมพิวเตอร์เปิดแอปพลิเคชัน Windows Store เพื่อตรวจสอบว่าทำงานอย่างถูกต้องหรือไม่
วิธีที่ 5: เปลี่ยนการตั้งค่าความเป็นส่วนตัวของคุณ
บางครั้งการตั้งค่าความเป็นส่วนตัวของคุณเป็นอุปสรรคสำหรับแอปพลิเคชันในการจัดเก็บแคชอย่างถูกต้องดังนั้น คุณแก้ปัญหาได้โดยเปลี่ยนการตั้งค่าเหล่านี้
ขั้นตอนที่ 1: คลิก "คีย์ Windows + I" บนแป้นพิมพ์เพื่อเปิดการตั้งค่าหน้าต่างการตั้งค่าจะเปิดขึ้น
ขั้นตอนที่ 2:เลือกความเป็นส่วนตัว
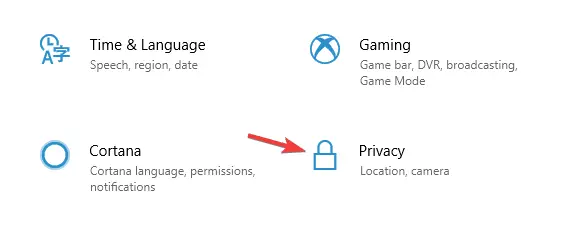
ขั้นตอนที่ 3:ตอนนี้ยกเลิกการเลือกทั้ง 4 ตัวเลือกรีสตาร์ทพีซีของคุณ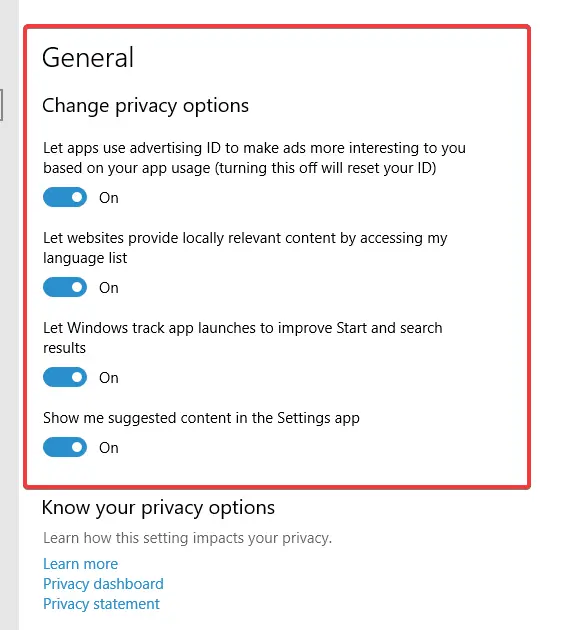
*หมายเหตุ: หากวิธีนี้ใช้ไม่ได้ผล โปรดคืนค่าการตั้งค่าความเป็นส่วนตัวของคุณ
วิธีที่ 6: ถอนการติดตั้งแอปพลิเคชัน Windows Store ในตัว
การรบกวนระหว่างแอปพลิเคชันในตัวของ Windows และแอปพลิเคชัน Windows Store อาจทำให้เกิดปัญหากับกระบวนการจัดเก็บแคชนี่อาจเป็นสาเหตุของปัญหาที่แคชของ Windows Store อาจเสียหาย
ขั้นตอนที่ 1: ขั้นแรก ให้คลิกขวาที่ปุ่มเริ่มต้นที่มุมล่างซ้ายของหน้าจอเลือก "Windows PowerShell (ผู้ดูแลระบบ)"คลิก "ใช่" ในกล่องโต้ตอบที่เปิดขึ้นPowerShell จะเปิดขึ้น
ขั้นตอนที่ 2: ตอนนี้พิมพ์คำสั่งต่อไปนี้ใน PowerShell
Get-AppxPackage *zunevideo* | เอา -AppxPackage
ขั้นตอนที่ 3: สุดท้าย ปิด PowerShellตอนนี้ รีสตาร์ทระบบและยืนยันว่าได้ถอนการติดตั้งแอปพลิเคชัน "ภาพยนตร์" แล้วหากคุณไม่สามารถถอนการติดตั้งแอปพลิเคชันนี้ โปรดลองถอนการติดตั้งแอปพลิเคชัน Windows อื่นๆ
วิธีนี้ควรแก้ไขความเสียหายของแคชของ Windows Store

![วิธีแก้ไขปัญหาอีเมล Comcast บน iPhone [แก้ไขแล้ว] วิธีแก้ไขปัญหาอีเมล Comcast บน iPhone [แก้ไขแล้ว]](https://infoacetech.net/wp-content/uploads/2021/06/5687-photo-1605918321371-584f5deab0a2-150x150.jpg)
![แก้ไขปัญหาที่อีเมล Cox ถามหารหัสผ่านอยู่เสมอ [แก้ไขแล้ว] แก้ไขปัญหาที่อีเมล Cox ถามหารหัสผ่านอยู่เสมอ [แก้ไขแล้ว]](https://infoacetech.net/wp-content/uploads/2021/06/5780-photo-1607079832519-2408ae54239b-150x150.jpg)
![ไม่สามารถดึงเมล: เซิร์ฟเวอร์ IMAP ไม่ตอบสนองบน iPhone [แก้ไข] ไม่สามารถดึงเมล: เซิร์ฟเวอร์ IMAP ไม่ตอบสนองบน iPhone [แก้ไข]](https://infoacetech.net/wp-content/uploads/2022/08/9799-01_cannot_get_mail-150x150.png)
![ซูม: การเชื่อมต่ออินเทอร์เน็ตของคุณไม่เสถียร [แก้ไข] ซูม: การเชื่อมต่ออินเทอร์เน็ตของคุณไม่เสถียร [แก้ไข]](https://infoacetech.net/wp-content/uploads/2022/08/9627-01_your_internet_connection_is_unstable-670x71-150x71.jpg)

![วิธีดูเวอร์ชัน Windows [ง่ายมาก]](https://infoacetech.net/wp-content/uploads/2023/06/Windows%E7%89%88%E6%9C%AC%E6%80%8E%E9%BA%BC%E7%9C%8B-180x100.jpg)


