คุณมีปัญหาในการเข้าถึงอินเทอร์เน็ตหรือไม่?หลังจากแก้ไขปัญหา ไม่ว่าการวินิจฉัยจะแสดงขึ้นหรือไม่ "เซิร์ฟเวอร์ DNS ของคุณอาจไม่พร้อมใช้งาน"?ถ้าใช่ แสดงว่าคุณมาถูกที่แล้วเพราะคู่มือนี้จะช่วยคุณกำจัดปัญหาที่น่าหงุดหงิดนี้ เพื่อให้คุณสามารถเข้าถึงอินเทอร์เน็ตได้อีกครั้ง
Windows 10 เป็นเวอร์ชันที่ทรงพลังที่สุดเท่าที่เคยมีมาอย่างไรก็ตาม การเชื่อมต่ออินเทอร์เน็ตได้กลายเป็นเงื่อนไขที่จำเป็นสำหรับรุ่นนี้เพื่อรักษาเสน่ห์
คุณต้องเชื่อมต่ออินเทอร์เน็ตเมื่อใช้ Windows 10 เนื่องจากแอปพลิเคชันต่างๆ เช่น Skype, Windows Store และการอัปเดต Windows 10 บ่อยๆ ล้วนต้องการการเชื่อมต่ออินเทอร์เน็ตที่ใช้งานได้แต่บางครั้งการเชื่อมต่อถูกขัดจังหวะเนื่องจากปัญหา DNS และในที่สุดคุณจะไม่สามารถเข้าถึงอินเทอร์เน็ตได้
ดังนั้น เมื่อพบปัญหา DNS ดังกล่าว ควรใช้มาตรการโดยเร็วที่สุดเพื่อแก้ไขปัญหาเหล่านี้เพื่อกู้คืนการเชื่อมต่ออินเทอร์เน็ต
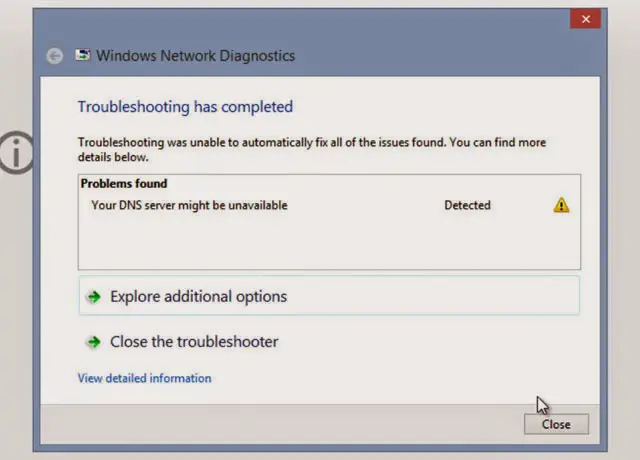
เมื่อแก้ไขปัญหานี้ผ่านตัวแก้ไขปัญหา Windows Network Diagnostics ตัวแก้ไขปัญหาตรวจพบข้อความแสดงข้อผิดพลาดต่อไปนี้ว่า "เซิร์ฟเวอร์ DNS ของคุณอาจไม่พร้อมใช้งาน" ในขั้นต้น ข้อความนี้อาจรบกวนคุณ แต่โชคดีที่คุณสามารถแก้ไขได้ด้วยตนเองโดยทำตามคำแนะนำทีละขั้นตอนนี้
ของคุณเซิร์ฟเวอร์ DNS อาจด้วยเหตุผลดังต่อไปนี้และพบปัญหา:
- การกำหนดค่า DNS ไม่ถูกต้อง
- ที่อยู่เซิร์ฟเวอร์ DNS ไม่ถูกต้อง
- การเชื่อมต่อเครือข่ายล้มเหลว
- การเปลี่ยนแปลง TCP/IP
- ติดตั้งซอฟต์แวร์ป้องกันไวรัสสองตัวบนระบบเดียว
- ปัญหาเราเตอร์.
เนื่องจากมีเหตุผลอื่นๆ มากมาย แต่นี่เป็นสาเหตุที่พบบ่อยที่สุด โปรดแก้ไขปัญหา ซึ่งจะช่วยให้คุณออกจาก"ไม่พบเซิร์ฟเวอร์ DNS" 或" เซิร์ฟเวอร์ DNS อาจไม่ทำงาน"ปัญหา.
มีหลายวิธีในการแก้ปัญหานี้โปรดปฏิบัติตามวิธีแก้ปัญหาทีละขั้นตอนเพื่อแก้ไขข้อผิดพลาด "เซิร์ฟเวอร์ DNS ของคุณอาจไม่พร้อมใช้งาน" ใน Windows 10, 8 และ 7
1. การแก้ไขพื้นฐานเพื่อแก้ไขข้อผิดพลาดของเซิร์ฟเวอร์ DNS
ที่สำคัญที่สุด นี่คือวิธีแก้ปัญหาเบื้องต้นต้องลองใช้วิธีการเหล่านี้ทั้งหมดก่อนที่จะดำเนินการตามขั้นตอนเพิ่มเติมที่เกี่ยวข้องกับความซับซ้อนและความซับซ้อน
การแก้ไขพื้นฐาน 1: รีเซ็ตเราเตอร์
此"เซิร์ฟเวอร์ DNS หายไป"ปัญหาอาจเป็นปัญหาชั่วคราว เพียงรีเซ็ตเราเตอร์เพื่อแก้ไขการรีเซ็ตเราเตอร์มีขั้นตอนต่อไปนี้:
- ขั้นแรก ปิดเครื่องคอมพิวเตอร์
- ถอดปลั๊กเราเตอร์
- ค้นหา "ปุ่มรีเซ็ต(ปุ่มนี้ดูเหมือนรูเล็กๆ)
- ใช้หมุดที่มีขนาดเหมาะสมคลิกที่นี่ปุ่ม.

- เชื่อมต่อเราเตอร์อีกครั้ง
- สุดท้าย เริ่มพีซีของคุณ
กล่าวโดยสรุป นี่เป็นวิธีแก้ปัญหาที่ง่ายและมีประสิทธิภาพมากที่สุดเพื่อให้แน่ใจว่าปัญหาจะได้รับการแก้ไขทันที
Basic Patch 2: ถอนการติดตั้งซอฟต์แวร์ป้องกันไวรัสที่ไม่เกี่ยวข้อง
การเก็บโปรแกรมป้องกันไวรัสหลายโปรแกรมไว้ในระบบเป็นสิ่งที่อันตรายเนื่องจากอาจทำให้เกิดข้อขัดแย้งระหว่างโปรแกรมความปลอดภัยหลายโปรแกรม ซึ่งอาจทำให้เกิดปัญหาในการเชื่อมต่อได้
เคล็ดลับสำหรับมือโปร: หากคุณใช้ซอฟต์แวร์แอนตี้ไวรัสเพียงตัวเดียว โปรดลองปิดการใช้งานไฟร์วอลล์และการป้องกันไวรัส (คุณต้องรับความเสี่ยงเอง) เพราะบางครั้งโปรแกรมป้องกันไวรัสอาจรบกวนการเชื่อมต่อเครือข่าย
การแก้ไขพื้นฐาน 3: อัปเดต Windows และไดรเวอร์
การอัปเดต Windows และไดรเวอร์อาจช่วยแก้ปัญหาเหล่านี้ได้ล่วงหน้า เนื่องจากการอัปเดตเหล่านี้เกี่ยวข้องอย่างใกล้ชิดกับประสิทธิภาพประจำวันของระบบลองอัปเดต Windows และไดรเวอร์ตรวจสอบว่าปัญหาได้รับการแก้ไขแล้วหรือไม่
2. รีเฟรช DNS . ของคุณ
การรีเฟรช DNS หมายถึงการขอที่อยู่ IP ใหม่จากเซิร์ฟเวอร์ ISPวิธีแก้ปัญหานี้ใช้งานได้เกือบตลอดเวลา และมีแนวโน้มที่จะแก้ปัญหานี้ไม่เพียงแต่เท่านั้น แต่ยังรวมถึงปัญหาอื่นๆ ที่เน้นเครือข่ายด้วยกระบวนการดังต่อไปนี้:
- 按ของ Windows + Rกุญแจ,จะเปิด"วิ่ง"แอปพลิเคชัน.
- ในช่องข้อความ ให้ป้อน" cmd.exe " แล้วคลิก " แน่นอน". ซึ่งจะเปิดหน้าต่างพรอมต์คำสั่ง
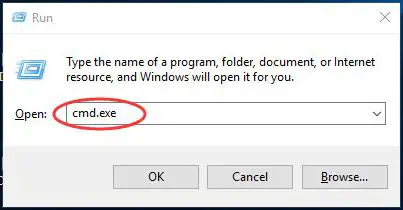
- สุดท้าย ให้ป้อนคำสั่งต่อไปนี้ในหน้าต่าง cmd และกำลังพิมพ์แต่ละอัน命令後กดปุ่มตกลง:
- ipconfig /flushdns
- ipconfig /release
- ipconfig / อัปเดต
- 出口
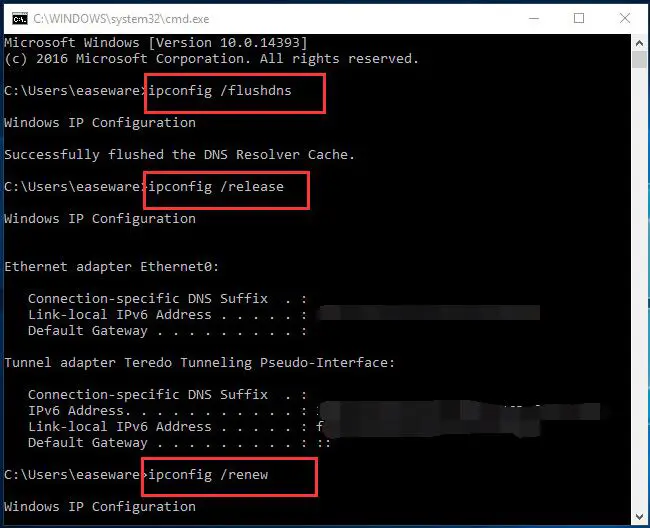 การดำเนินการนี้จะรีเฟรช DNS ของคุณและตั้งค่าการกำหนดค่า IP ใหม่ คุณจะไม่เห็นอีกต่อไป "ไม่พบ ไม่สามารถเข้าถึงเซิร์ฟเวอร์ DNS" ข้อผิดพลาดหรือคำเตือน
การดำเนินการนี้จะรีเฟรช DNS ของคุณและตั้งค่าการกำหนดค่า IP ใหม่ คุณจะไม่เห็นอีกต่อไป "ไม่พบ ไม่สามารถเข้าถึงเซิร์ฟเวอร์ DNS" ข้อผิดพลาดหรือคำเตือน
3. ใช้ cmd เพื่อรีเซ็ต TCP/IP
TCP/IP หมายถึง Transmission Control Protocol และ Internet Protocol คือชุดของโปรโตคอลการสื่อสารที่ใช้เชื่อมโยงอุปกรณ์เครือข่ายบนอินเทอร์เน็ตเนื่องจาก TCP/IP สร้างข้อความแสดงข้อผิดพลาดต่อไปนี้ จึงอาจลดต่ำลงชั่วคราวหรือถาวร:
- หมดเวลาเซิร์ฟเวอร์ DNS
- เซิร์ฟเวอร์ DNS ไม่ตอบสนอง
- เซิร์ฟเวอร์ DNS ถูกตัดการเชื่อมต่อ
- บริการนโยบายการวินิจฉัยไม่ทำงาน
- เซิร์ฟเวอร์ DNS ยังคงตัดการเชื่อมต่อ
ดังนั้น วิธีแก้ปัญหาแบบครบวงจรสำหรับปัญหาหรือข้อผิดพลาดเหล่านี้คือการรีเซ็ต TCP/IP เพื่อสร้างการเชื่อมต่อใหม่ในการรีเซ็ต TCP/IP ให้ทำตามขั้นตอนง่าย ๆ เหล่านี้:
- 按 แป้นวินโดว์ + X. จากรายการเลือก windows PowerShell (แอดมิน) / พร้อมรับคำสั่ง (แอดมิน).การดำเนินการนี้จะเรียกใช้พรอมต์คำสั่งในฐานะผู้ดูแลระบบ
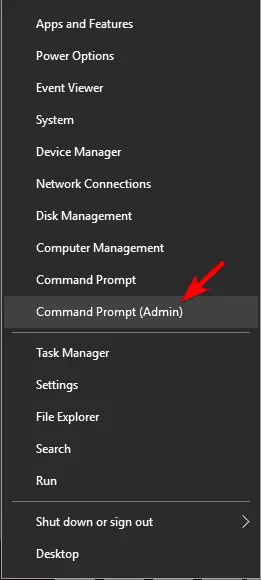
- เมื่อหน้าต่าง Powershell หรือพรอมต์คำสั่งเปิดขึ้น ให้พิมพ์" netsh ที่อยู่ IP ภายใน"
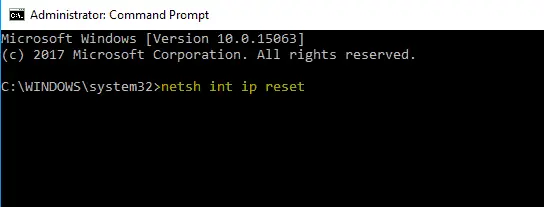
- ในที่สุด, กดปุ่มตกลง.
ดังนั้น หลังจากรันคำสั่งนี้แล้ว คุณสามารถกำหนดในหน้าต่างการแก้ไขปัญหาไม่โผล่มา "เซิร์ฟเวอร์ DNS ของคุณอาจไม่พร้อมใช้งาน" ปัญหาและคุณสามารถเข้าถึงอินเทอร์เน็ตได้อีกครั้งหากคุณยังคงติดขัดอยู่ โปรดแจ้งให้เราทราบในส่วนความคิดเห็นด้านล่าง
4. ลองใช้ OpenDNS หรือ DNS สาธารณะของ Google
หากปัญหายังคงอยู่ ให้ลองตั้งค่า DNS ด้วยตนเองดังนั้น คุณสามารถใช้ DNS ฟรีของ Google หรือ OpenDNS ใดก็ได้ชั่วคราว
ตั้งค่า DNS:
- ขั้นแรกให้กด ปุ่ม Windows + R และป้อน"ป.ป.ช.".คลิกที่。
- ค้นหาโปรไฟล์เครือข่ายของคุณ單擊 จากนั้นเลือก " คุณลักษณะ".
- ใน" คุณลักษณะ" ในหน้าต่าง เลือก " อินเทอร์เน็ตโปรโตคอลเวอร์ชัน 4 (TCP/IPv4)", จากนั้นคลิก"คุณลักษณะ".
- ดังนั้น กรุณาเลือก " ใช้ที่อยู่เซิร์ฟเวอร์ DNS ต่อไปนี้", และป้อนที่อยู่ต่อไปนี้ในลำดับเดียวกันด้านล่าง-
- เซิร์ฟเวอร์ DNS ที่ต้องการ: 8.8.8.8
- เซิร์ฟเวอร์ DNS รอง: 8.8.4.4
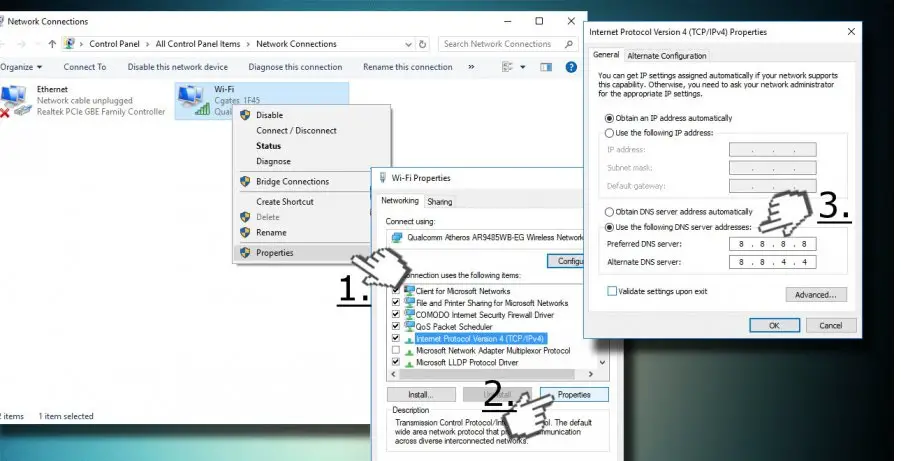
- สุดท้าย คลิก " แน่นอน".
หรือจะผ่านคลิกที่นี่ค้นหาผลลัพธ์เดียวกันในรายการเซิร์ฟเวอร์ DNS สาธารณะของ Google.
วิธีนี้จะช่วยแก้ปัญหา DNS ที่สูญหายของคุณได้ทันที
หากคุณยังไม่สามารถแก้ไขข้อผิดพลาดนี้ได้ ปัญหาอาจอยู่ในของคุณ
- 網絡 連接
- ไดรเวอร์อีเธอร์เน็ต
- ไดรเวอร์ WIFI
- โมเด็ม/DSL
คุณสามารถลองวิธีแก้ปัญหาเพิ่มเติม
- แก้ไขข้อผิดพลาด DNS_Probe_Finished_No_Internet
- แก้ไขข้อผิดพลาดอีเธอร์เน็ตไม่ทำงาน
- วิธีรีเซ็ต Chrome โดยไม่ต้องถอนการติดตั้ง
โซลูชันทั้งสามนี้เกี่ยวข้องกับการเชื่อมต่ออินเทอร์เน็ตด้วย คุณควรตรวจสอบข้อมูลเพิ่มเติม
ข้อสรุป
โดยสรุป ในส่วนความคิดเห็นด้านล่าง ฉันต้องการทราบว่าคุณมีประสิทธิภาพในการแก้ปัญหาเหล่านี้หรือไม่หวังว่าคุณจะสามารถเข้าถึงอินเทอร์เน็ตและสนุกกับการท่องเว็บได้อีกครั้ง

![วิธีแก้ไขปัญหาอีเมล Comcast บน iPhone [แก้ไขแล้ว] วิธีแก้ไขปัญหาอีเมล Comcast บน iPhone [แก้ไขแล้ว]](https://infoacetech.net/wp-content/uploads/2021/06/5687-photo-1605918321371-584f5deab0a2-150x150.jpg)
![แก้ไขปัญหาที่อีเมล Cox ถามหารหัสผ่านอยู่เสมอ [แก้ไขแล้ว] แก้ไขปัญหาที่อีเมล Cox ถามหารหัสผ่านอยู่เสมอ [แก้ไขแล้ว]](https://infoacetech.net/wp-content/uploads/2021/06/5780-photo-1607079832519-2408ae54239b-150x150.jpg)
![ไม่สามารถดึงเมล: เซิร์ฟเวอร์ IMAP ไม่ตอบสนองบน iPhone [แก้ไข] ไม่สามารถดึงเมล: เซิร์ฟเวอร์ IMAP ไม่ตอบสนองบน iPhone [แก้ไข]](https://infoacetech.net/wp-content/uploads/2022/08/9799-01_cannot_get_mail-150x150.png)
![ซูม: การเชื่อมต่ออินเทอร์เน็ตของคุณไม่เสถียร [แก้ไข] ซูม: การเชื่อมต่ออินเทอร์เน็ตของคุณไม่เสถียร [แก้ไข]](https://infoacetech.net/wp-content/uploads/2022/08/9627-01_your_internet_connection_is_unstable-670x71-150x71.jpg)

![วิธีดูเวอร์ชัน Windows [ง่ายมาก]](https://infoacetech.net/wp-content/uploads/2023/06/Windows%E7%89%88%E6%9C%AC%E6%80%8E%E9%BA%BC%E7%9C%8B-180x100.jpg)


