ในเวลาเดียวกัน คุณต้องทำตามคำแนะนำบนหน้าจออย่างระมัดระวังแต่คุณไม่สามารถแก้ไขข้อผิดพลาดของหน่วยความจำประเภทนี้ได้เนื่องจากการโจมตีของมัลแวร์ RAM ที่อ่อนแอ หรือสาเหตุอื่นๆ ใน Windows 8 ข้อผิดพลาดหรือปัญหาที่เกี่ยวข้องกับหน่วยความจำอาจเกิดขึ้นได้
ในเคล็ดลับนี้ คุณจะได้เรียนรู้วิธีแก้ไขปัญหา RAM และหน่วยความจำภายในใน Windows 8
ขั้นตอนที่ 1
- ขั้นแรก คุณต้องเรียกใช้เครื่องมือวินิจฉัยหน่วยความจำในตัวของ Windows 8ในการดำเนินการนี้ ให้ไปที่หน้าต่างค้นหา Subway และค้นหาเครื่องมือการจัดการ
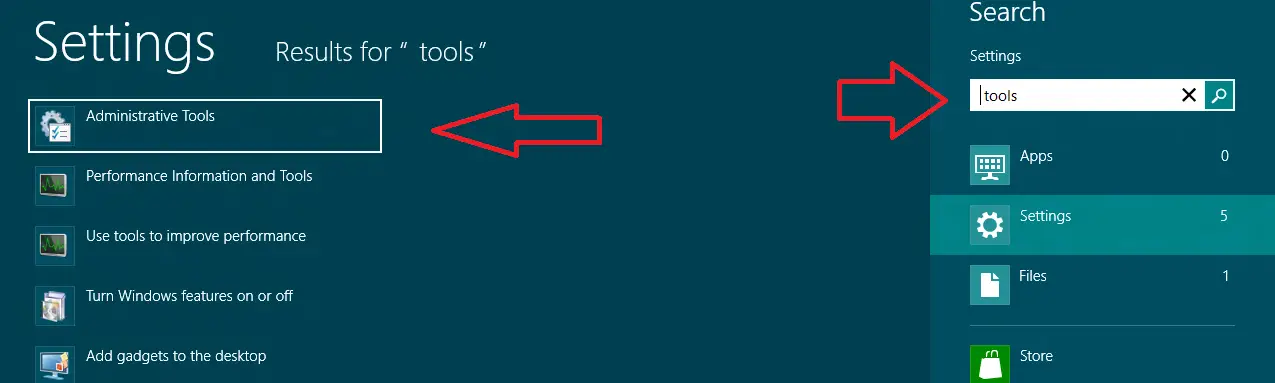
- ในหน้าต่างเครื่องมือการดูแลระบบ ให้ลองค้นหา แสดง Windows Memory Diagnostic Tool ในรายการและดับเบิลคลิก
- เครื่องมือนี้จะสแกนหน่วยความจำที่ทำงานอยู่ทั้งหมด เช่น RAM, ROM, หน่วยความจำฮาร์ดดิสก์ และแสดงบันทึกข้อผิดพลาด (หากพบในระบบ windows 8)
- คุณสามารถลองเรียกใช้ตัวแก้ไขปัญหาเพื่อแก้ปัญหาหรือค้นหาคำแนะนำเกี่ยวกับสาเหตุหลักที่อยู่เบื้องหลังข้อผิดพลาดนี้
ขั้นตอนที่ 2
- ถัดไป หาก Windows 8 ของคุณไม่สามารถเริ่มทำงานได้ตามปกติเนื่องจากปัญหาเกี่ยวกับหน่วยความจำ โปรดไปที่เว็บไซต์ของผู้ผลิตเมนบอร์ดและดาวน์โหลดเวอร์ชันไดรเวอร์ที่อัปเดตสำหรับชิปเซ็ต กราฟิก เสียง และตัวควบคุมเครือข่าย
- หลังจากดาวน์โหลดเวอร์ชันไดรเวอร์ที่อัปเดตแล้ว ให้ติดตั้งบนระบบ Windows 8 ของคุณ
ขั้นตอนที่ 3
- คุณยังสามารถเรียกใช้การสแกนระบบแบบเต็มด้วยซอฟต์แวร์ป้องกันไวรัสที่อัปเดตเพื่อลบรายการเสี่ยงทุกประเภท เช่น มัลแวร์ เวิร์ม และม้าโทรจัน
ขั้นตอนที่ 4
หากขั้นตอนข้างต้นไม่สามารถแก้ปัญหาได้ ให้ใส่ RAM ที่มีอยู่กลับเข้าไปในสล็อต RAM ของเมนบอร์ดอันที่จริงแล้ว RAM ที่ผิดพลาดเป็นสาเหตุหลักของข้อผิดพลาดดังกล่าวหาก RAM พิสูจน์ได้ว่าเป็นปัญหา ให้ซื้อ RAM ใหม่และติดตั้งในระบบของคุณ
ขั้นตอนที่ 5
- รีเซ็ตการตั้งค่า BIOS เป็นการตั้งค่าเริ่มต้นของเมนบอร์ดบางครั้งหน่วยความจำ CMOS นั้นง่ายต่อการค้นหาข้อผิดพลาดของหน่วยความจำ
ขั้นตอนที่ 6
- สุดท้าย หากคุณยังคงพบข้อผิดพลาดของหน่วยความจำ โปรดติดตั้ง Windows 8 อีกครั้งหลังจากสำรองข้อมูลระบบเสร็จสิ้น
ดังนั้นหลังจากทำตามขั้นตอนที่มีประโยชน์ข้างต้นอย่างมั่นใจ จะช่วยแก้ไขข้อผิดพลาดของหน่วยความจำในระบบ Windows 8 ของคุณ






![จะแก้ไขรหัสข้อผิดพลาดของ Windows 10 Kernel Power 41 ได้อย่างไร [แก้ไข] จะแก้ไขรหัสข้อผิดพลาดของ Windows 10 Kernel Power 41 ได้อย่างไร [แก้ไข]](https://infoacetech.net/wp-content/uploads/2022/08/9568-Kernel-Power-Error-41-Feature-Image-150x150.png)



![วิธีดูเวอร์ชัน Windows [ง่ายมาก]](https://infoacetech.net/wp-content/uploads/2023/06/Windows%E7%89%88%E6%9C%AC%E6%80%8E%E9%BA%BC%E7%9C%8B-180x100.jpg)

